 Accueil
>
Convertisseur PDF
> Apprenez à convertir facilement Google Docs en PDF
Accueil
>
Convertisseur PDF
> Apprenez à convertir facilement Google Docs en PDF
Le format PDF vous permet de partager des fichiers avec qui vous voulez sans compromettre le format ou la qualité du document. Les professionnels utilisent souvent Google Docs pour partager leurs fichiers avec différentes personnes. La raison pour laquelle Google Docs est si populaire est qu'il prend en charge différents types de fichiers, tels que les pages Web, les présentations, les documents Word, les feuilles de calcul, etc. Vous pouvez également vous demander comment convertir Google Docs en PDF parce que vous pouvez recevoir un fichier par le biais de Google Docs. Dans cet article, vous apprendrez comment convertir Google Docs en PDF.
 100% sécurité garantie
100% sécurité garantie  100% sécurité garantie
100% sécurité garantie  100% sécurité garantie
100% sécurité garantie  100% sécurité garantie
100% sécurité garantie Comment convertir Google Docs en PDF avec PDFelement
Si vous voulez savoir comment transformer Google Docs en PDF, voici les étapes simples à suivre. En quelques clics, vous pourrez transformer Google Docs en PDF avec PDFelement.
Étape 1 : Télécharger le document à partir de Google Docs
Téléchargez vos documents Google Docs, puis lancez PDFelement sur votre ordinateur de bureau ou portable. Cliquez sur " Créer un PDF ", vous verrez cette option sur l'écran d'accueil de l'application. Importez le fichier que vous souhaitez transformer de Google Docs en PDF.

Étape 2 : Ouvrir le document dans PDFelement
Une fois le document téléchargé sur le logiciel, vous verrez apparaître l'option permettant de modifier le fichier. En cliquant sur l'option " Editer ", vous pourrez modifier le document. L'option sera sur la barre d'outils en haut. Vous pouvez y modifier le texte, ajouter des photos, recadrer les images, ajouter des notes, etc. Si vous êtes satisfait des modifications, vous êtes prêt à convertir le document.

 100% sécurité garantie
100% sécurité garantie  100% sécurité garantie
100% sécurité garantie  100% sécurité garantie
100% sécurité garantie  100% sécurité garantie
100% sécurité garantie Étape 3 : Convertir Google Docs au format PDF et l'enregistrer
La dernière étape est la réponse à la question " Comment convertir Google Docs en PDF ". En haut, vous verrez l'option " Fichier ", dans le menu déroulant, sélectionnez l'option " Enregistrer sous ". Maintenant, vous pouvez enregistrer le document PDF que vous avez converti dans n'importe quel dossier du bureau. L'enregistrement du fichier ne prendra qu'une seconde.

 100% sécurité garantie
100% sécurité garantie  100% sécurité garantie
100% sécurité garantie  100% sécurité garantie
100% sécurité garantie  100% sécurité garantie
100% sécurité garantie Comment convertir Google Docs en PDF directement
Les PDF ne sont pas seulement utilisés pour partager des documents Word, mais les gens préfèrent les utiliser pour partager des photos, des images clip art, ainsi que des images numériques. Alors que d'autres l'utilisent parce que les PDF ont un aspect plus professionnel, le PDF fonctionne sur la base d'une compression interne. C'est pourquoi, quels que soient les documents que vous essayez d'envoyer par le biais du PDF, vous remarquerez qu'il consomme beaucoup moins d'espace. En outre, les PDF éliminent automatiquement les éléments qui peuvent être gênants, tels que les contours et les marges. Puisque cet article porte sur la conversion de Google Docs en PDF, suivez ces étapes simples pour convertir Google Docs en PDF.
Étape 1 : Connectez-vous et visitez votre dossier Google Docs.
Étape 2 : Ouvrez le document Google que vous souhaitez convertir.
Étape 3 : Une fois que le fichier est ouvert, cliquez sur l'option de fichier, ensuite, cliquez sur télécharger sous, puis, choisissez Document PDF (PDF) dans le menu déroulant.
Étape 4 : Allez dans le dossier de téléchargement de votre bureau et localisez le fichier PDF téléchargé.
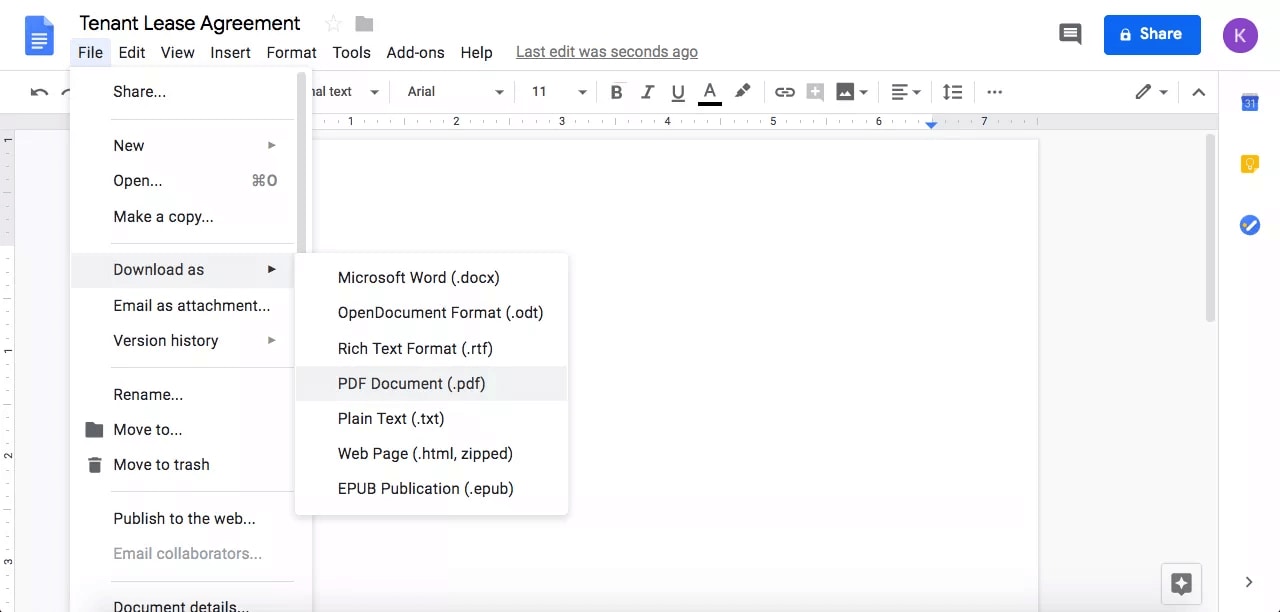
Téléchargement gratuit or Acheter PDFelement right now!
Téléchargement gratuit or Acheter PDFelement right now!
Essai gratuit right now!
Essai gratuit right now!
 100% sécurisé |
100% sécurisé |




Clara Durand
chief Editor