Whether you want to use ABBYY OCR software for your class assignments or professional tasks, the tool offers a simple means through which users can collect data and prepare statistics by converting scanned documents to either PDF or Word format. The steps used are generally easy to follow and implement. This guide will take you through processes on how to use ABBYY OCR online and in desktop. You'll also get to know how to fix issues that's normally experienced when using the tool.
How to Use Best Alternative for ABBYY OCR
PDFelement will measure up with all your PDF needs. Other than supporting the conversion of OCR recognition texts to MS Word, Excel, HTML, and PowerPoint, among others, users get to edit scanned documents efficiently. The tool has also been integrated with personal drawing tools, text boxes, stamps and comments. This makes it simple for team work in content creation, and sharing.
 100% sécurité garantie
100% sécurité garantie  100% sécurité garantie
100% sécurité garantie  100% sécurité garantie
100% sécurité garantie  100% sécurité garantie
100% sécurité garantie Step 1. Open PDF File
Launch PDFelement and click the "Open File..." button on the main interface. And then select the scanned file you want to open and click "Open". Or you can just simply drag and drop it into the program.

Step 2. Perform OCR
The program will detect that it is a scanned PDF and a blue ribbon will appear. Click on the "Perform OCR" button. In the pop-up window, select the "Searchable Text Image" or "Editable Text" button. Select the "Choose Language" button to ensure that you choose the right language for the scanned document. Finally, click "OK".
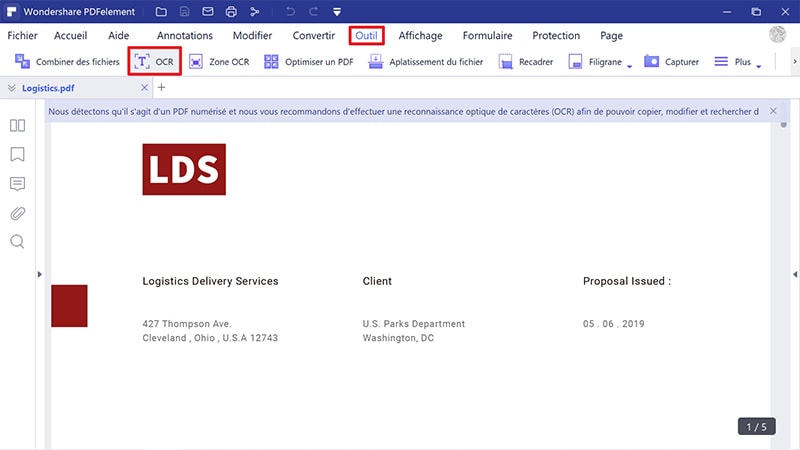
Step 3. Edit Text after OCR
Now you can go to the "Edit" menu and then select "Line Mode" or "Paragraph Mode" to modify the documents.
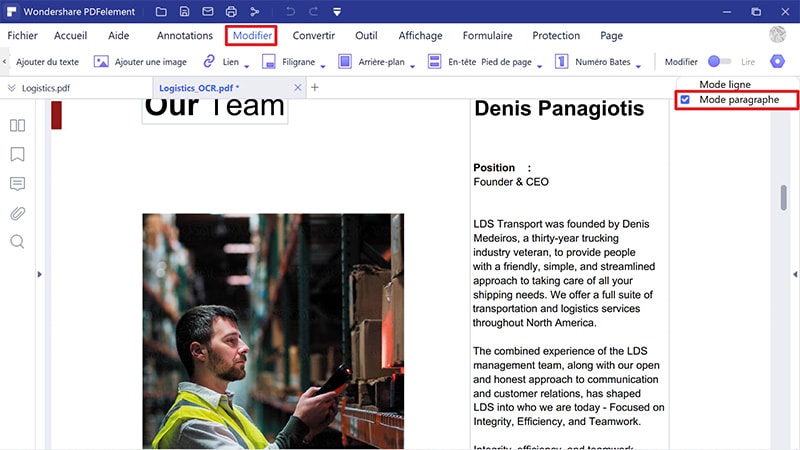
 100% sécurité garantie
100% sécurité garantie  100% sécurité garantie
100% sécurité garantie  100% sécurité garantie
100% sécurité garantie  100% sécurité garantie
100% sécurité garantie - Powerful Optical Character Recognition (OCR): this tool makes it simpler to recognize texts present in images and scanned documents. When the texts are easily are identified, it becomes simpler to edit the texts to fit with one's priorities.
- Accommodates searchable files: it lets users to perform crucial tasks in scanned and image PDFs. With the tool, one can copy or look for texts in the contents of an image or scanned PDF document.
- Supports multiple languages: the application is compatible with multiple languages. They include English, Spanish, Chinese, Portuguese, German, French, etc.
- More advanced features: It has a robust processing speed and powerful editing features, annotating features, converting features, protecting features etc.
How to Use ABBYY Finereader OCR (Desktop)
Step 1: If you will be using a scanner, ensure that you have it turned on. Majority of scanners require to be turned on before opening your computer.
Step 2: The second steps is to launch the ABBYY Finereader OCR application. But if you don't have it, don't worry. The application can be easily downloaded in multiple platforms online.
Step 3: Place the document to be converted onto the printer.
Step 4: On the 'Screen & Read' button, click on the downward arrow.
Step 5: You will be availed with the following options
- Option 1:'Scan & Read Wizard' will show you each OCR procedure.
- Option 2: 'Scan & Read' can recognize images and also scan documents.
- Option 3:'Scan To PDF' identifies images, scans documents and then converts the texts identified to Adobe Acrobat / Reader.
- Option4:'Scan To Word' goes through the scanned documents, recognizes texts and later sends them to MS Word.
How to Use ABBYY Cloud OCR
Finereader OCR allows users to perform tasks online. You will not be required to download and install the program hence saving time and THE storage space in your device. This site lets users convert up to five pages for free. And if one will still require to convert more pages, he/she will be required to subscribe to a suitable payment plan.
Five steps is involved when using ABBYY Cloud OCR. It includes:
- Step 1: The first step is to go to FineReader online site. Then click on the 'Upload' button so as input the scanned document, an image or a PDF file into the program.
- Step 2: Go ahead and set the language which will be used in your document.
- Step 3: Select the format that the recognized digital texts will be converted to. It can either be a PDF or MS Word document.
- Step 4: Click on the 'Recognize' button.
- Step 5: Finally, download the converted file to your device memory.
Common Issues and Fixes for ABBYY OCR
i. 'Fatal Error' Message while scanning documents
To solve this, go to the Tools icon and click on it. Then Options > Scan /Open Tab. An interface will pop up from where you will be needed to select 'User native option' under the scanning header, and finally click on 'OK'.
ii. 'The RPC server is unavailable' that is shown upon launching the program
This issue that is normally faced while running the program can be solved by going to Service dialogue box. Right click on Abby FineReader licensing Service and then opt to Start & Restart buttons present in the shortcut menu.
iii. When 'Requested member of the collection does not exist' appears
Go to Search Programs and Files and type Regedit and press enter. If your version of Windows is XP, go to Start menu and select 'Run Item'. Go to 'Run dialog field', search Regedit and press enter.
iv. Text limitations
Ensure that the program is in a language that's compatible with the document. Moreover, increase contrast for documents and ensure they are not handwritten.
v. General scanning issues
There are a couple of ways to handle this. You can either ensure that the scan is as straight as possible, the brightness level is set at 50%, and the document is scanned at 300DPI.
 100% sûr | Sans publicité |
100% sûr | Sans publicité |



