Avez-vous besoin de modifier un PDF mais vous ne pouvez pas le faire car il s'agit d'un document scanné ? Vous pouvez résoudre ce problème en utilisant la reconnaissance optique de caractères (OCR), une technologie qui convertit le texte d'image en texte réel. Cela rend le PDF modifiable. Vous pensez peut-être, "Oh, je vais utiliser Adobe PDF en ligne pour faire ça gratuitement." Mais veuillez noter qu'Adobe OCR en ligne n'existe pas.
Ne vous inquiétez pas. Il existe encore des options pour vous. Dans cet article, nous couvrirons les meilleures, y compris Wondershare PDFelement. Cet outil est l'option la plus conviviale et la plus économique.
 100% sécurité garantie
100% sécurité garantie  100% sécurité garantie
100% sécurité garantie  100% sécurité garantie
100% sécurité garantie  100% sécurité garantie
100% sécurité garantie Dans cet article
Partie 1. Puis-je faire de l'OCR en ligne avec Adobe ?
Adobe propose un outil PDF en ligne que vous pouvez utiliser gratuitement. Il vous suffit d'ouvrir un compte Adobe Online PDF. Cet outil offre une variété d'outils. Malheureusement, Adobe Online OCR n'en fait pas partie. Par conséquent, vous ne pouvez pas utiliser Adobe Online PDF pour rendre les PDF numérisés modifiables.
Partie 2. Comment utiliser la fonction OCR d'Adobe Acrobat ?
Comme il n'est pas possible d'effectuer une reconnaissance optique de caractères sur un document à l'aide de l'outil PDF en ligne d'Adobe, vous devez utiliser l'outil de bureau. Adobe Acrobat est disponible pour Windows et Mac, et il est vraiment bon. Adobe Acrobat est plus puissant que son homologue en ligne. Le problème est que vous devez installer Adobe Acrobat sur votre ordinateur et qu'il n'est pas gratuit. Si ces conditions ne vous dérangent pas, vous devriez l'essayer.
Voici un guide sur la manière d'effectuer l'OCR à l'aide d'Adobe Acrobat :
- Lancez Adobe Acrobat sur votre Mac ou votre PC Windows.
- Dans le panneau de droite, cliquez sur Éditer le PDF.
- Adobe Acrobat appliquera automatiquement l'OCR au PDF actif. Attendez la fin du processus.
- Vous pouvez choisir de modifier le PDF avant de l'enregistrer ou de l'enregistrer avant de le modifier.
Prix :
- Adobe Acrobat Pro pour les équipes : 22,19 $ par licence et par mois (avec engagement annuel).
- Acrobat Standard DC pour les équipes : 14,99 $ par licence et par mois (avec engagement annuel).
Partie 3. Meilleure alternative en ligne à Adobe OCR : HiPDF
Supposons que vous ne puissiez pas installer Adobe Acrobat sur votre ordinateur en raison de problèmes de stockage. Dans ce cas, vous devez trouver un outil PDF en ligne qui offre l'OCR. Nous recommandons HiPDF.
HiPDF est une solution PDF en ligne riche en fonctionnalités. L'un de ses nombreux outils utiles est l'OCR. La fonction OCR reconnaît plus de 20 langues, dont l'anglais, le français, le vietnamien, le bahasa indonesia, etc. HiPDF permet également d'exporter vers différents formats. Vous pouvez convertir directement le PDF numérisé en DOCX, TXT, XLSX ou PPTX.
Voici comment utiliser l'outil d'OCR de HiPDF :
- Lancez un navigateur web et rendez-vous sur le site hipdf.com.
- Faites défiler vers le bas et cliquez sur Explorer tous les outils dans la section Outils populaires.
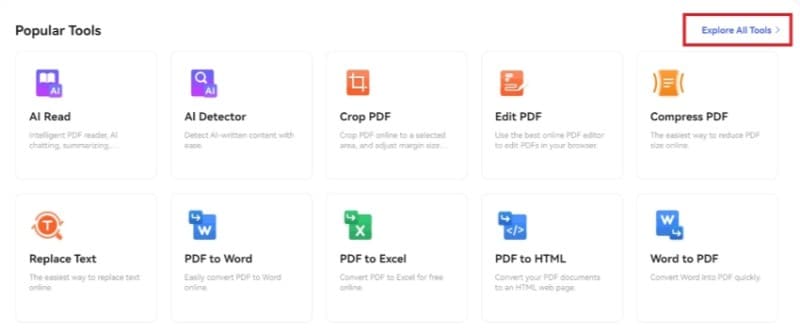
- Sous Convertir à partir du PDF, cliquez sur OCR.
 100% sécurité garantie
100% sécurité garantie  100% sécurité garantie
100% sécurité garantie  100% sécurité garantie
100% sécurité garantie  100% sécurité garantie
100% sécurité garantie 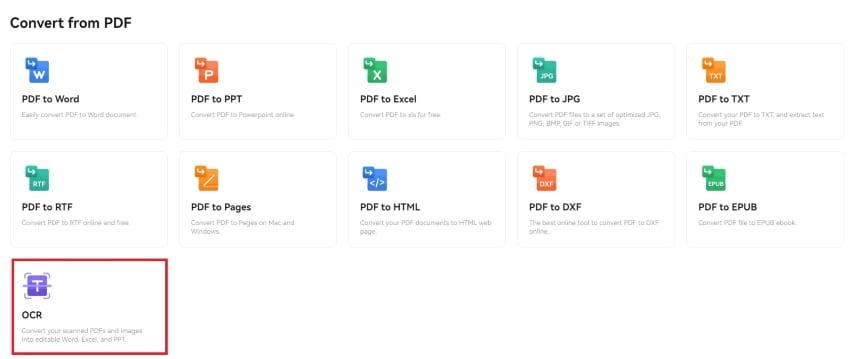
- Cliquez sur Choisir un fichier ou faites glisser votre PDF dans l'interface pour le télécharger.
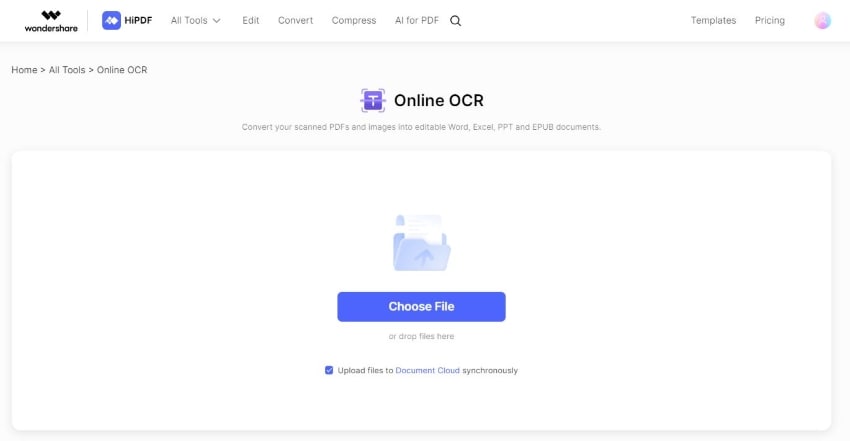
- Dans le panneau de droite, sous Langue du document, sélectionnez la langue principale utilisée dans le PDF.
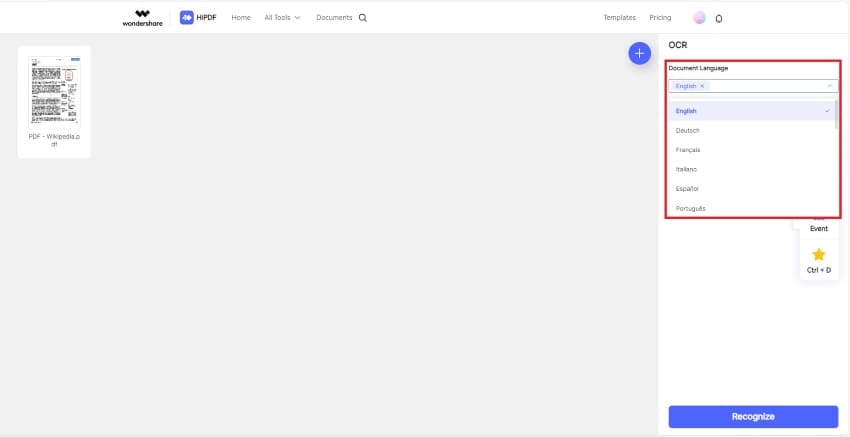
- Cliquez sur Reconnaître.
- Téléchargez le résultat.
Prix :
- Mensuel - 5,99 $
- Annuel - 39,99 $
Partie 4. Alternative hors ligne abordable à Adobe OCR : Wondershare PDFelement
Les outils PDF en ligne posent certains problèmes de sécurité, en particulier lorsqu'il s'agit de documents contenant des données sensibles. Pour ces documents, il est préférable d'utiliser un outil hors ligne.
Comme mentionné ci-dessus, Adobe Acrobat est l'option la plus logique. Mais un outil très avancé comme Adobe Acrobat est assez coûteux. Si vous souhaitez une option plus économique, essayez Wondershare PDFelement. Le mieux, c'est que vous ne manquez pas grand-chose, car Wondershare PDFelement possède également de nombreuses fonctions avancées.
Concentrons-nous sur la fonction OCR de Wondershare PDFelement. Lorsque vous ouvrez un document avec ce logiciel, Wondershare PDFelement le détecte automatiquement s'il a été numérisé. Il y aura une notification avec un bouton OCR. Vous n'avez donc pas besoin de trouver le commutateur OCR tel qu'il se présente à vous.
L'OCR de Wondershare PDFelement reconnaît plus de 20 langues. Cela inclut l'anglais, l'allemand, le chinois traditionnel, le chinois simplifié, le catalan, et plus encore.
Les deux modes d'OCR proposés par Wondershare PDFelement constituent une autre caractéristique remarquable. Il peut rendre le texte éditable et consultable ou uniquement consultable. Par conséquent, si vous n'avez pas besoin d'éditer le PDF et que vous souhaitez seulement le parcourir rapidement, le deuxième mode est fait pour vous.
Mais ce n'est pas tout ! Wondershare PDFelement vous permet également de sélectionner les pages sur lesquelles effectuer l'OCR. Vous pouvez effectuer l'OCR de toutes les pages, d'une série de pages ou uniquement de la page en cours.
 100% sécurité garantie
100% sécurité garantie  100% sécurité garantie
100% sécurité garantie  100% sécurité garantie
100% sécurité garantie  100% sécurité garantie
100% sécurité garantie Partie 4.1. Comment utiliser l'outil OCR de Wondershare PDFelement ? (Méthode 1)
Voici un guide rapide pour l'utilisation de l'outil OCR de Wondershare PDFelement :
- Ouvrez le PDF numérisé à l'aide de Wondershare PDFelement.
- Une barre bleue apparaît en haut. Cliquez sur "Effectuer une OCR".
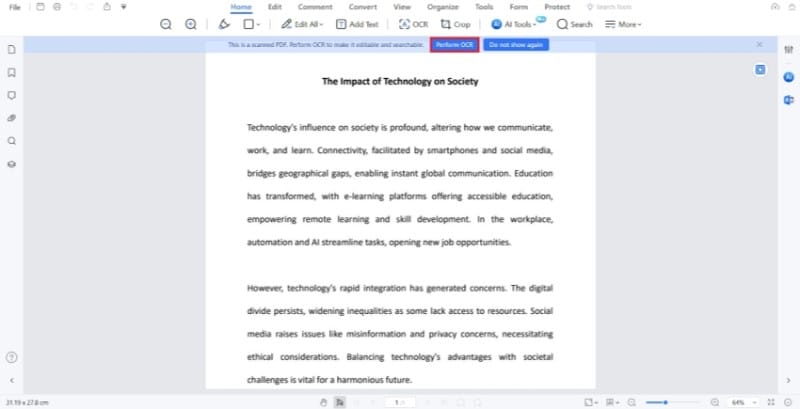
- Choisissez entre la numérisation d'un texte modifiable et la numérisation d'un texte consultable dans l'image.
 100% sécurité garantie
100% sécurité garantie  100% sécurité garantie
100% sécurité garantie  100% sécurité garantie
100% sécurité garantie  100% sécurité garantie
100% sécurité garantie 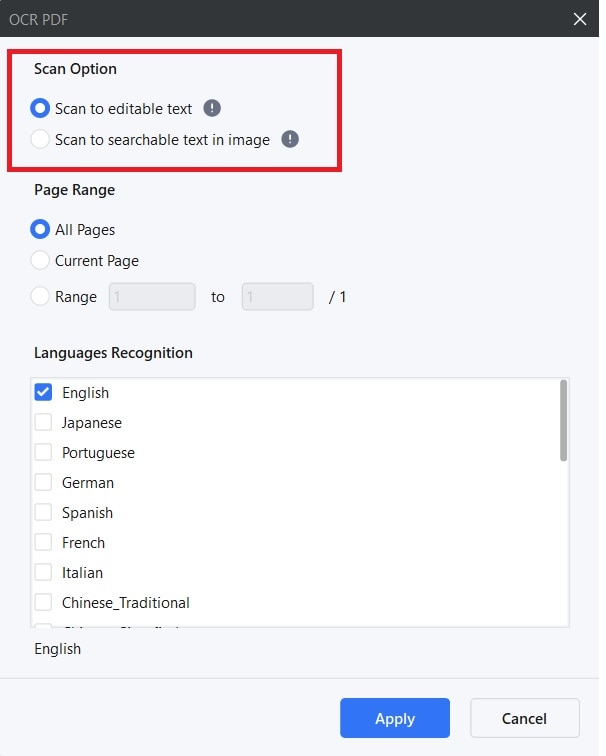
- Sélectionnez les pages sur lesquelles vous souhaitez appliquer l'OCR.
- Sélectionnez la langue utilisée sur le PDF. Veuillez noter que Wondershare PDfelement vous permet de sélectionner plusieurs langues. Cependant, plus vous en ajoutez, plus le processus sera lent. Il est recommandé de limiter le nombre de langues à 3 au maximum.
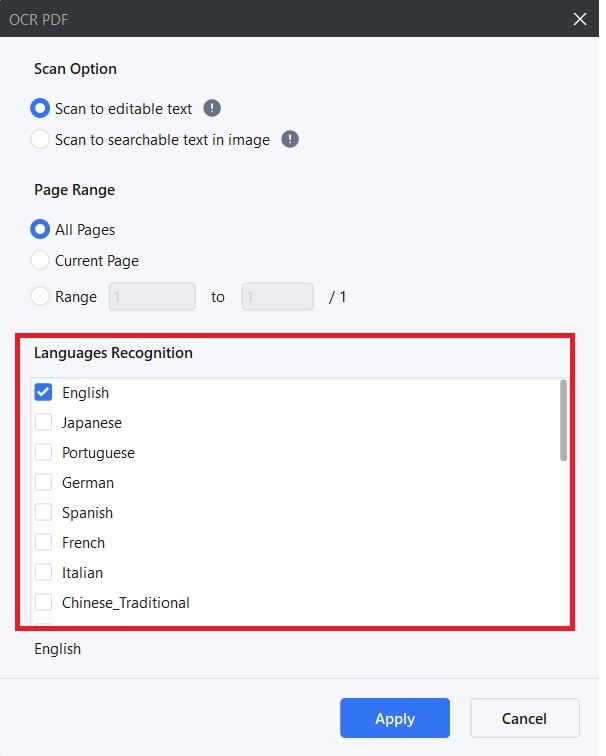
- Cliquez sur Appliquer.
Partie 4.2. Comment utiliser l'outil OCR de Wondershare PDFelement ? (Méthode 2)
- Ouvrez Wondershare PDFelement. Cliquez sur OCR PDF.
 100% sécurité garantie
100% sécurité garantie  100% sécurité garantie
100% sécurité garantie  100% sécurité garantie
100% sécurité garantie  100% sécurité garantie
100% sécurité garantie 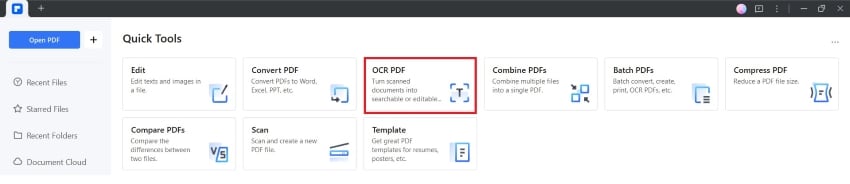
- Sélectionnez le PDF numérisé et cliquez sur Ouvrir.
- Choisissez entre la numérisation d'un texte modifiable et la numérisation d'un texte consultable dans l'image.
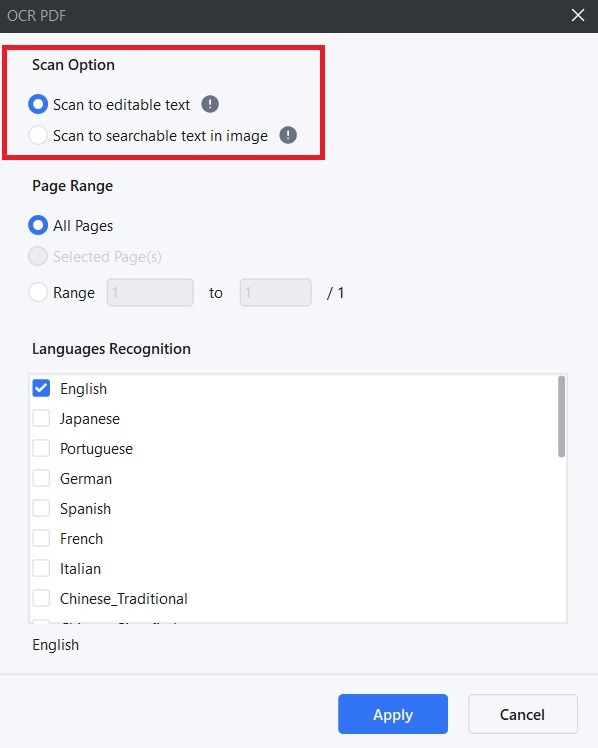
- Sélectionnez les pages auxquelles vous souhaitez appliquer l'OCR.
- Sélectionnez la langue utilisée dans le PDF.
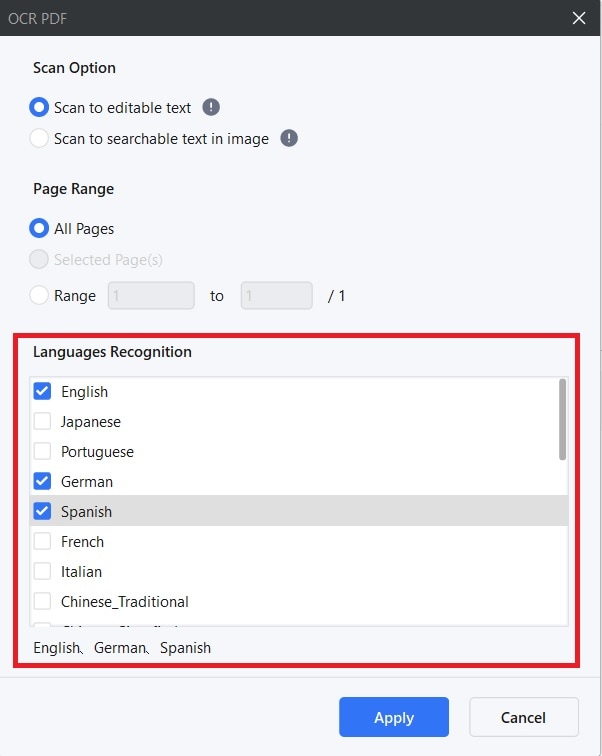
- Cliquez sur Appliquer.
Partie 4.3. Comment appliquer l'OCR à plusieurs PDF simultanément ?
Wondershare PDFelement permet également le traitement par lots. Vous pouvez donc effectuer l'OCR sur plusieurs PDF simultanément. Cela permet de gagner beaucoup de temps, car il n'est pas nécessaire d'ouvrir ou d'importer les PDF un par un. Il suffit de cliquer sur un bouton, d'attendre et la tâche est accomplie !
Voici comment procéder à l'OCR de PDF par lots.
- Dans le menu principal de Wondershare PDFelement, cliquez sur PDF par lots.
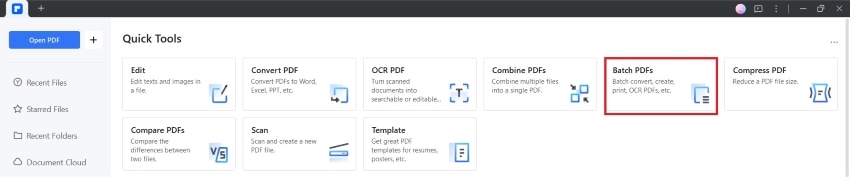
- Cliquez sur OCR. Si vous utilisez cette fonction pour la première fois, vous devez d'abord télécharger le module OCR. Suivez les instructions qui s'affichent à l'écran
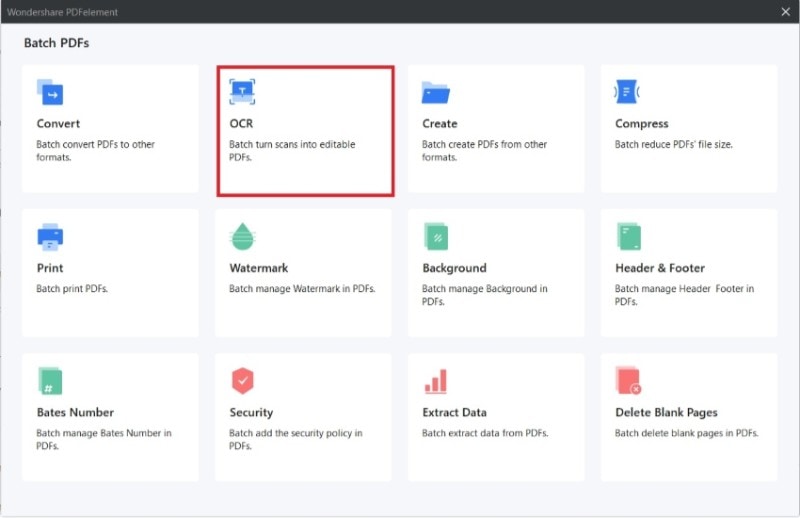
- Cliquez sur Ajouter des fichiers et importez vos PDF numérisés. Vous pouvez également glisser-déposer les PDF dans le panneau de saisie.
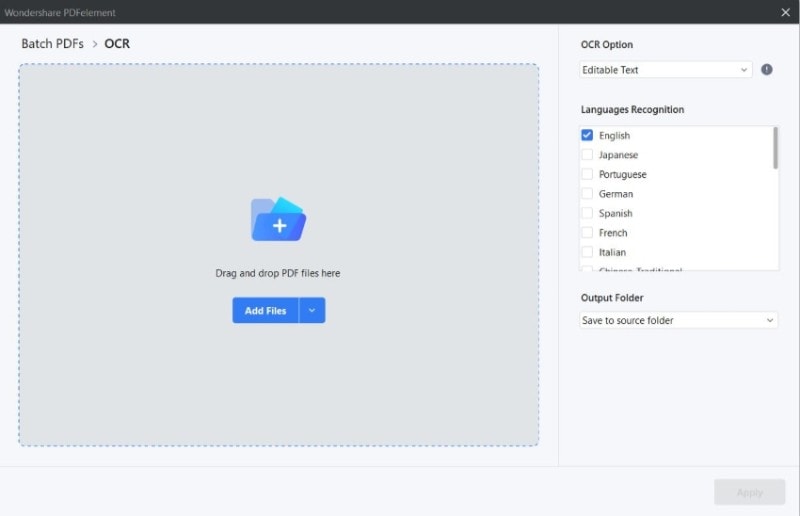
- Sous l'option OCR, choisissez entre Texte modifiable et Texte et image consultables.
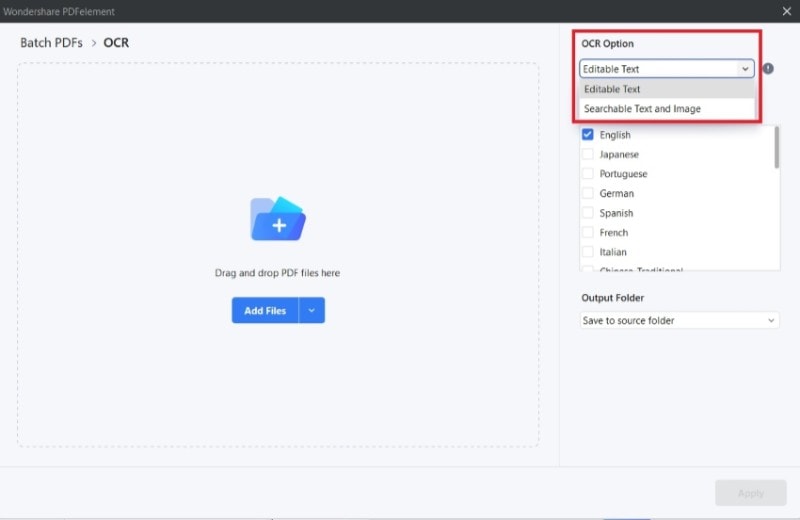
- Sélectionnez les langues correctes pour les PDF.
- Choisissez un dossier de sortie.
- Cliquez sur Appliquer.
Prix :
- Trimestriel - 29,99 $
- Annuel - 79,99 $
- Perpétuel - 129,99 $
Conclusion
Adobe OCR en ligne aurait été très utile s'il avait existé. Vous pourrez facilement rendre les PDF numérisés modifiables. Malheureusement, cet outil n'existe pas. Mais ne vous inquiétez pas. Il existe de nombreuses alternatives intéressantes. Les plus recommandées sont HiPDF et Wondershare PDFelement.
HiPDF est une solution PDF en ligne fantastique qui peut reconnaître de nombreuses langues et possède des capacités de traitement par lots. Elle convertit vos PDF numérisés en fichiers éditables DOCX, XLXS, TXT ou PPTX. Wondershare PDFelement est le meilleur choix pour l'OCR hors ligne. Il offre des modes d'OCR, reconnaît plus de 20 langues et peut traiter des PDF par lots. Doté d'une interface conviviale et d'un prix abordable, Wondershare PDFelement est l'outil d'OCR hors ligne par excellence.
Téléchargement gratuit or Acheter PDFelement right now!
Téléchargement gratuit or Acheter PDFelement right now!
Essai gratuit right now!
Essai gratuit right now!
Articles connexes
- Une introduction à ChatOCR [Meilleure alternative incluse]
- Les 7 meilleurs scanners de cartes de visite pour iPhone
- Les 6 meilleurs scanners de cartes de visite
- Scanners de cartes de visite Android : Vos 7 meilleurs choix
- Les meilleurs scanners de cartes de visite et leurs alternatives
 100% sécurisé |
100% sécurisé | Accueil
Accueil




Clara Durand
staff Editor