 Accueil
>
Imprimer le PDF
> Comment imprimer au format PDF avec Firefox, Chrome, IE et Safari ?
Accueil
>
Imprimer le PDF
> Comment imprimer au format PDF avec Firefox, Chrome, IE et Safari ?
Ces derniers temps, il est devenu de plus en plus facile d'imprimer des documents ou des pages Web au format PDF grâce aux fonctions d'impression au format PDF de Firefox, Chrome, Internet Explorer et Safari. L'impression au format PDF est un processus de plus en plus intéressant car il permet de créer des fichiers PDF à partir de contenu web sans que vous n'ayez besoin de télécharger un logiciel tiers ou d'avoir des compétences avancées. Dans cet article, nous allons vous expliquer comment faire avec tous ces navigateurs.
Comment imprimer en PDF avec Firefox, Chrome, IE et Safari
1. Imprimer en PDF avec Firefox
Pour imprimer une page web au format PDF avec Firefox, installez d'abord les modules complémentaires qui vous permettront d'imprimer n'importe quelle page web au format PDF.
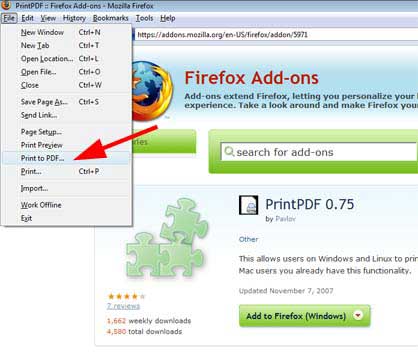
Étape 1 : Lancez Firefox et accédez à la page Web de Mozilla qui propose des modules complémentaires gratuits. Recherchez "PrintPDF".
Étape 2 : Cliquez sur "Ajouter à Firefox", puis sur "Installer maintenant", après quoi cliquez sur "Redémarrer maintenant".
Étape 3 : Après le redémarrage de Firefox, naviguez jusqu'à la page Web souhaitée et cliquez sur "Fichier", puis sélectionnez "Imprimer en PDF". Indiquez le nom du fichier que vous êtes sur le point d'imprimer dans le "Nom du fichier".
Étape 4 : Cliquez sur "Enregistrer" afin que le module complémentaire enregistre le fichier au format PDF.
2. Imprimer en PDF avec Chrome

Étape 1 : Entrez "chrome://print" dans la zone d'adresse de Google Chrome, cliquez ensuite sur l'icône avec une clé à molette, puis cliquez sur "Imprimer".
Étape 2 : Faites un clic droit sur la page Web que vous voulez imprimer en PDF avec Chrome. Une fenêtre s'ouvrira pour vous proposer des options d'impression. À partir de ces paramètres, allez dans les destinations et sélectionnez l'imprimante. Sous les destinations locales, sélectionnez "Imprimer en PDF".
Étape 3 : Sélectionnez les pages que vous souhaitez imprimer. Pour imprimer toutes les pages, sélectionnez "Tout". Déterminez la mise en page de votre document final. Après cela, cliquez sur "Imprimer" pour imprimer en PDF.
3. Imprimer en PDF sur Safari
Safari permet d'enregistrer et d'imprimer des pages Web au format PDF sans utiliser d'applications supplémentaires.

Étape 1 : Lancez Safari et ouvrez la page Web que vous voulez imprimer en PDF.
Étape 2 : Ouvrez le menu d'impression en cliquant sur les touches cmd+P de votre clavier. Après cela, de nombreuses options seront affichées. Sélectionnez votre imprimante.
Étape 3 : Ensuite, cliquez sur "Enregistrer en PDF". Après cela, déterminez le nom de fichier de votre document et choisissez la destination de votre nouveau fichier.
Étape 4 : Cliquez sur "Enregistrer". Une fois le fichier enregistré, ouvrez-le, allez dans le menu Fichier et cliquez sur "Imprimer" pour l'imprimer sous la forme d'un fichier PDF.
4. Imprimer en PDF avec Internet Explorer
Étape 1 : Ouvrez Internet Explorer et rendez-vous sur la page Web que vous souhaitez imprimer au format PDF. Appuyez sur la touche "Alt" pour afficher le menu de l'explorateur Internet. Accédez ensuite au fichier, puis cliquez sur "Imprimer". Vous pouvez également appuyer sur les touches "Ctrl +P".
Étape 2 : Les options disponibles pour les paramètres d'impression seront affichées. Sélectionnez d'abord votre imprimante. Ensuite, déterminez le nom du fichier que vous êtes sur le point d’imprimer ainsi que sa destination. Sélectionnez "Enregistrer en tant que fichier PDF".
Étape 3 : Cliquez ensuite sur l'icône "Enregistrer". Vous pouvez alors ouvrir le fichier et cliquer sur "Imprimer".
Problèmes pour imprimer en PDF avec Firefox, Chrome, IE, Safari
L'un des problèmes courants rencontrés lors de l'impression au format PDF à partir des navigateurs mentionnés ci-dessus est que le document de prévisualisation peut être vide ou que le fichier imprimé peut être vide. Dans ce cas, vous devez vous assurer que vos imprimantes fonctionnent correctement. Vous pouvez également résoudre ce problème en réinitialisant les paramètres de votre navigateur.
Il se peut également que le fichier de prévisualisation ne s'ouvre pas. Dans certains cas, il se charge pendant un long moment sans s'ouvrir. Pour résoudre ce problème, vous devez vider le cache et les cookies de votre navigateur.
Enfin, il se peut aussi que le PDF ne s'imprime pas directement à partir de votre navigateur. Ce problème peut être dû à vos paramètres et vous devez donc réinitialiser les paramètres de votre navigateur.
Une solution plus efficace que l'impression au format PDF avec un navigateur (Firefox, Chrome, IE, Safari)
PDFelement est une solution complète pour gérer tous vos fichiers PDF. Il permet de créer des fichiers PDF à partir de pages Web, de documents RTF, d'images et bien d'autres formats encore. Il permet également de modifier des fichiers PDF après les avoir créés, d’ajouter certains textes, de recadrer vos images et de les découper avant d’effectuer une conversion au format PDF. Avec cet outil, vous pouvez également annoter votre fichier en ajoutant des notes, en soulignant et en surlignant des textes.

 100% sécurité garantie
100% sécurité garantie  100% sécurité garantie
100% sécurité garantie  100% sécurité garantie
100% sécurité garantie  100% sécurité garantie
100% sécurité garantie - Le logiciel permet également à l'utilisateur d'appliquer des mots de passe et d'empêcher les utilisateurs non autorisés d'accéder à vos fichiers.
- En outre, il est possible de créer/ajouter une signature personnalisée sur vos documents afin de les signer rapidement.
- Il dispose également d'une option de fusion et de division qui vous permet de combiner différents formats de fichiers en un seul ou de séparer différents fichiers d'un grand fichier PDF.
- Cet outil offre également une option de biffure qui vous permet de masquer définitivement les images et les textes sensibles de vos documents PDF.
- Vous pouvez facilement ajouter des en-têtes et des pieds de page afin d'organiser vos fichiers. De plus, ce logiciel est doté d'un plug-in OCR qui vous permet de modifier et de rechercher du contenu sur des fichiers numérisés.
- Enfin, vous pouvez extraire certaines pages d'un fichier PDF si vous estimez qu’elles ne sont pas importantes et y insérer de nouvelles pages, si nécessaire.
Téléchargement gratuit or Acheter PDFelement right now!
Téléchargement gratuit or Acheter PDFelement right now!
Essai gratuit right now!
Essai gratuit right now!
 100% sécurisé |
100% sécurisé |




Clara Durand
chief Editor