Rien n'est parfait dans la vie, mais cela ne signifie pas qu'il faut se décourager pour autant. Au lieu de cela, il faut faire encore plus d'efforts. La même logique s'applique avec les systèmes d'exploitation. Aucun système d'exploitation n'est parfait. Le dernier macOS Sierra d'Apple est un super système d'exploitation avec très peu de défauts. Cette toute nouvelle mise à jour apporte un certain nombre d'améliorations liées à la sécurité, de nouvelles caractéristiques et bien plus. Cependant, nous voudrions souligner certains problèmes qui pourraient survenir sur macOS Sierra tout en vous proposant des solutions adaptées.
Solutions aux problèmes communs rencontrés sur macOS Sierra
1. Sierra est figé/bloqué
Certains utilisateurs ont déjà rapporté avoir rencontré des problèmes lors de l'installation du nouveau système d'exploitation. L'échec survient à la toute première étape, l'installation se bloque après 30 minutes sur MacBook ou à 90 % sur Fuji. Voici quelques recommandations utiles pour résoudre ce problème :
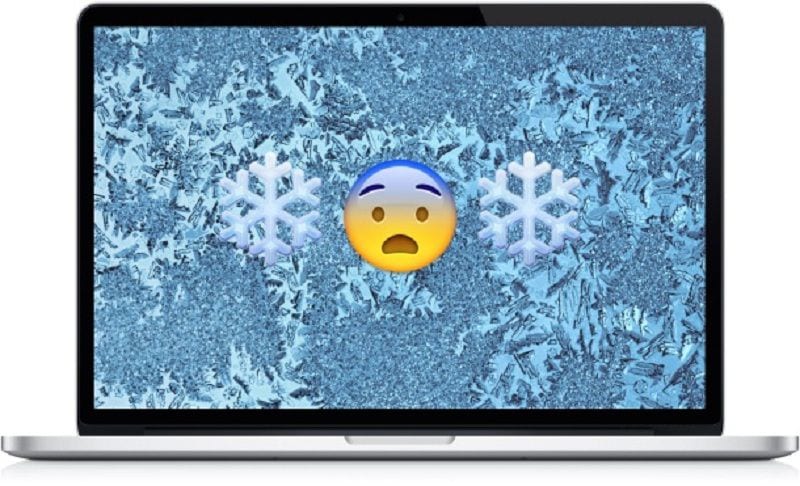
- Avant de lancer le processus de mise à jour, désinstallez votre logiciel antivirus
- Essayez de mettre à jour votre ordinateur avec macOS Sierra en mode sans échec
- Créez une sauvegarde de votre disque dur avec Time Machine
- Appuyez simultanément sur le bouton « Power » et sur la touche « Shift »
- Changez votre connexion Internet en passant du mode sans-fil au mode câblé
2. Impossible de démarrer Mac après la mise à jour
Certains utilisateurs sont coincés dès la première étape du processus, d'autres lors de la deuxième. En tout cas, il faut que vous résolviez ce problème afin de pouvoir faire fonctionner normalement votre ordinateur. Après avoir installé macOS Sierra, votre ordinateur ne démarre pas et tout ce que vous voyez c'est un écran blanc avec un logo Apple ? Voici comment résoudre ce problème :
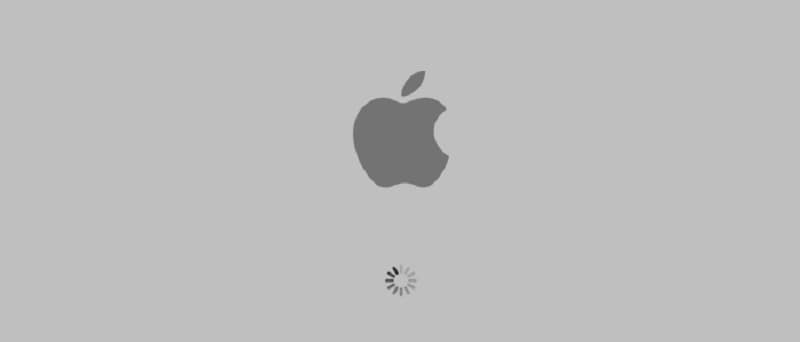
- Redémarrez votre ordinateur et maintenez ensuite les touches : Cmd + Option + P et R. Ceci redémarrera la NVRAM et devrait résoudre le problème
- Réinitialisez le contrôleur de gestion du système (SMC) afin de résoudre le problème. Pour ce faire, arrêtez votre ordinateur Mac et déconnectez ensuite tous les câbles de ce dernier. Après plusieurs minutes, rebranchez tous les câbles et redémarrer votre ordinateur
- Vous pouvez aussi essayer de redémarrer votre Mac en mode sans échec, mais assurez-vous d'avoir au moins 9 Go d'espace libre sur votre disque dur
3. ITunes ne répond pas
La vérité, c'est qu'iTunes plante souvent avec les systèmes d'exploitation Mac à cause de problèmes de synchronisation. Dans tous les cas, si la dernière version d'iTunes (12.5) ne répond pas sur Sierra, voici comment résoudre le problème :
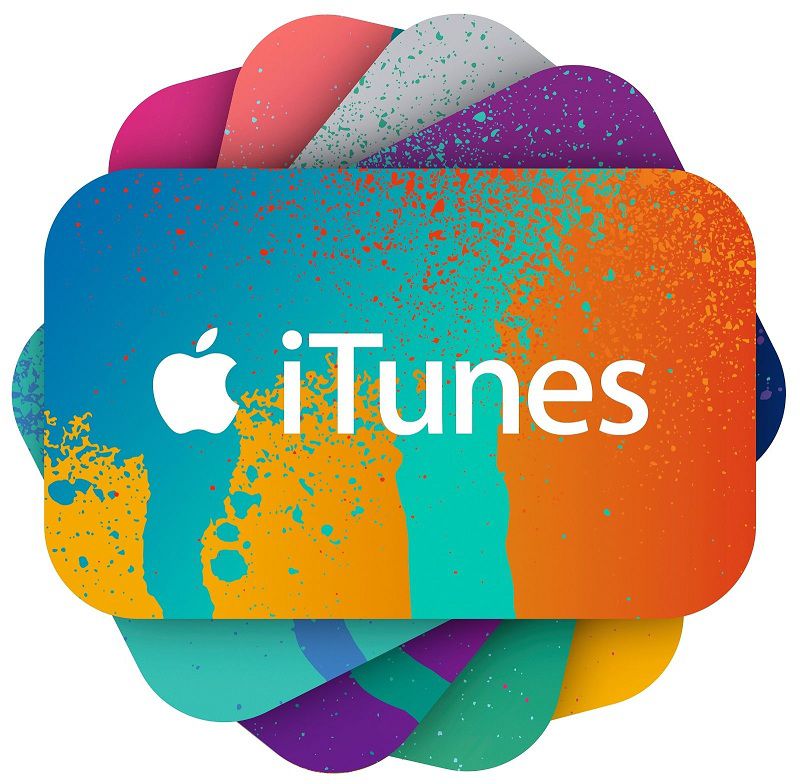
- Essayez de lancer iTunes en mode sans échec et utilisez l'outil de diagnostic afin de résoudre le problème
- Essayez de lancer iTunes en mode sans échec et utiliser l'outil de diagnostic afin de résoudre le problème
- Désactivez votre WiFi et allez ensuite dans le menu iTunes. A partir de là, allez dans le Store et déconnectez-vous. Maintenant, réactivez le WiFi et relancez iTunes
- Réinstallez votre application iTunes.
4. Sierra fonctionne lentement
Lorsque vous installez une nouvelle mise à jour, vous vous attendez à ce que votre ordinateur fonctionne plus rapidement et à ce qu'il soit plus performant. Certains utilisateurs ont rapporté qu'après avoir mis à jour leur ordinateur Mac, ces derniers fonctionnaient plus lentement, or cela peut très vite devenir embêtant. Il a aussi été rapporté que Sierra fonctionnait plus lentement avec Safari, iTunes, Word et Aperçu. Voici certaines solutions qui vous permettront de résoudre ce problème : Le plus simple, c'est de redémarrer votre Mac afin de voir s'il fonctionne plus rapidement.
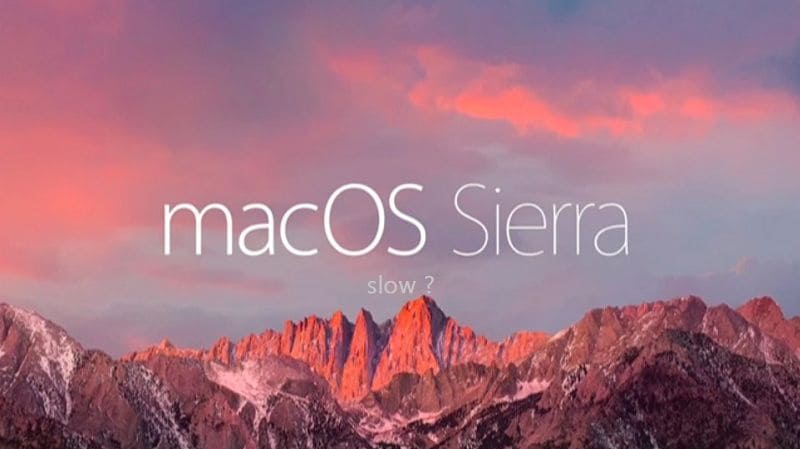
- La première solution et la plus simple est de redémarrer votre Mac et voir s'il fonctionne plus rapidement
- Réduisez l'utilisation de RAM afin de permettre à votre ordinateur d'avoir plus de mémoire vive disponible et ainsi de fonctionner plus rapidement. Vous pouvez aussi mettre à jour votre RAM
- Supprimez manuellement le journal de fichier qui peut être localisé dans son dossier en appuyant sur « Cmd + Shift + G". Vous trouverez le fichier ici : ~/Library/Containers/com.apple.mail/Data/Library/Logs/Mail/
- Utilisez l'utilitaire de disque afin de « Vérifier les autorisations du disque »
- Réinitialiser la PRAM et le SMC
5. Certaines applications sont endommagées
Votre nouveau macOS Sierra devrait automatiquement mettre à jour toutes les applications et les rendre compatibles avec le nouveau système d'exploitation. Cependant, certains utilisateurs ont rapporté des messages tels que celui-ci : « L'application est endommagée et ne peut pas être ouverte » lorsqu'ils essayaient d'exécuter certaines de leurs applications préférées. Certaines de ces applications sont les applications Photo et Mail. Voici les solutions pour ce problème :
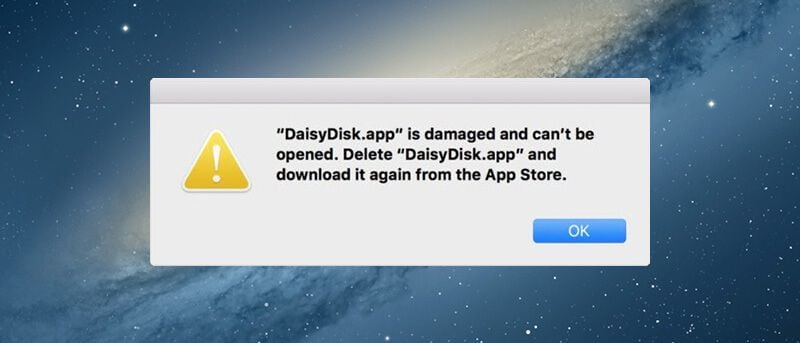
- Videz le cache
- Supprimer les plug-ins. Pour votre application Mail, les plug-ins sont installés dans /Library/Mail/Bundles et ~/Library/Mail/Bundles
- Réinitialisez la PRAM au démarrage
- Cochez la case « Autoriser les applications téléchargées de : n'importe où ». Ce paramètre est localisé dans « Sécurité et confidentialité » sous le champ « Préférences Système ».
- Lorsque vous lancez l'application, maintenez « Cmd + option ».
Le meilleur Logiciel PDF pour macOS Sierra
Il est indispensable de pouvoir manipuler le format PDF sur n'importe quel système d'exploitation Mac. De nos jours, les fichiers PDF sont de plus en plus populaires. Cela étant dit, pendant longtemps il n'y a pas eu de programmes adaptés permettant de manipuler parfaitement ces fichiers. Ces dernières années, il y a eu un certain nombre d'éditeurs PDF qui se sont développés, maisPDFelement pour Mac est de loin le meilleur dans ce domaine grâce à ses nombreuses caractéristiques.
 100% sécurité garantie
100% sécurité garantie  100% sécurité garantie
100% sécurité garantie  100% sécurité garantie
100% sécurité garantie Tout d'abord, PDFelement pour Mac facilite énormément l'édition de documents. Simple, pratique et fiable, tout le monde peut éditer des documents sans avoir aucune connaissance spécifiques. Une autre caractéristique importante de PDFelement est que vous pouvez copier et fusionner des documents PDF en un seul fichier. Vous pouvez aussi extraire une partie d'un fichier et l'ajouter sur un autre fichier sans que ce soit nécessairement un fichier PDF. Vous pouvez fusionner des documents PDF avec n'importe quel document Office (Word, Excel, PowerPoint). De plus, vous pouvez utiliser PDFelement pour signer numériquement vos documents ainsi que les protéger avec un mot de passe crypté.

 100% sécurité garantie
100% sécurité garantie



