Les 3 méthodes pour convertir iPhone HEIC en JPG
2025-07-03 11:51:11 • Déposé à: Convertir des images • Des solutions éprouvées
Résumé :
La conversion de HEIC en JPG est nécessaire pour partager des photos avec des utilisateurs d'appareils non-iOS. Les anciennes versions de ces systèmes d'exploitation ne prennent pas en charge le format HEIC de manière native. Pour contourner ce problème, il est possible de convertir les photos HEIC en JPG directement sur l'iPhone avant de les partager. Cet article présente trois méthodes pour effectuer cette conversion.
 100% sécurité garantie
100% sécurité garantie  100% sécurité garantie
100% sécurité garantie  100% sécurité garantie
100% sécurité garantie  100% sécurité garantie
100% sécurité garantie Dans cet article :
Méthode 1: Convertir iPhone HEIC en JPG avec PDFelement (facile et polyvalent)
Méthode 2 : Comment convertir iPhone HEIC en JPG (les transférer sur Mac)
Méthode 3 : Passer de HEIC à JPG sur iPhone
Méthode 1: Convertir iPhone HEIC en JPG avec PDFelement
PDFelement est une application PDF en plein essor pour macOS (la prise en charge inclut les dernières versions de Catalina) qui offre une interface élégante pour une fraction du prix d'une licence Adobe Acrobat DC pour un Mac. En outre, il offre toutes les fonctionnalités d'Acrobat DC sans cette impression d'encombrement que l'on retrouve souvent chez les utilisateurs d'Adobe. L'interface de PDFelement pour Mac est facile à naviguer et vous pouvez convertir iPhone HEIC en JPG en quelques clics seulement. Voici la procédure à suivre, étape par étape :
 100% sécurité garantie
100% sécurité garantie  100% sécurité garantie
100% sécurité garantie  100% sécurité garantie
100% sécurité garantie  100% sécurité garantie
100% sécurité garantie Étape 1. Allez dans l'outil "Créer".
Lancez PDFelement après avoir installé l'application de la même manière que vous installeriez n'importe quelle application Mac en utilisant un fichier DMG téléchargé.
Cliquez sur le menu "Fichier" en haut, allez à "Créer", et sélectionnez l'option "PDF à partir d'un fichier", comme indiqué dans la capture d'écran ci-dessus. Cela ouvrira une fenêtre du Finder.

Étape 2. Sélectionner et importer le fichier HEIC
Dans la fenêtre du Finder, sélectionnez votre fichier HEIC et cliquez sur "Ouvrir". Le fichier s'ouvre alors en tant que fichier PDF, qui peut être enregistré tel quel ou converti en JPG.
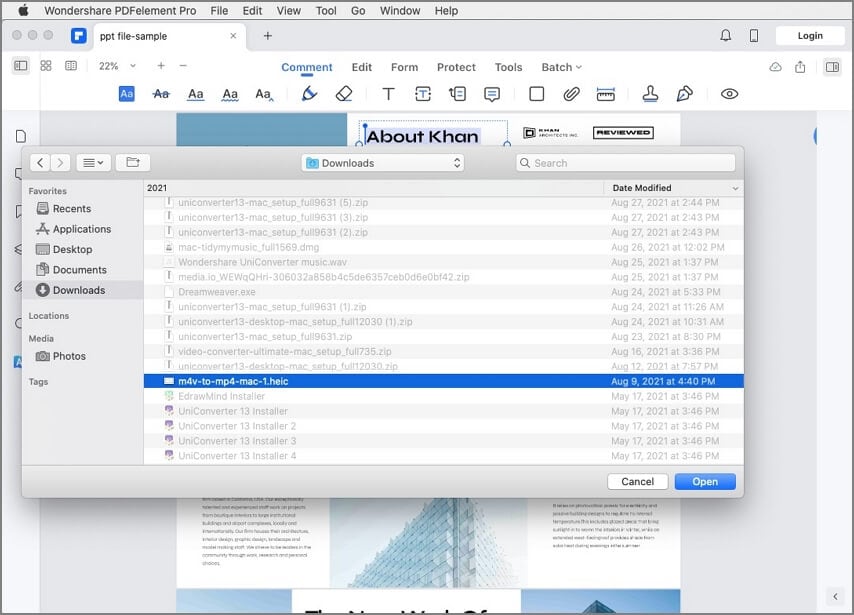
Étape 3. Convertir HEIC en JPG
Pour convertir le HEIC en JPG, utilisez l'option "Fichier" → "Exporter vers" → "Image" → "JPG (.jpg)" et enregistrez le fichier JPG dans un dossier local.

Une fois converti, le fichier JPG peut être partagé librement avec n'importe qui via le cloud ou par courrier électronique. C'est la méthode la plus pratique dont disposent les utilisateurs d'iPhone pour transformer iOS HEIC en JPG en quelques clics. Cette méthode garantit que votre fichier d'origine est conservé intact et que le fichier JPG converti contiendra toutes les métadonnées accompagnant le fichier HEIC.
 100% sécurité garantie
100% sécurité garantie  100% sécurité garantie
100% sécurité garantie  100% sécurité garantie
100% sécurité garantie  100% sécurité garantie
100% sécurité garantie PDFelement propose des éditions Mac et Windows qui présentent des caractéristiques comparables. Les fonctions les plus couramment utilisées par les utilisateurs professionnels sont énumérées ci-dessous, avec des descriptions.
- Édition de PDF : Il permet aux utilisateurs d'avoir un contrôle total sur tout le contenu d'un document PDF, y compris le contenu statique, les images, le texte, les hyperliens, les médias intégrés, les commentaires, les balises, etc.
- Conversion de et vers le format PDF : La conversion d'autres types de fichiers en PDF et de PDF en d'autres formats est aussi simple que quelques clics. Des boutons dédiés ont été prévus pour les formats de conversion les plus utilisés tels que les images, Word, Excel, etc.
- Annotations, remplissage de formulaires et signatures numériques : Une foule d'outils de balisage sont à votre disposition, et vous pouvez rapidement remplir des formulaires et ajouter des signatures numériques en quelques clics. Les formulaires peuvent également être créés et/ou convertis à partir de formulaires Word, etc. La reconnaissance des champs de formulaire est l'une des fonctions avancées de cette catégorie.
- Sécurité des PDF : Protégez vos PDF avec des mots de passe et des filigranes, et appliquez la rédaction au contenu sensible ou privé lors de la distribution d'un document à un public plus large.
- Optimisation et organisation des PDF : L'optimisation d'un document vous permet de comprimer la taille du fichier afin qu'il puisse être envoyé par courrier électronique ou téléchargé pour être consulté sur le Web. Les fichiers et les pages peuvent être manipulés en les réorganisant, en les recadrant, en les supprimant, en les ajoutant, en les fusionnant, en les fractionnant, en les faisant pivoter et en effectuant plusieurs autres actions.
- Exécution de l'OCR : la reconnaissance de texte, également connue sous le nom d'OCR ou de reconnaissance optique de caractères, est utilisée pour traiter les PDF numérisés afin qu'ils puissent être édités ou recherchés pour un contenu spécifique. Le plugin OCR très précis fourni avec PDFelement Pro prend en charge plus de deux douzaines de langues pour vous offrir des fichiers PDF de haute qualité.
- Processus par lots : Plusieurs tâches courantes, telles que le cryptage des PDF, l'ajout de filigranes et la conversion de documents dans d'autres formats, sont disponibles sous forme de processus par lots pour gérer des flux de travail importants sans affecter votre productivité.
En plus de pouvoir convertir iPhone HEIC en JPG sur votre appareil ou sur votre Mac, vous pouvez également modifier les paramètres de votre appareil afin que les nouvelles images soient enregistrées directement au format JPG. La section suivante présente cette méthode.
Méthode 2 : Comment convertir iPhone HEIC en JPG (les transférer sur Mac)
La première méthode consiste à les transférer sur un ordinateur Mac en utilisant un paramètre de transfert automatique qui les transformera en un format compatible pendant le transfert. Une fois que vous aurez configuré cette fonction, chaque fois que vous prendrez une nouvelle photo, la conversion de HEIC en JPG pour iPhone sera effectuée, et l'image sera téléchargée sur votre Mac. Une fois qu'ils sont sur votre Mac, vous pouvez librement les partager avec n'importe qui par e-mail ou les télécharger sur un service de stockage en cloud connecté comme Dropbox, Google Drive, etc. Les étapes sont indiquées ci-dessous :
- 1. Sur votre iPhone, accédez à Réglages → Photos et appuyez sur Automatique sous Transfert vers Mac ou PC. Si vous ne disposez que d'un PC Windows, c'est parfait. La conversion se fera dans un format compatible tel que JPG. Vous n'avez donc pas à vous en soucier tant que vous avez également installé iCloud Photos sur votre PC. Vous devrez le configurer séparément.
- 2. Tant que vous êtes connecté à iCloud et à Internet, votre appareil se souvient des paramètres et convertit et télécharge automatiquement toutes les images HEIC récentes en JPG.
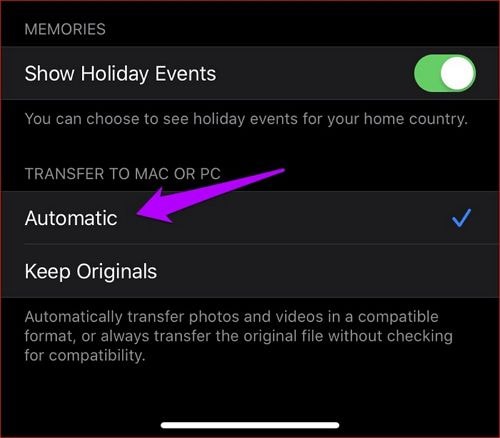
Cette méthode permet de convertir les fichiers HEIC en JPG sur les appareils iPhone en les réglant et en les oubliant. Cependant, les images HEIC seront toujours conservées sur votre appareil, ce qui signifie que vous devez continuer à les nettoyer périodiquement pour optimiser la mémoire de l'appareil. De plus, comme les photos sur votre Mac seront au format JPG, vous n'aurez pas les fichiers HEIC originaux si vous les supprimez sur votre iPhone. Pour cette raison, nous vous recommandons de conserver le format HEIC et de transférer sur un Mac afin de pouvoir utiliser une application autonome pour les transferts. Ainsi, vous disposerez des versions HEIC et JPG à chaque fois que vous en aurez besoin.
Méthode 3 : Passer de HEIC à JPG sur iPhone
Bien qu'Apple ait fait du format HEIC le format par défaut dans l'application appareil photo de l'iPhone, vous pouvez modifier les paramètres pour que les photos soient enregistrées en JPG au lieu de HEIC. Ainsi, vous n'aurez pas besoin de convertir HEIC en JPG chaque fois que vous voudrez partager du contenu sur des applications non compatibles ou avec quelqu'un qui possède un appareil non-Apple. Voici comment procéder à ce changement.
- 1. Tapez sur l'icône de l'application Paramètres sur votre page d'accueil et allez dans Appareil photo.
- 2. Appuyez sur l'option Formats et passez à la page suivante.
- 3. Sous Capture d'appareil photo, sélectionnez Plus compatible au lieu de Haute efficacité.
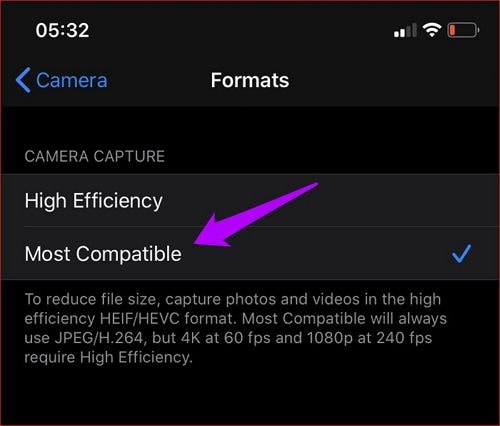
Quittez l'application Paramètres. Désormais, toute image prise avec l'appareil photo de votre iPhone sera directement enregistrée au format JPG. Malheureusement, même vos vidéos seront enregistrées au format MOV plutôt qu'au nouveau format , mais cela ne peut être évité une fois le changement effectué. C'est pourquoi nous vous recommandons d'utiliser PDFelement pour Mac, afin que vos photos et vidéos originales soient créées et enregistrées dans le meilleur format possible.
Conclusion
En résumé, cet article a présenté trois méthodes pour convertir les photos iPhone HEIC en JPG, permettant ainsi de les partager facilement avec des utilisateurs d'appareils non-iOS. Ces méthodes incluent l'utilisation de l'application Photos, les réglages de l'appareil photo et l'application de conversion de fichiers. Pour une gestion efficace de vos fichiers et une conversion facile, nous recommandons l'utilisation de PDFelement, un outil polyvalent qui permet non seulement de convertir les fichiers mais aussi de les éditer et de les annoter de manière intuitive et précise.
 100% sécurité garantie
100% sécurité garantie  100% sécurité garantie
100% sécurité garantie  100% sécurité garantie
100% sécurité garantie  100% sécurité garantie
100% sécurité garantie Télécharger gratuitement ou Acheter PDFelement maintenant!
Télécharger gratuitement ou Acheter PDFelement maintenant!
Acheter PDFelement maintenant!
Acheter PDFelement maintenant!

Lire aussi