L'opacité désigne la quantité de lumière qui traverse un objet. Dans le domaine de la conception graphique, l'opacité est appelée transparence. Vous pouvez facilement régler la transparence avec InDesign pour les éléments graphiques et le texte. Le réglage de l'opacité vous permettra d'attirer l'attention sur les éléments que vous souhaitez utiliser comme élément de fond. Comprendre et manœuvrer l'opacité d'InDesign vous donnera des moyens d'ajouter des effets accrocheurs à vos documents. Voici tout ce que vous devez savoir.
Comment modifier les effets de transparence d'InDesign
Par défaut, lorsque vous créez un objet ou un trait dans InDesign, cet objet a une opacité de 100 %. C'est pourquoi l'objet apparaît comme étant solide. Dans ce guide, nous allons vous apprendre à modifier l'opacité dans InDesign. Vous pouvez passer de 100 %, qui est complètement opaque, à 0 %, qui est complètement transparent. Lorsque vous réduisez le pourcentage d'opacité, le travail sous-jacent devient visible à travers la surface de l'objet.

- 1. Sélectionnez un objet auquel vous souhaitez appliquer des effets de transparence. Si vous souhaitez appliquer des effets à un graphique, utilisez l'outil Sélection directe pour sélectionner le graphique. Sélectionnez les éléments suivants que vous souhaitez modifier : objet, graphique, groupe, trait, remplissage ou texte. Objet affecte l'objet entier, Graphique uniquement le graphique sélectionné à l'aide de l'outil de sélection directe, Groupe s'applique à tous les objets et au texte du groupe, Trait uniquement le trait du sujet, Remplissage uniquement le remplissage de l'objet, et Texte uniquement le texte à l'intérieur de l'objet, pas le cadre de texte.
- 2. Cliquez sur la flèche située à côté de la valeur d'opacité de l'objet pour faire apparaître un curseur. Réglez l'opacité comme vous le souhaitez. Si vous déplacez le curseur vers l'extrême droite de la barre, l'objet devient totalement opaque. Si vous le déplacez vers l'extrême gauche, l'objet devient totalement transparent. Si vous placez le curseur entre les deux, l'objet sera semi-transparent. Cliquez sur "Ok" et confirmez les modifications et fermez l'outil d'effets.
- 3. Vous pouvez ouvrir la boîte de dialogue Effets en effectuant l'une des opérations suivantes : - Cliquez sur le bouton "FX" dans le panneau Effets ou le panneau Contrôle, puis choisissez un effet dans le menu. - Dans le menu contextuel, sélectionnez "Effets", puis un nom d'effet. - Allez dans "Objet > Effets", puis sélectionnez un effet. - Dans le menu du panneau "Effets", sélectionnez "Effets" et ensuite un nom d'effet.
Comment commenter et modifier des fichiers InDesign
La modification de l'opacité et de la transparence dans InDesign peut affecter l'opacité de l'objet, qu'il s'agisse d'un texte, d'un graphique ou de tout autre élément intermédiaire. Une fois que vous avez exporté le fichier au format PDF, vous pouvez toujours modifier le texte. Vous pouvez également ajouter des commentaires détachables pour clarifier les choses sur le fichier. À cette fin, vous avez besoin d'un logiciel PDF puissant. Nous vous recommandons d'utiliser PDFelement, l'une des meilleures alternatives à Adobe Acrobat qui peut vous aider à optimiser la productivité de vos documents.
 100% sécurité garantie
100% sécurité garantie  100% sécurité garantie
100% sécurité garantie  100% sécurité garantie
100% sécurité garantie  100% sécurité garantie
100% sécurité garantie Parmi ses nombreux outils, vous pouvez utiliser le programme pour les tâches suivantes :
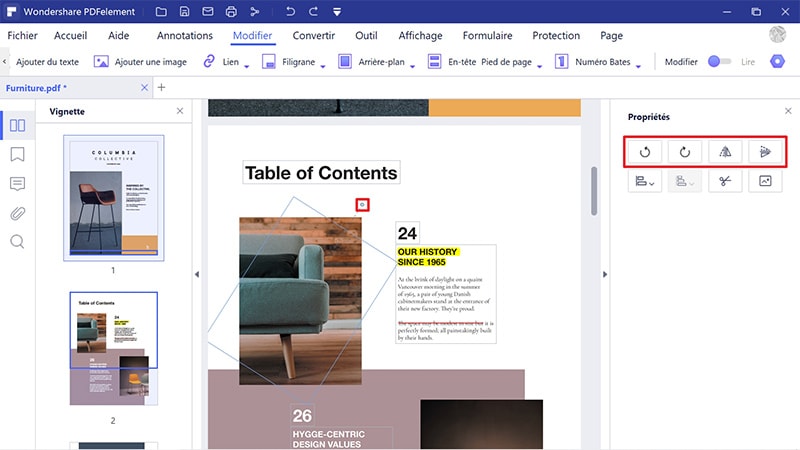
- Modifiez le texte de vos documents, en utilisant le mode ligne simple ou le mode paragraphe.
- Modifiez les images et les objets graphiques de vos fichiers PDF en les recadrant, les redimensionnant, les faisant pivoter, les copiant, les collant, les déplaçant, etc.
- Ajoutez des outils d'annotation, notamment des commentaires et des notes autocollantes, pour obtenir un fichier d'aspect plus professionnel.
- Convertissez facilement des fichiers PDF en tout autre format de fichier par conversion unique ou par lots.
- Protégez vos documents grâce à la restriction par mot de passe.
- Ajoutez des champs de formulaire remplissables sur vos documents PDF et remplissez-les facilement.
- Signer numériquement des documents PDF.
Dans ce guide, nous allons vous montrer comment vous pouvez modifier le texte et ajouter des commentaires sur vos fichiers InDesign exportés.
Étape 1. Ouvrir le fichier InDesign
Il y a deux façons d'ouvrir le fichier. La première consiste à faire un glisser-déposer, et la seconde à utiliser l'option "Ouvrir un fichier..." de l'interface principale et à sélectionner le fichier InDesign.

Étape 2. Commenter le fichier InDesign
Vous pouvez ajouter différents commentaires sur le fichier PDF. Allez dans "Commentaire > Note" et cliquez à l'endroit où vous voulez placer la note. Si vous voulez ajouter une zone de texte, allez dans "Commentaire > Zone de texte", cliquez à l'endroit où vous voulez placer la zone de texte, puis cliquez sur la zone pour taper le commentaire à l'intérieur de la zone. Si vous voulez mettre en évidence une zone, cliquez sur "Commentaire > Mise en évidence de la zone", puis faites glisser le clic de la souris pour sélectionner la zone à mettre en évidence.
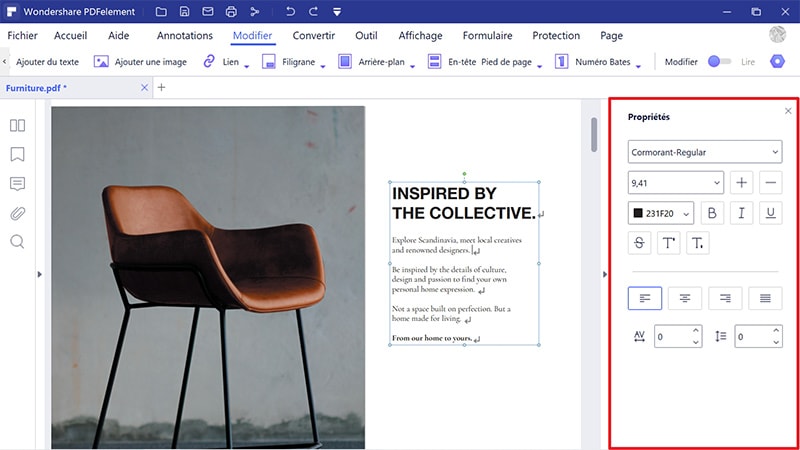
Étape 3. Modifier le fichier InDesign
Si vous voulez modifier le fichier PDF, cliquez sur le bouton "Modifier" situé sur le côté gauche, puis cliquez sur le texte que vous voulez modifier. Sélectionnez soit le mode ligne, soit le mode paragraphe. Cliquez sur "Modifier", puis sélectionnez une image ou un objet pour le modifier.
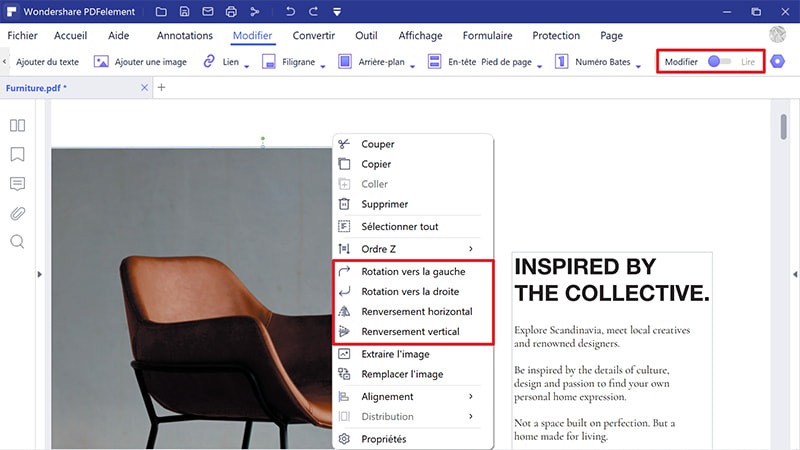
 100% sûr | Sans publicité |
100% sûr | Sans publicité |



