 Accueil
>
Solutions Windows
> Comment faire en sorte que les pages d'un PDF aient la même taille
Accueil
>
Solutions Windows
> Comment faire en sorte que les pages d'un PDF aient la même taille
Si vous avez un fichier PDF composé de plusieurs pages différentes, ces pages peuvent être de tailles différentes, en fonction de leur contenu. Les différentes tailles de page nuisent à la cohérence de vos documents et ces derniers risquent de ne pas être très présentables. La bonne nouvelle, c'est qu'il existe une solution pour rendre les pages d’un PDF de la même taille. Vous pouvez recadrer et définir toutes les pages pour qu'elles soient de la même taille en utilisant un outil approprié. Dans cet article, nous allons vous expliquer, étape par étape, comment faire en sorte que les pages de votre fichier PDF aient la même taille grâce à PDFelement.
 100% sécurité garantie
100% sécurité garantie  100% sécurité garantie
100% sécurité garantie  100% sécurité garantie
100% sécurité garantie  100% sécurité garantie
100% sécurité garantie Comment faire en sorte que les pages d’un PDF aient la même taille
PDFelement est un puissant logiciel PDF tout-en-un qui rend la façon dont nous interagissons avec les fichiers PDF beaucoup plus simple que jamais. Le programme permet aux utilisateurs de modifier, d'imprimer, de convertir, de créer, d'annoter et d'effectuer une reconnaissance optique de caractères sur les fichiers PDF. Ce programme est facile à utiliser, rapide et compatible avec divers systèmes d'exploitation et appareils, y compris les plus récents.
Étape 1. Ouvrir le fichier PDF
Commencez par lancer PDFelement sur votre ordinateur pour ouvrir la fenêtre principale. En bas à gauche de l'interface principale, cliquez sur le bouton "Ouvrir des fichiers". Le programme ouvrira immédiatement la fenêtre de l'explorateur de fichiers pour vous. Ici, choisissez le fichier PDF dont vous voulez rendre les pages identiques. Une fois sélectionné, cliquez sur "Ouvrir" pour l’importer. Sinon, vous pouvez faire glisser le fichier et le déposer sur l'interface principale.

Étape 2. Organiser les pages du PDF
Maintenant que le fichier PDF a été importé avec succès, vous devez organiser vos pages. Allez dans la section "Page" de la barre d'outils. Dans le sous-menu, cliquez sur le bouton "Zones de page".
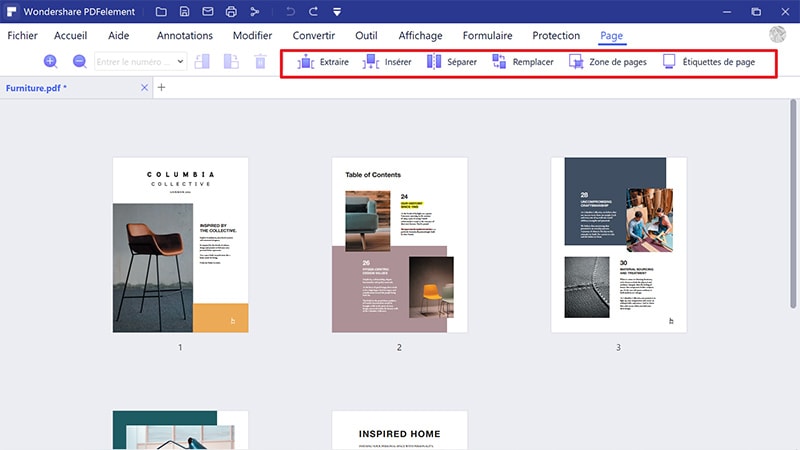
Étape 3. Deux méthodes pour obtenir des pages de même taille
Le programme affiche alors la boîte de dialogue "Définir la taille de la page", qui indique les mesures de la marge du rectangle de recadrage et la page que vous souhaitez recadrer. Vous pouvez alors cliquer sur l'icône "<>" pour ouvrir les paramètres avancés. Dans la section "Modifier la taille de la page", sélectionnez l'option "Formats fixes" et choisissez une taille de page prédéfinie comme le format A4. Sélectionnez également les dimensions appropriées de décalage X et Y sous l'option "Centre".
Vous pouvez également choisir l'option "Personnalisé". Cette option vous permet de personnaliser la taille de vos pages plutôt que d'utiliser les tailles prédéfinies. Choisissez les dimensions souhaitées, c'est-à-dire la largeur et la hauteur.
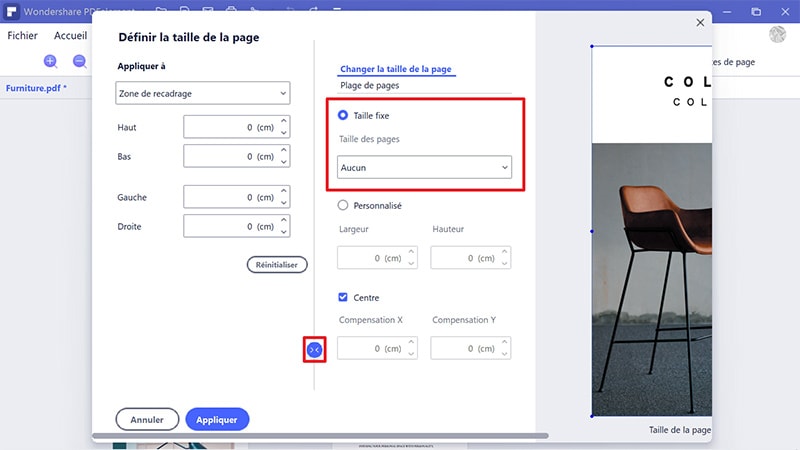
Après avoir choisi la taille de page souhaitée, passez à la section "Plage de pages" pour sélectionner la plage de pages que vous souhaitez appliquer. Pour que les pages aient la même taille, choisissez "Toutes les pages", puis cliquez sur "OK".
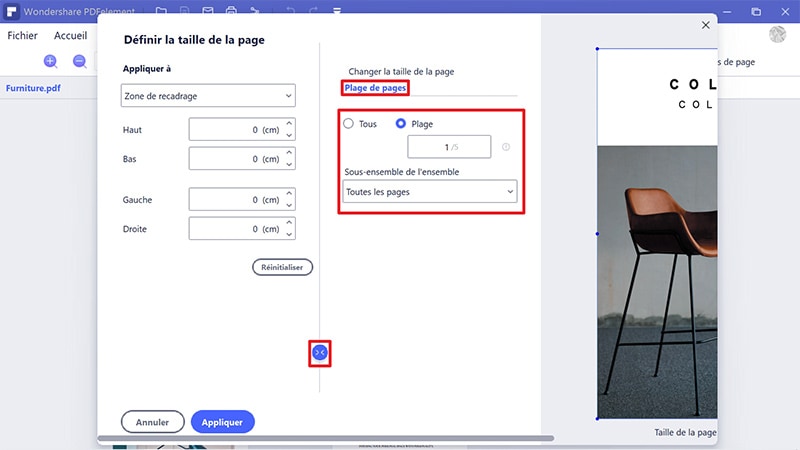
Étape 4. Enregistrer le fichier PDF
Lorsque le programme a terminé de recadrer vos pages, allez en haut à droite de la fenêtre et cliquez sur le bouton "Enregistrer". Votre fichier est maintenant enregistré.
Principales caractéristiques de PDFelement
Comme nous l'avons déjà mentionné, PDFelement offre de nombreuses fonctionnalités intéressantes. Voici quelques-unes des principales caractéristiques de PDFelement.
- Édition de PDF - PDFelement permet aux utilisateurs de modifier des textes, des images et des liens. Les utilisateurs peuvent également ajouter des filigranes, des numéros de matricule, effectuer une vérification orthographique et recadrer les pages, entre autres.
- Créer des PDF - Les utilisateurs peuvent créer des PDF à partir de n'importe quel format de fichier, à partir de scanners, via la commande d'impression ou via la fenêtre PDFelement.
- Annoter des PDF - Avec PDFelement, vous pouvez ajouter des commentaires, des marques de texte, des dessins et des tampons sur vos fichiers PDF.
- Exécution de la reconnaissance optique de caractères (OCR) - PDFelement prend en charge la fonction OCR, qui permet de rechercher et de modifier des fichiers PDF ou des images numérisés.
- Organiser des PDF - Avec PDFelement, les utilisateurs peuvent organiser les pages, insérer des encadrements de page, extraire des pages et diviser des pages.
- Stockage en nuage de documents - PDFelement fournit 1 Go de stockage en nuage gratuit pour enregistrer des documents dans le nuage. Vous pouvez télécharger directement les documents dans le nuage via "Ouvrir le Cloud" - "À partir de Wondershare Cloud" dans PDFelement.
Téléchargement gratuit or Acheter PDFelement right now!
Téléchargement gratuit or Acheter PDFelement right now!
Essai gratuit right now!
Essai gratuit right now!
 100% sécurisé |
100% sécurisé |




Clara Durand
chief Editor