 Accueil
>
Créateur PDF
> Comment créer un formulaire PDF interactif ?
Accueil
>
Créateur PDF
> Comment créer un formulaire PDF interactif ?
Les formulaires PDF jouent un rôle important dans nos transactions quotidiennes, notamment dans les départements des finances et des ressources humaines. Si vous travaillez avec des formulaires, vous souhaitez certainement les remplir plus rapidement et efficacement. Le secret réside dans la création de formulaires PDF modifiables ou reconnaissables, autrement appelés formulaires PDF interactifs. De cette façon, vous pouvez alimenter automatiquement les champs respectifs avec les données correspondantes. Dans cet article, nous vous proposons un guide étape par étape sur la manière de créer un formulaire PDF interactif ou des formulaires PDF modifiables.
 100% sécurité garantie
100% sécurité garantie  100% sécurité garantie
100% sécurité garantie  100% sécurité garantie
100% sécurité garantie Comment créer un formulaire PDF interactif
PDFelement is an easy to use all-in-one PDF software. Cette puissante solution PDF permet aux utilisateurs de créer des PDF de grande qualité, des formulaires remplissables et non remplissables, de convertir, d'annoter, de modifier, d'effectuer une reconnaissance optique de caractères, d'imprimer et de protéger les PDF, entre autres. Son prix abordable, sa facilité d'utilisation, sa rapidité et ses nombreuses excellentes fonctionnalités en font un outil de bricolage PDF très convoité. PDFelement est un outil complet et, par conséquent, il n'est pas nécessaire de recourir à une solution tierce.
Étape 1. Ouvrir le fichier PDF
Exécutez PDFelement sur votre appareil pour ouvrir la fenêtre principale. En bas à gauche, cliquez sur l'onglet "Ouvrir des fichiers" pour accéder à la fenêtre de l'explorateur de fichiers. Recherchez le fichier PDF pour lequel vous souhaitez créer un formulaire modifiable et cliquez sur "Ouvrir" pour qu'il soit importé dans l'interface du programme.

Étape 2. Créer un formulaire PDF modifiable
Lorsque le fichier PDF se charge avec succès sur l'interface de PDFelement, naviguez dans la barre d'outils et cliquez sur l'onglet "Formulaire". Dans le sous-menu du formulaire suivant, localisez et cliquez sur l'icône "Modifier" en haut à droite. Désormais, vous pouvez créer manuellement des formulaires à remplir. Vous pouvez le faire à l'aide de plusieurs boutons et cases comme les champs de texte, les cases combo, les cases à cocher, les cases de liste, les boutons radio et les boutons de liste. Il suffit de cliquer sur la case ou le bouton souhaité, disons le champ de texte, et de sélectionner l'emplacement que vous souhaitez ajouter à votre formulaire pour qu'il soit ajouté automatiquement.

 100% sécurité garantie
100% sécurité garantie  100% sécurité garantie
100% sécurité garantie  100% sécurité garantie
100% sécurité garantie Étape 3. Fermer l'édition du formulaire
Après avoir ajouté les champs, boutons ou cases cibles, cliquez sur le bouton "Fermer l'édition du formulaire" dans la barre de menus. Après avoir appuyé sur ce bouton, cliquez sur le champ de texte ou le bouton que vous avez ajouté au formulaire. Commencez à taper le texte que vous souhaitez directement si vous avez ajouté le champ de texte. Effectuez les actions respectives sur les boîtes combo, les boutons radio, les boîtes de liste et les cases à cocher, entre autres, si vous les avez sélectionnés.

Comment créer un formulaire PDF interactif
Étape 1. Ouvrir le fichier PDF
Après avoir lancé PDFelement sur votre ordinateur, allez en bas à gauche de cette fenêtre primaire et cliquez sur le bouton "Ouvrir des fichiers". Cela devrait vous diriger vers la fenêtre de l'explorateur de fichiers. Localisez le formulaire PDF cible, sélectionnez-le et cliquez sur "Ouvrir" pour le télécharger dans l'interface du programme.

Étape 2. Début de la reconnaissance des formulaires
Maintenant que le fichier PDF a été téléchargé avec succès, naviguez dans la barre d'outils et cliquez sur l'onglet "Formulaire". Dans le sous-menu Formulaire, cliquez sur l'option "Plus" > "Reconnaître le formulaire". Le programme va immédiatement lancer le processus de reconnaissance. Vérifiez la progression en arrière-plan. Le programme reconnaîtra automatiquement les blancs et les tableaux, et les champs à remplir seront créés.

Étape 3. Remplir le formulaire
Les champs sont maintenant reconnaissables. Il suffit d'aller dans la barre de menu et de cliquer sur l'icône "Modifier". Naviguez jusqu'au champ que vous souhaitez remplir et placez le curseur à l'intérieur de celui-ci. Commencez à taper les informations que vous voulez saisir dans ce champ particulier. Faites de même pour tous les autres champs que vous souhaitez remplir.
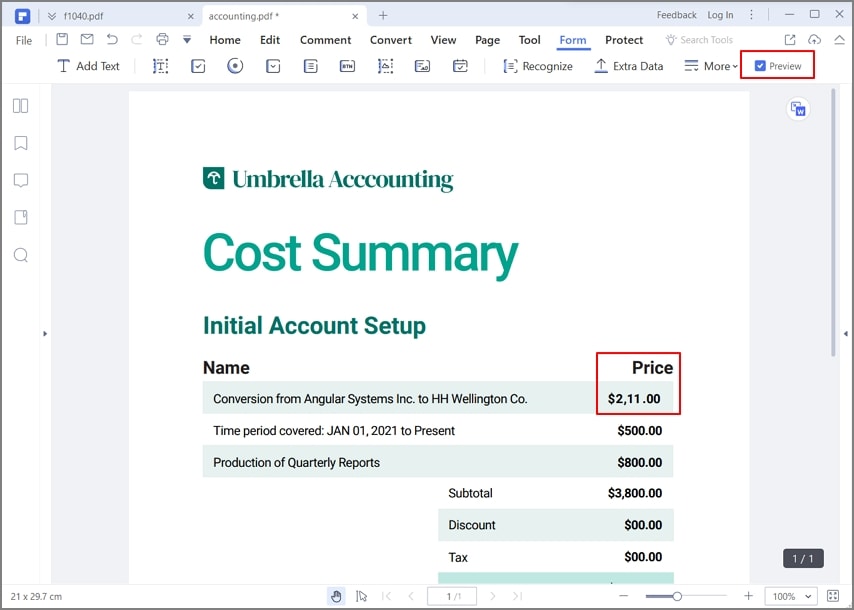
 100% sécurité garantie
100% sécurité garantie  100% sécurité garantie
100% sécurité garantie  100% sécurité garantie
100% sécurité garantie Vidéo sur la création d'un formulaire PDF interactif
Principales caractéristiques de PDFelement
- De nombreuses fonctionnalités - PDFelement est doté de nombreuses fonctionnalités. Cela en fait un outil tout-en-un, qui ne nécessite donc pas de logiciel tiers.
- Facile à utiliser - PDFelement possède une interface intuitive et totalement évidente. Les icônes sont bien organisées, et chaque processus est simple. Ainsi, si vous êtes un novice, vous trouverez la navigation très fluide.
- Sûr - Avec PDFelement, vos documents sont sûrs et sécurisés. Vous pouvez crypter les PDF avec des mots de passe et d'autres dispositifs de sécurité pour dissuader les utilisateurs non autorisés.
- Abordable - Autant un outil est puissant, autant son coût est important pour l'utilisateur. PDFelement dispose d'une version d'essai gratuite et de versions premium abordables.
Téléchargement gratuit or Acheter PDFelement right now!
Téléchargement gratuit or Acheter PDFelement right now!
Essai gratuit right now!
Essai gratuit right now!
 100% sécurisé |
100% sécurisé |




Clara Durand
chief Editor