Commentaire PDF
Découvrez un monde de possibilités d'annotation avec PDFelement pour Android. Améliorez vos PDF en ajoutant des commentaires et des annotations sans effort. Voici comment vous pouvez tirer le meilleur parti de ces outils :
Après avoir ouvert le PDF avec l'application PDFelement, appuyez sur l'icône "+" et sélectionnez "Commentaire" pour accéder aux outils d'annotation :
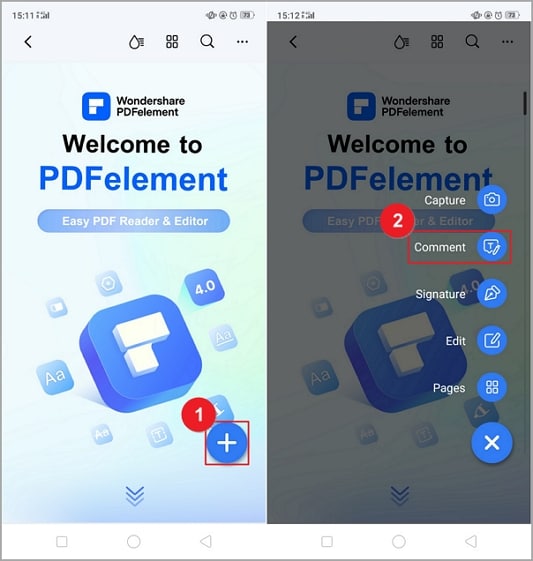
Outil de commentaire pdf
Mettre en évidence, souligner et barrer du texte
- Sélectionnez l'icône de marquage souhaitée en bas de page.
- Sélectionnez du bout du doigt le texte à annoter.
- Personnalisez la couleur du marquage en appuyant sur l'icône "Paramètres".
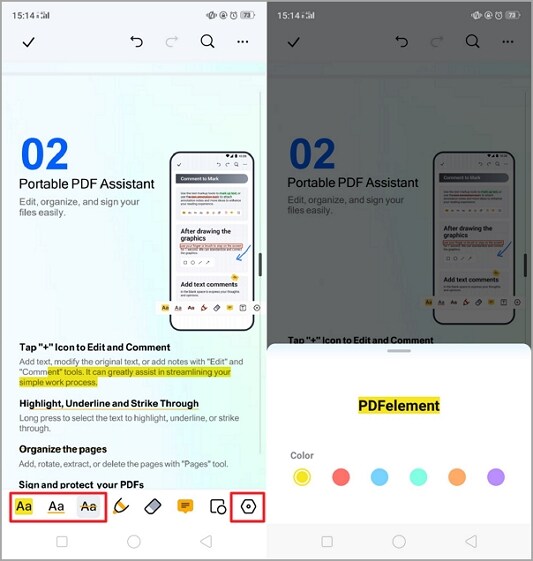
Surligner souligner barrer
Outil crayon
- Annotez vos PDF avec des notes dessinées à la main à l'aide de l'outil crayon.
- Réglez les paramètres en appuyant sur "Paramètres" - passez du crayon au marqueur.
- Adapter l'outil en ajustant la couleur, l'épaisseur et l'opacité.
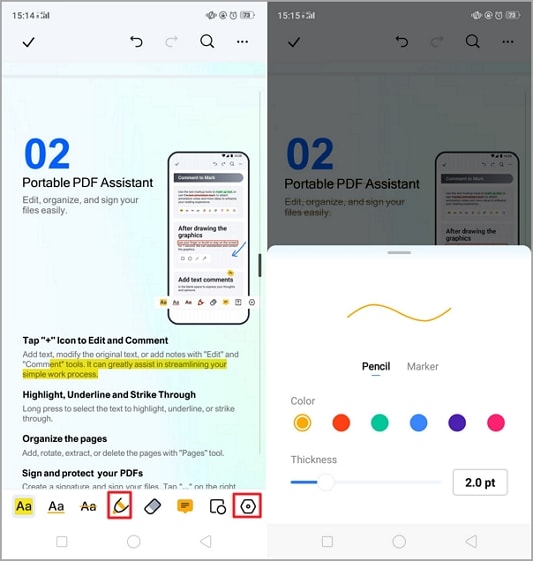
Outil crayon
Outil de gomme
- L'outil "Gomme" permet d'effacer facilement les marques de crayon.
- Choisissez entre "Partiel" (effacer des parties spécifiques) et "Entier" (effacer des dessins entiers).
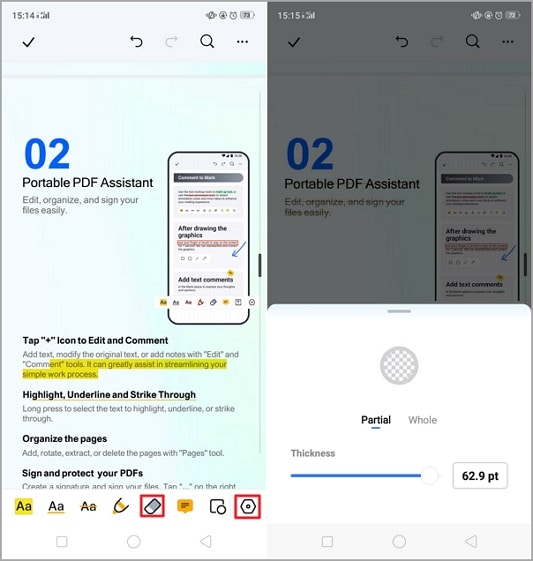
Outil de gomme
Commentaire sur le texte
- Ajoutez des notes de commentaires en sélectionnant l'icône "Note".
- Pointez à l'endroit où vous souhaitez insérer la note et saisissez le texte dans la fenêtre contextuelle.
- Personnalisez la boîte à notes en sélectionnant une couleur au bas de la boîte.
- Réglez la couleur d'apparition de l'icône de la note dans "Paramètres".
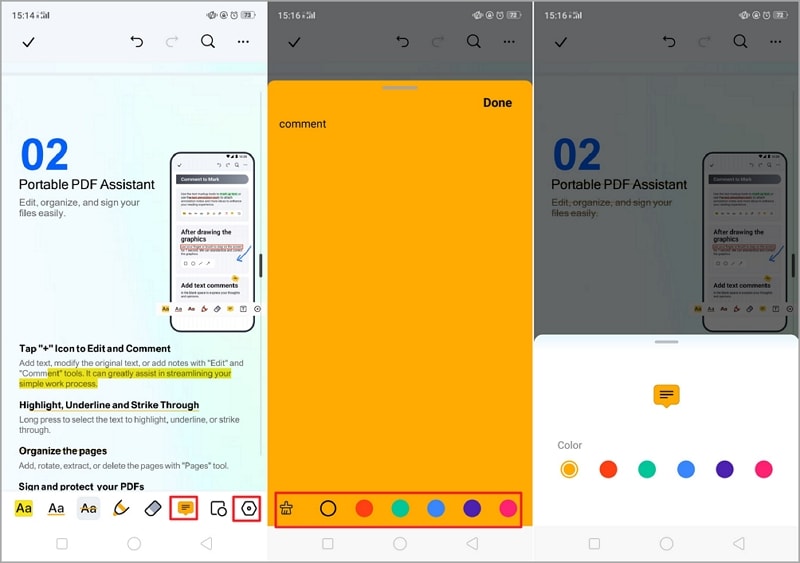
Commentaire sur le texte
Ajouter des formes
- Choisissez l'icône "Forme" pour ajouter des formes telles que le rectangle, le cercle, la ligne droite et la flèche.
- Ajustez les propriétés telles que la couleur de la bordure, la couleur de remplissage, l'épaisseur et l'opacité.
- Placez les formes avec votre doigt et personnalisez leur taille pour qu'elles s'intègrent parfaitement dans le PDF.
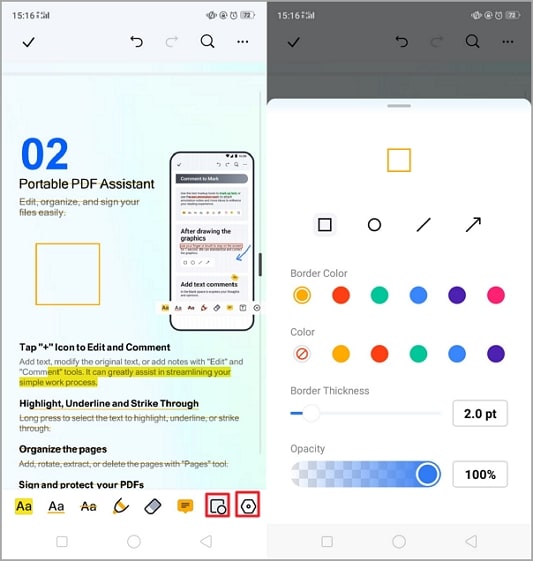
Ajouter des formes
