Les 4 meilleures manières de prendre une capture d'écran sur un MacBook Pro
2024-11-28 10:49:26 • Filed to: Liste des meilleurs logiciels PDF • Proven solutions
Si vous êtes nouveau dans l'environnement macOS, vous vous demandez probablement à un moment donné comment prendre une capture d'écran sur MacBook Pro. Certes, Apple ne l'a pas rendu très intuitif, contrairement à un PC Windows typique, où la fonction PrtScn est juste là sur le clavier. Heureusement, cependant, il y a un autre moyen. L'utilisation d'un outil de capture d'écran tiers pour votre MacBook Pro facilite grandement la capture du plein écran, d'une sélection ou même d'une fenêtre d'application active.
Limitations de la prise de capture d'écran avec MacBook Air/Pro Native Tools
Les outils intégrés sont généralement une bénédiction sur la plupart des systèmes d'exploitation ; cependant, dans le cas de macOS, les capacités de capture d'écran sont vraiment limitées. Il y a plusieurs raisons à cela:
- Manque d'outils d'édition, de recadrage et d'annotation
- Types de capture d'écran limités disponibles
- Les fichiers d'image de capture d'écran peuvent dépasser 5 Mo, ce qui les rend inadaptés à l'envoi en tant que pièces jointes d'e-mails
- Utilise la fonction presse-papiers
- Aucun logiciel dédié pourla modification d'une capture d'écran avant de la partager avec d'autres
Les utilisateurs réguliers de MacBook auront probablement leurs propres reproches à ajouter à cette liste, vous pouvez donc voir que ce n'est pas une fonctionnalité très conviviale sur les ordinateurs portables Mac. Néanmoins, les outils sont là si vous voulez les utiliser. Et, naturellement, ils sont gratuits, donc vous ne risquez rien.
A présent pour les méthodes. Voici 4 des meilleures manières de prendre une capture d'écran sur un MacBook Air ou un MacBook Pro à l'aide d'outils Mac tiers et natifs :
- 1. Maj-Commande
 -3
-3 - 2. Maj-Commande
 -4
-4 - 3. Maj-Commande
 -5
-5 - 4. Mac Preview
Examinons chacune de ces méthodes un peu plus en détail, ainsi que les étapes impliquées et les fonctionnalités que vous pouvez vous attendre à voir.
1. Maj-Commande  -3
-3
Sur les anciennes versions de macOS (antérieures à Mojave), cette commande prend une photo de toutes les fenêtres visibles sur votre écran et l'enregistre sur le bureau sous forme de fichier image PNG. C'est essentiellement d'une version simple qui n'offre aucune fonctionnalité supplémentaire. Si vous voulez éditer l'image ou même la visualiser, vous devrez l'ouvrir avec une autre application de visualisation ou de modification d'image. Ce n'est pas pratique pour beaucoup d'utilisateurs, c'est pourquoi cette méthode n'est pas très populaire, et les gens ont commencé à chercher des solutions tierces comme Picpick.
Remarque : Pour sauvegarder une capture d'écran dans le presse-papiers pour la coller dans une autre application, ajoutez simplement le bouton Ctrl à la combinaison de touches ci-dessus.
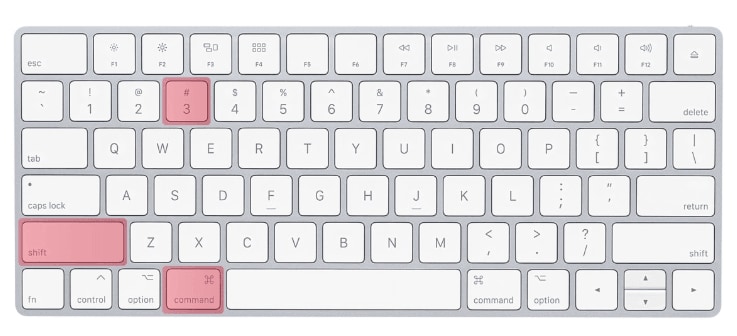
2. Maj-Commande  -4
-4
Cette variante de la commande d'impression d'écran Mac sauvegarde aussi le fichier de capture d'écran sur votre bureau, mais ne saisit que la fenêtre sur laquelle vous cliquez lors de la prise de vue. Par exemple, si vous avez plusieurs applications exécutées en mosaïque et que vous ne voulez que la mosaïque supérieure, cliquez sur la combinaison de touches et feappez Espace. Cela vous permettra de sélectionner la fenêtre du haut ou toute autre fenêtre. Cliquez quelque part dans cette zone et votre capture d'écran est immédiatement enregistrée sur le bureau.
Encore une fois, si vous le voulez juste dans votre presse-papiers, ajoutez Ctrl à la combinaison.
3. Maj-Commande  -5
-5
Quand macOS Mojave a été lancé, il était accompagné d'une variante supplémentaire pour les captures d'écran. Le processus est légèrement différent des deux autres variantes ci-dessus car il vous donne une petite barre d'outils pour les options de capture d'écran. Avec ce raccourci unique, vous pouvez désormais prendre les trois types de captures d'écran : plein écran, fenêtre sélectionnée et zone sélectionnée uniquement.
Quand vous pressez sur la combinaison de touches ci-dessus, vous verrez la barre d'outils apparaître. Utilisez l'une des options pour sélectionner le type de capture d'écran et cliquez sur la zone appropriée de l'écran lorsque vous voyez le pointeur de votre souris se transformer en icône d'appareil photo. Beaucoup de gens ne savent pas que lorsque l'icône de capture d'écran apparaît en bas à droite, vous pouvez cliquer dessus pour ouvrir l'éditeur d'image intégré, qui vous permet de éditer , d'annoter et de recadrer l'image avant de le sauvegarder sur votre bureau. C'est une fonction ajoutée à l'ancienne fonctionnalité et peut être très pratique.
4. Mac Preview
C'est un peu une solution détournée pour prendre des captures d'écran sur MacBook Pro et MacBook Air. Néanmoins, vous pouvez utiliser l'application de visualisation d'images Preview qui est déjà préchargée sur votre ordinateur pour prendre plusieurs types de captures d'écran.
Une fois que vous lancez l'application, vous verrez une option Prendre une capture d'écran avec un autre menu vous montrant trois types de capture d'écran. Choisissez celui que vous voulez et, si nécessaire, sélectionnez la zone ou la fenêtre à capturer. Dès que la capture est terminée, elle s'ouvrira en tant que nouvelle image sans nom de fichier (sans titre). Vous pouvez à présent utiliser les outils d'annotation de Preview pour gérer la capture d'écran. Le plus grand avantage ici est que vous pouvez prendre des notes avant de sauvegarder l'image, ce qui n'est pas possible avec les anciennes méthodes Maj-Commande (⌘)-3 et 4.
Conclusion
Quand on fait la comparaison de ces différentes méthodes, il est claire de constater que Picpick est le meilleur moyen d'être plus productif. Non seulement vous pouvez avoir plus de captures d'écran de cette manière, mais les outils d'édition et d'annotation garantissent que vous avez tout ce dont vous avez besoin pour préparer l'image à des fins officielles. Si vous le partagez avec votre patron, par exemple, vous voulez vous assurer que vous écrivez des notes claires et concises et que vous faites des annotations parfaites sur la capture d'écran. C'est plus facile à faire avec Picpick, et c'est la raison pour laquelle cet outil de capture d'écran (MacBook Pro) gagne rapidement du terrain auprès des utilisateurs professionnels et même personnels.

Clara Durand
chief Editor
Comment(s)