Si vous recherchez comment créer une vidéo à partir de PowerPoint, cet article vous montre les étapes détaillées pour différentes versions de MS PowerPoint, y compris PowerPoint 2010, PowerPoint 2013 et PowerPoint 2016/2019. Avant d'approfondir le sujet, répondons à la question très importante: pourquoi quelqu'un voudrait-il faire une présentation vidéo avec PowerPoint?
Il y a plusieurs cas dans lesquels vous pourriez vouloir une version vidéo de votre présentation. Par exemple, si vous la partagez avec un public plus large en utilisant des canaux sociaux comme YouTube, une vidéo est le format idéal. De plus, les autres utilisateurs qui n'ont pas accès à votre version de PowerPoint peuvent toujours la regarder sur leur lecteur multimédia natif. Enfin, comme il se transmet de personne à personne, vous n'avez pas à vous soucier des changements de mise en page, des suppressions accidentelles, etc.
Comment transformer un PowerPoint en vidéo
Examinons maintenant les processus impliqués dans l'utilisation de PowerPoint pour créer une vidéo.
Comment créer une vidéo à partir de PowerPoint 2010
Étape 1: Une fois que votre présentation est prête en tant que .ppt ou .fichier pptx, enregistrez le fichier dans votre mémoire locale.
Étape 2: Ensuite, vous devrez l'exporter en tant que fichier vidéo, pour lequel vous devrez utiliser l'option Enregistrer et envoyer dans le menu Fichier.
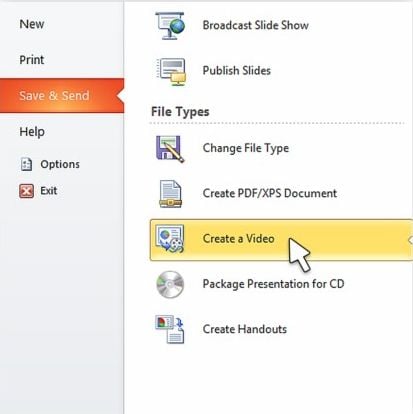
Étape 3: Dans la fenêtre Créer une vidéo qui apparaît, vous devrez spécifier les paramètres suivants:
- Résolution: Cela dépendra de l'appareil sur lequel la vidéo sera visionnée. Les écrans plus grands nécessitent évidemment des résolutions plus élevées, et PowerPoint 2010 vous permet d'aller jusqu'en HD, dont la résolution est de 1280p X 720p.
- Narrations et timing de diapositives prédéfinis: Vous pouvez sélectionner cette option si vous avez enregistré de l'audio pour vos diapositives. Il y a aussi une option pour prévisualiser vos paramètres et votre audio avant de sélectionner ceci. De plus, vous pouvez choisir de modifier les délais de diapositive au cas où vous ne souhaiteriez pas utiliser la valeur par défaut.
Étape 4: Une fois que vous avez terminé, cliquez sur Créer une vidéo et le travail est terminé. Attendez qu'il soit terminé et vous pourrez ensuite accéder au fichier avec un navigateur multimédia et le partager à l'aide de plusieurs options de partage sur votre ordinateur.
Comment créer une vidéo à partir de PowerPoint 2013
Avec cette itération de PowerPoint, Microsoft a changé la première partie du processus. L'option Enregistrer et envoyer n'est plus requise car vous pouvez directement accéder au menu Exporter pour créer votre présentation vidéo à partir du fichier PPT source. Voici comment cela fonctionne:
Étape 1: Après avoir enregistré votre fichier PPT, cliquez sur Fichier et Exportez. Cela vous montrera un autre menu, où vous devez trouver et sélectionner Créer une vidéo.
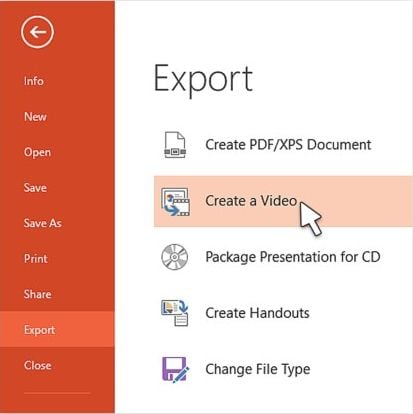
Étape 2: Dans la fenêtre Créer une vidéo qui apparaît, choisissez les paramètres requis, comme suit:
- Résolution d'écran: Cela sera basé sur l'écran de sortie final, et PowerPoint 2013 offre une option supplémentaire, qui est 1080p ou 1920p X 1080p, également connue sous le nom de Full High Definition, ou FHD.
- Horaires des diapositives, narrations et gestes avec pointeur laser: Pour cette option, vous pouvez choisir d'avoir des valeurs par défaut ou de les appliquer à partir des narrations stockées dans le fichier d'origine, etc.
Étape 3: Appuyez sur Créer une vidéo, ce qui ouvrira une fenêtre Enregistrer sous. Ici, vous pouvez choisir entre la vidéo MPEG-4 ou Windows Media. Cliquez sur Enregistrer pour enregistrer votre vidéo à l'emplacement choisi. Vous pouvez conserver le nom du fichier ou l'ajouter à une vidéo à titre d'exemple.
Comment créer une vidéo à partir de PowerPoint 2016/2019
Ces deux versions offrent des moyens très similaires pour convertir une présentation en vidéo comme PowerPoint 2013. Cela signifie que vous pouvez suivre les mêmes instructions que la section ci-dessus pour créer une vidéo à partir de .ppt.
PDF: La Meilleure façon de partager une présentation PowerPoint!
Si vous envisagez de partager votre présentation avec un public plus large, vous pouvez également envisager de la convertir dans un autre format universellement utilisé, qui est le format PDF ou Portable Document Format. Il y a plusieurs avantages pour faire cela:
- Les PDF sont facilement visibles sur la plupart des navigateurs comme Google Chrome, ainsi que les éditeurs PDF gratuits et les versions d'essai gratuites des éditeurs PDF premium comme PDFelement.
- Vous pouvez facilement apporter des modifications et des notes avec le bon type d'utilitaire d'édition PDF.
- Les protocoles de sécurité tels que la rédaction et l'accès par mot de passe peuvent être spécifiés de manière pratique.
- Plusieurs personnes peuvent signer le document numériquement, ce qui facilite la collaboration avec des collègues.
 100% sécurité garantie
100% sécurité garantie  100% sécurité garantie
100% sécurité garantie  100% sécurité garantie
100% sécurité garantie  100% sécurité garantie
100% sécurité garantie 
PDFelement est puissant, polyvalent et très abordable par rapport aux applications logicielles ultra-premium comme Adobe Acrobat Pro DC. Voici quelques-unes des fonctionnalités de base de cet éditeur PDF utile:
- Créer, modifier et annoter: Créez des PDF à partir d'une grande variété de fichiers sources; modifiez-les sans effort avec des menus et des outils intuitifs et conviviaux; prenez des notes, des corrections et des suggestions à la volée avec les applications mobiles. C'est un jeu d'enfant avec PDFelement.
- Effectuez des tâches avancées sur PDF: Qu'il s'agisse d'une simple tâche de remplissage de formulaire ou d'un processus complexe nécessitant l'OCR, l'extraction et l'étiquetage des données, ainsi que d'autres fonctionnalités avancées, PDFelement a tout ce dont vous avez besoin.
- Sécurisez vos documents PDF: Appliquez des mots de passe pour l'accès et la modification facilement et rapidement pour une sécurité renforcée des informations confidentielles.
- Faites - le par lots: la conversion par lots et l'OCR par lots rendent le travail à volume élevé plus gérable et vous rendent plus efficace. Haute vitesse associée à une grande précision.
Comment créer un PDF à partir de PowerPoint
Saviez-vous que vous pouvez ajouter des éléments vidéo à un document PDF? La technologie du format est bien avancée par rapport à ce qu'elle était il y a quelques années à peine. Ainsi, si vous avez une présentation PowerPoint avec une vidéo intégrée, vous pouvez également la convertir en PDF pour une meilleure sécurité, un partage et d'autres options. Ce processus fonctionne avec toutes les versions de MS PowerPoint. Voici comment on procède:
 100% sécurité garantie
100% sécurité garantie  100% sécurité garantie
100% sécurité garantie  100% sécurité garantie
100% sécurité garantie  100% sécurité garantie
100% sécurité garantie Étape 1: La première étape consiste à télécharger votre fichier PPT source dans le programme PDFelement après l'avoir installé et lancé. Après avoir lancé l'application, choisissez l'option "Créer".

Étape 2: Ensuite, dans la fenêtre contextuelle, sélectionnez le fichier PowerPoint et cliquez sur "Enregistrer" pour le convertir en PDF.
Étape 3 (facultatif): Lorsque vous ouvrez le nouveau fichier, vous verrez qu'il s'agit d'un document PDF entièrement modifiable avec toutes vos vidéos et autres contenus en tant qu'éléments interactifs. Vous pouvez apporter toutes les modifications dont vous avez besoin, et vous remarquerez qu'il est beaucoup plus facile de tout faire au format PDF plutôt qu'au format PowerPoint d'origine, surtout lorsque vous avez PDFelement à vos côtés.

Étape 4: Enfin, cliquez sur "Enregistrer sous" dans le menu "Fichier" et choisissez l'emplacement du dossier et un nom de fichier.

Ainsi, lorsque vous devez créer une vidéo à l'aide de PowerPoint, essayez le PDF comme véhicule idéal pour transmettre votre message au monde entier - et PDFelement comme carburant de qualité supérieure alimentant ce véhicule.
 100% sécurité garantie
100% sécurité garantie
Clara Durand
chief Rédaction