- Ouvrir, sauvegarder, imprimer et annoter vos PDF;
- Éditer le texte et les images de vos documents électroniques ;
- Ajouter, supprimer, déplacer, redimensionner et faire pivoter n'importe quel élément graphique de votre PDF;
- Sécuriser des PDF avec une protection par mot de passe;
- Convertir des documents PDF au format Word, HTML, texte et images;
- Remplir et créer des formulaires PDF;
- Insérer des numéros de pages, une numérotation Bates ainsi que des éléments de page;
- Approuver et signer des documents sous forme digitale;
- Reconnaitre le texte présent sur des images en utilisant son plug-in OCR.
 Introduction
Introduction
 Pour commencer [5]
Pour commencer [5]
- Téléchargement et installation
- S’enregistrer (Supprimer les filigranes de la version d'essai)
- Personnaliser la barre d’outils
- Menu supérieur
- Fonction de recherche
 Ouvrir un PDF [2]
Ouvrir un PDF [2]
 Visualiser et naviguer sur un PDF [2]
Visualiser et naviguer sur un PDF [2]
 Créer PDF [2]
Créer PDF [2]
 Anntation PDF [7]
Anntation PDF [7]
- Commentaires
- Tampons
- Dessin
- Liens
- Marquage de Texte
- Afficher/Masquer/ Supprimer simultanément plusieurs commentaires
- Propriétés d'annotations
 Modifier PDF [3]
Modifier PDF [3]
 Formulaires PDF [5]
Formulaires PDF [5]
- Remplir des formulaires
- Créer un formulaire à remplir
- Alignement de formulaire
- Propriétés de formulaires
- Effacer/Importer/ Exporter des données de formulaires
 PDF OCR [3]
PDF OCR [3]
- C’est quoi la technologie OCR ?
- Télécharger/installer le plug-in OCR
- Exécuter le plug-in OCR sur un seul PDF scanné
- Exécuter le plug-in OCR sur plusieurs PDF scannés
 Convertir PDF [5]
Convertir PDF [5]
- Formats de conversion supportés
- Convertir PDF
- Convertir des PDF scannés en fichiers éditables
- Modifier les paramètres de conversion
- Convertir toutes les pages PDF en une seule image
 Organiser PDF [5]
Organiser PDF [5]
- Organiser des pages PDF
- Filigranes PDF
- Arrière-plan PDF
- En-tête et pied de page PDF
- Numérotation Bates pour PDF
 Protection PDF [2]
Protection PDF [2]
 Partager PDF [2]
Partager PDF [2]
 Optimiser PDF
Optimiser PDF
 Impression PDF [2]
Impression PDF [2]
 Aide[5]
Aide[5]
Introduction du produit
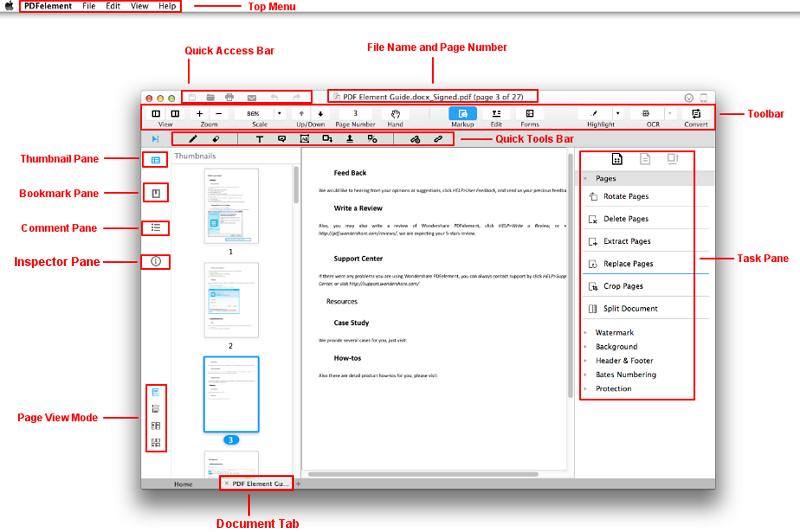
Télécharger et installer
1Exigences système minimales
- Système d’exploitation : macOS 10.12 (Sierra), 10.11 (El Capitan), 10.10 (Yosemite), 10.9, 10.8, 10.7
- Processeur : Processeur 1Ghz ou supérieur
- RAM : 512 MO de RAM ou supérieur
- Espace disque dur disponible : 500 MO ou plus
- Pour plus d’informations, veuillez visiter : https://pdf.wondershare.fr/pdfelement-mac/tech-spec.html
https://download.wondershare.com/mac-pdf-editor-pro_full841.dmg
2Télécharger et Installer PDFelement sur Mac
- Suivez le lien https://pdf.wondershare.fr/pdfelement-mac/ afin de télécharger la version d'essai de Wondershare PDFelement pour Mac.
- Le fichier .dmg téléchargé sera stocké dans le dossier des Téléchargements. Double cliquez sur le fichier pour ouvrir la fenêtre d’installation. Glissez-déposez l’icône de PDFelement dans le dossier des Applications pour terminer le processus d'installation. Allez ensuite dans le dossier des Applications pour lancer le programme.
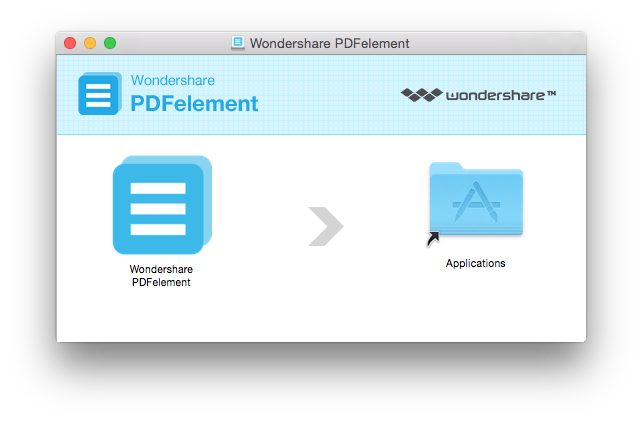
S’enregistrer (Supprimer les filigranes de la version d'essai)
1Limitations de la version d’essai
- Un filigrane est ajouté sur vos fichiers PDF.
- Permet de convertir jusqu'à 5 pages de vos fichiers PDF et ne converti que la moitié des pages si le fichier PDF dispose de moins de 5 pages.
- La fonction OCR n'est pas disponible.
2Acheter PDFelement
- Cliquez sur le bouton « Acheter » situé en bas sur la barre d’information. Vous pouvez aussi directement l'acheter en allant sur la page de la boutique officielle de Wondershare.
- Suivez les instructions indiquées à l'écran afin de finaliser le processus d'achat.
-
Consultez votre boîte de messagerie électronique afin d’obtenir le code d'enregistrement.
(Note : Parfois, l’email contenant votre code d'enregistrement peut être stocké dans les courriers
3Enregistrer PDFelement pour Mac
- Lancez PDFelement pour Mac et allez dans l’onglet « Aide > S’enregistrer » situé sur le menu supérieur ou cliquer sur le bouton « S’enregistrer » situé en bas de la fenêtre du programme afin qu’une nouvelle fenêtre apparaisse.
- Copiez-collez le code d'enregistrement que vous avez reçu dans votre courrier électronique et cliquez sur le bouton « Enregistrer » afin de terminer le processus d'enregistrement.
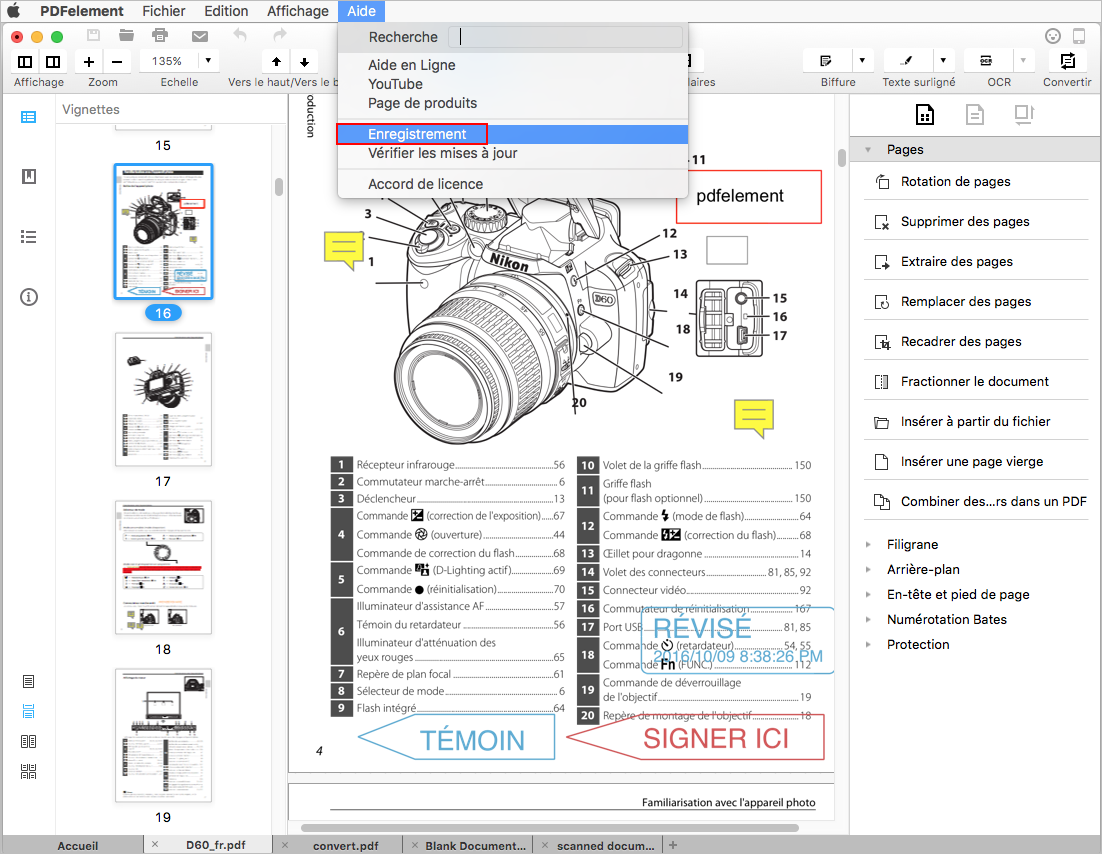
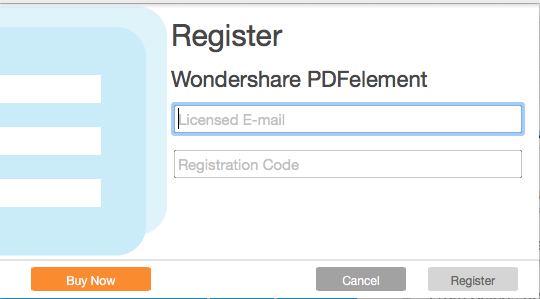
4Supprimer les filigranes de la version d’essai
Personnaliser la barre d’outils
- Icône et texte : les icônes de la barre d'outils seront affichées avec leur texte.
- Icône seulement : Il n'y aura aucun texte pour les icônes de la barre d'outils.
- Texte seulement : Il y aura le texte sans les icônes sur la barre d'outils.
- Masquer la barre d’outils: La barre d’outils disparaîtra.
- Affichage petite taille: Les icônes de la barre d’outils seront affichées avec une taille plus petite.
- Personnaliser la barre d'outils : Glissez-déposez vos icônes fréquemment utilisées sur la barre d'outils. Il y a aussi un ensemble par défaut qu’il est possible de faire glisser sur la barre d'outils.
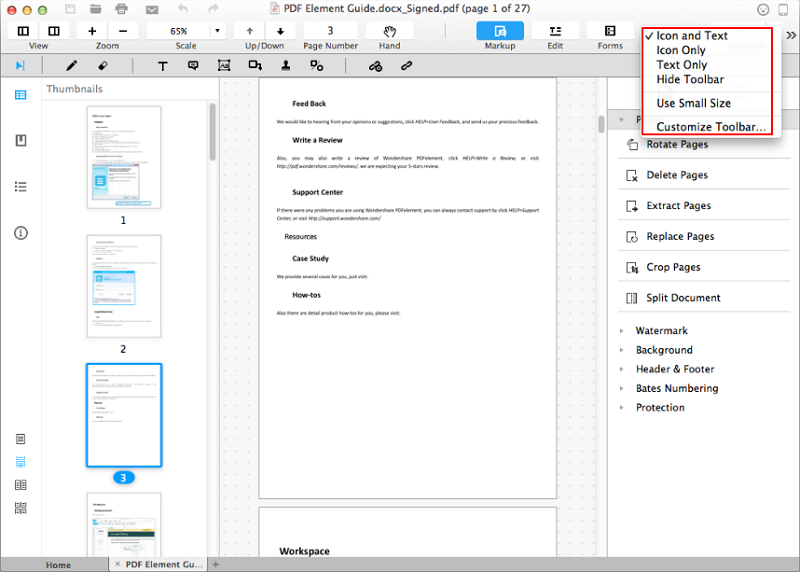
Menu supérieur
1Menu Fichier
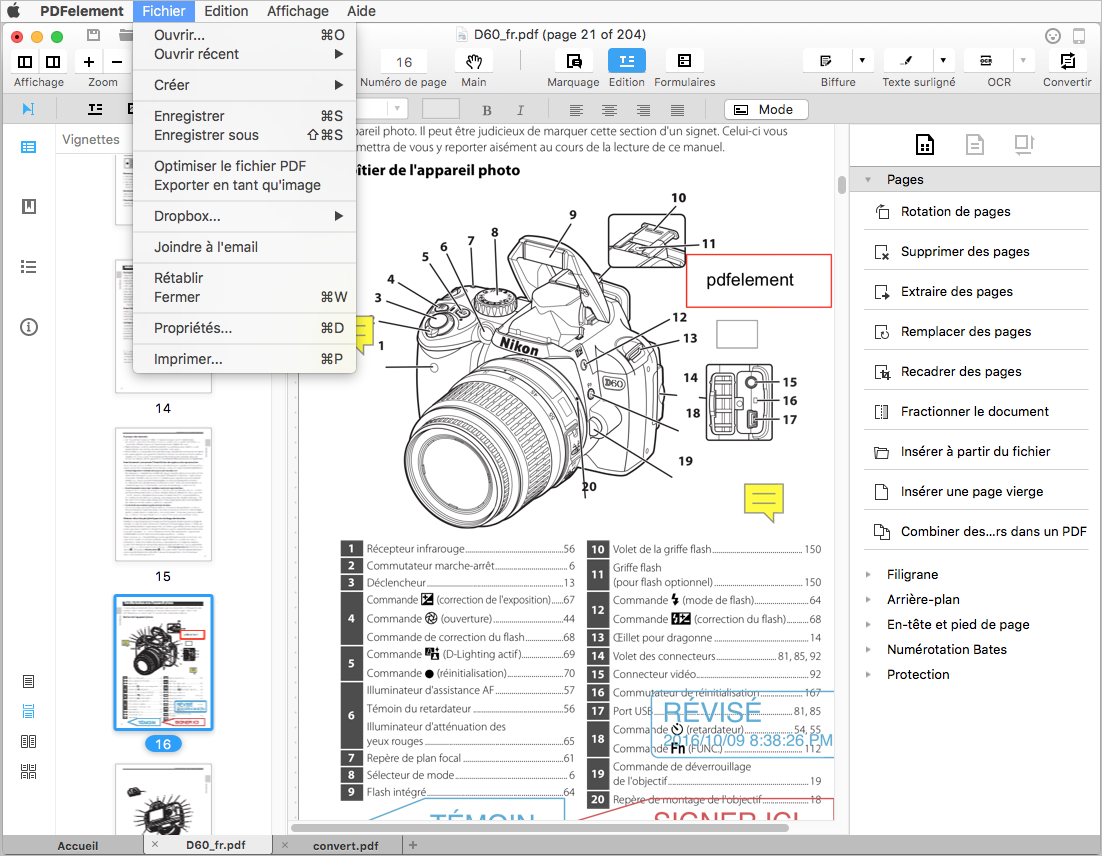
- Ouvrir PDF: Ouvrez des fichiers PDF en parcourant vos dossiers locaux ou parmi les fichiers récemment ouverts.
- Créer PDF : Créez des PDF à partir de divers sources. Il est possible de créer des PDF à partir de pages PDF vierges, de fichiers locaux ou de clichés instantanés.
- Combiner PDF: Fusionnez plusieurs fichiers PDF dans un seul fichier PDF
- Sauvegarder PDF: Sauvegardez des documents PDF dans un dossier spécifique
- Optimiser PDF: Permet de réduire la taille de fichiers PDF afin de faciliter leurs transferts et les sauvegarder sur votre ordinateur.
- Exporter PDF en image seule: Exportez des fichiers PDF édités au format image.
- Partager PDF : Uploadez et sauvegardez des fichiers PDF sur Dropbox afin de les transférer. Vous pouvez aussi cliquer sur le bouton « Joindre à un message électronique » pour attacher un PDF ouvert en pièce jointe d’un courrier électronique.
- Inverser : Vous permet d’annuler toutes les modifications que vous avez effectuées sur les fichiers PDF ouverts.
- Propriétés et Sécurité : Modifiez et consultez les propriétés des fichiers, y compris le « Titre », le « Sujet », les « Mots-clés », l’ « Auteur » ainsi que les paramètres de sécurité.
- Imprimer PDF: Imprimez des PDF en version papier.
2Menu PDFelement
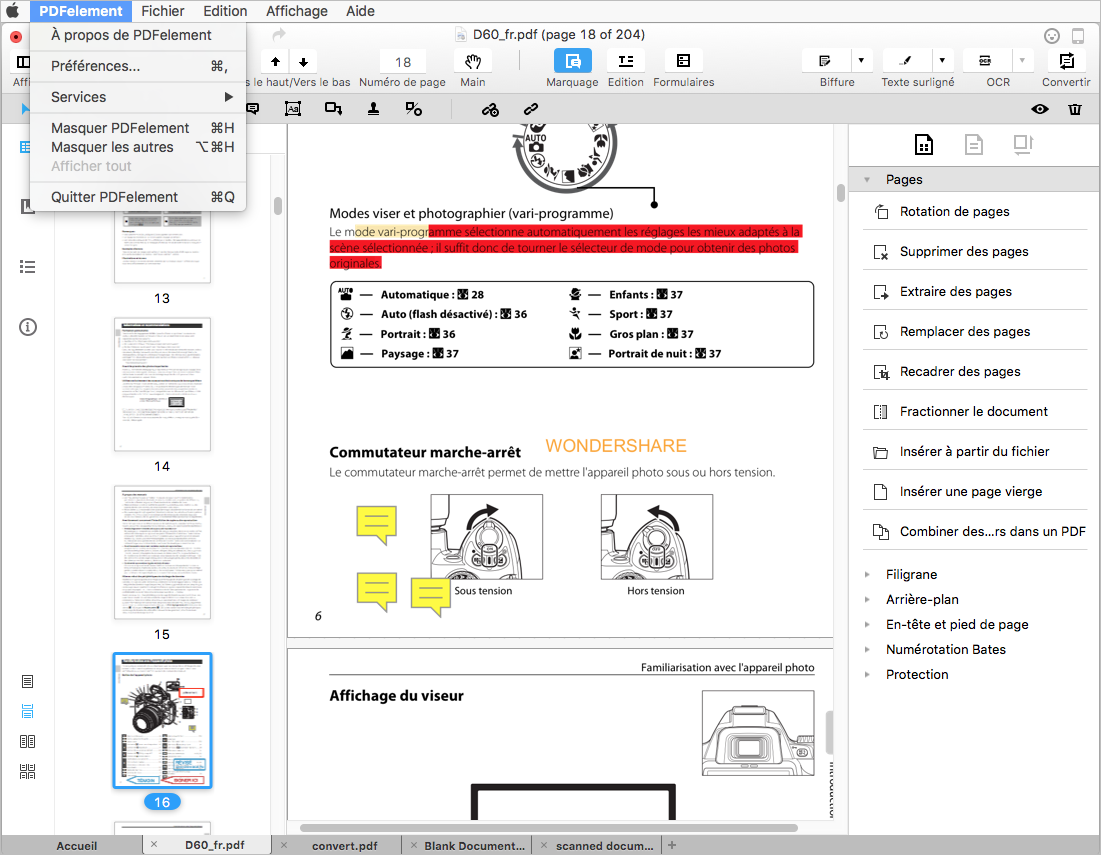
- À propos de PDFelement: Pour consulter le numéro de version de PDFelement pour Mac.
- Préférence: Définissez les options de préférences de PDFelement pour Mac, y compris le mode d'affichage de page et la fréquence de mises à jour.
Fonction de recherche
- Cliquez sur l’onglet « Aide » du menu supérieur et vous verrez la boîte de recherche apparaître.
- Saisissez le nom d’une caractéristique ou un contenu précis que vous recherchez. Si la caractéristique dont vous avez besoin est située sur le menu supérieur, la recherche résultante sera présentée sous la boîte de recherche et vous indiquera l'emplacement que vous recherchez.
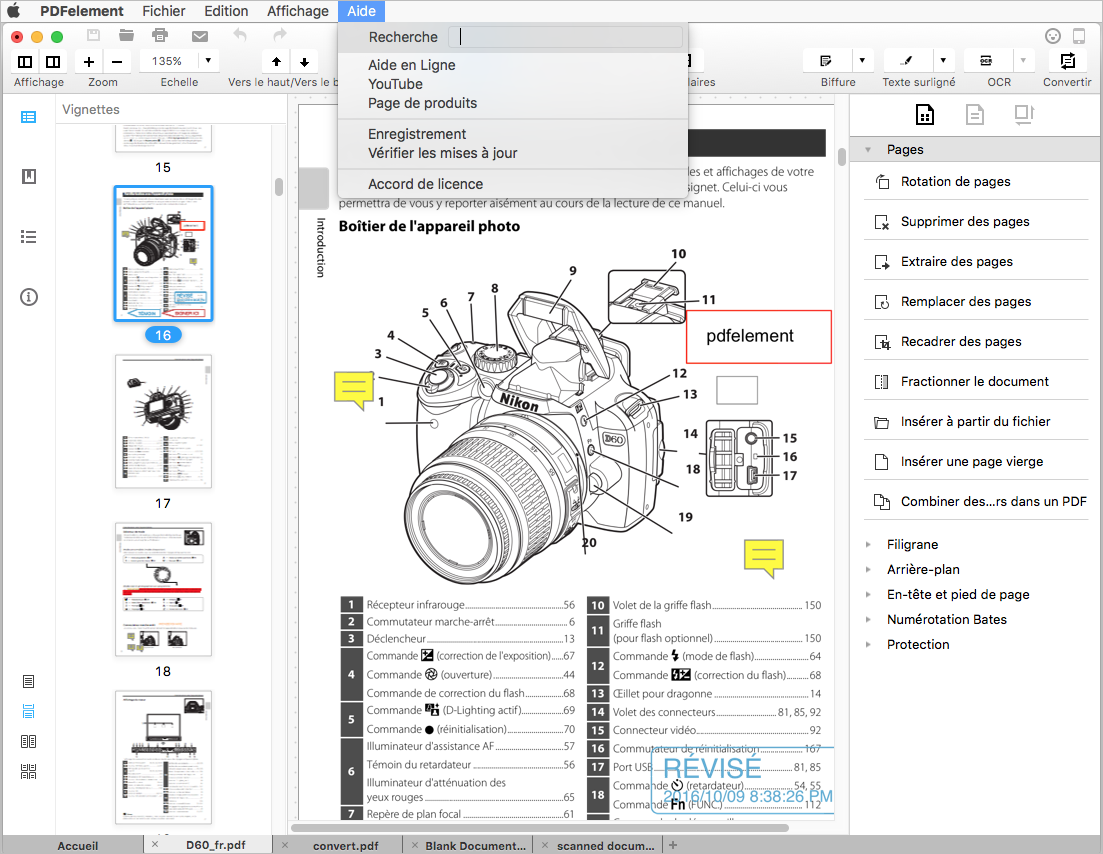
Méthodes différentes pour ouvrir un PDF
- Après avoir ouvert PDFelement pour Mac, faites glisser-déposer un fichier PDF sur la fenêtre du programme. Le fichier PDF s’ouvrira immédiatement.
- Cliquez sur le bouton « Ouvrir un Fichier » situé en bas à droite afin de parcourir vos dossiers et sélectionner le fichier PDF à ouvrir.
- Allez dans l’onglet « Fichier > Ouvrir » ou « Fichier > Ouvrir un fichier récent » à partir du menu supérieur pour ouvrir de nouveaux fichiers PDF ou des fichiers récemment ouverts. Vous pouvez aussi cliquer sur l’icône représentant un dossier situé sur la barre d'accès rapide afin de parcourir votre ordinateur et ouvrir un fichier PDF.
- Faites un contrôle-clic sur le fichier PDF que vous souhaitez ouvrir, sélectionnez « Ouvrir avec » et cliquez ensuite sur PDFelement pour ouvrir votre fichier avec PDFelement.
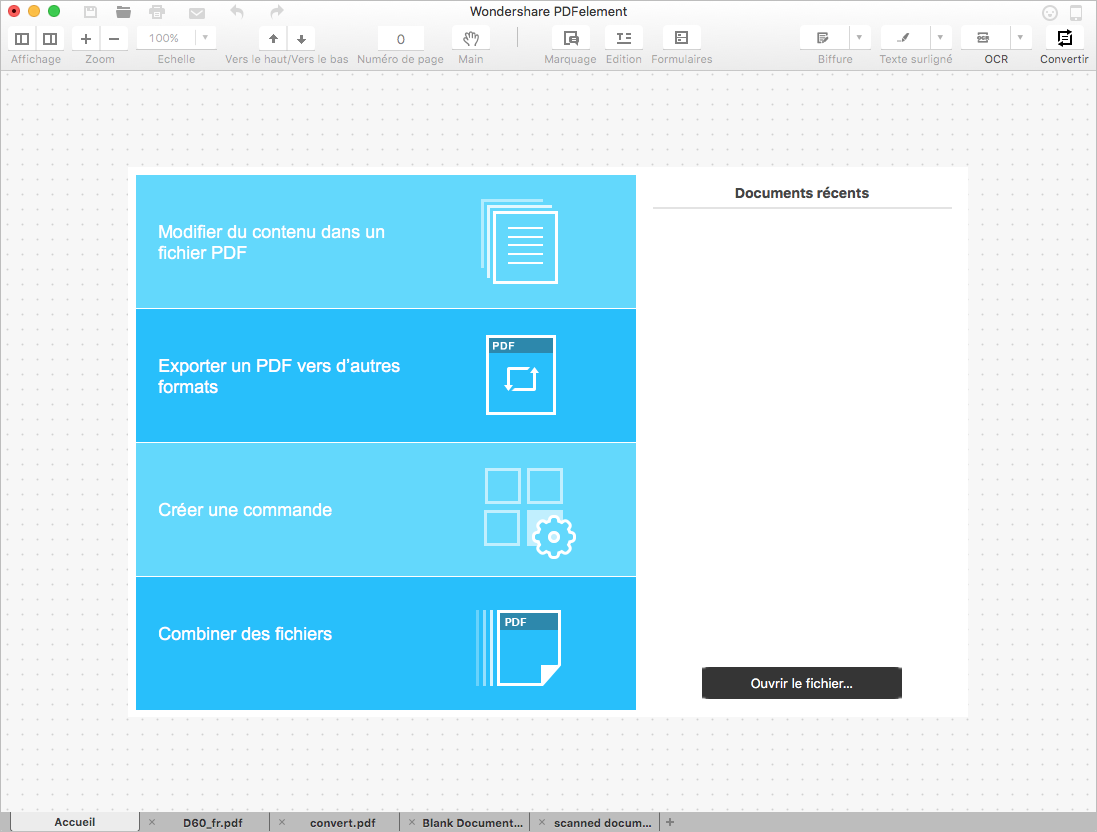
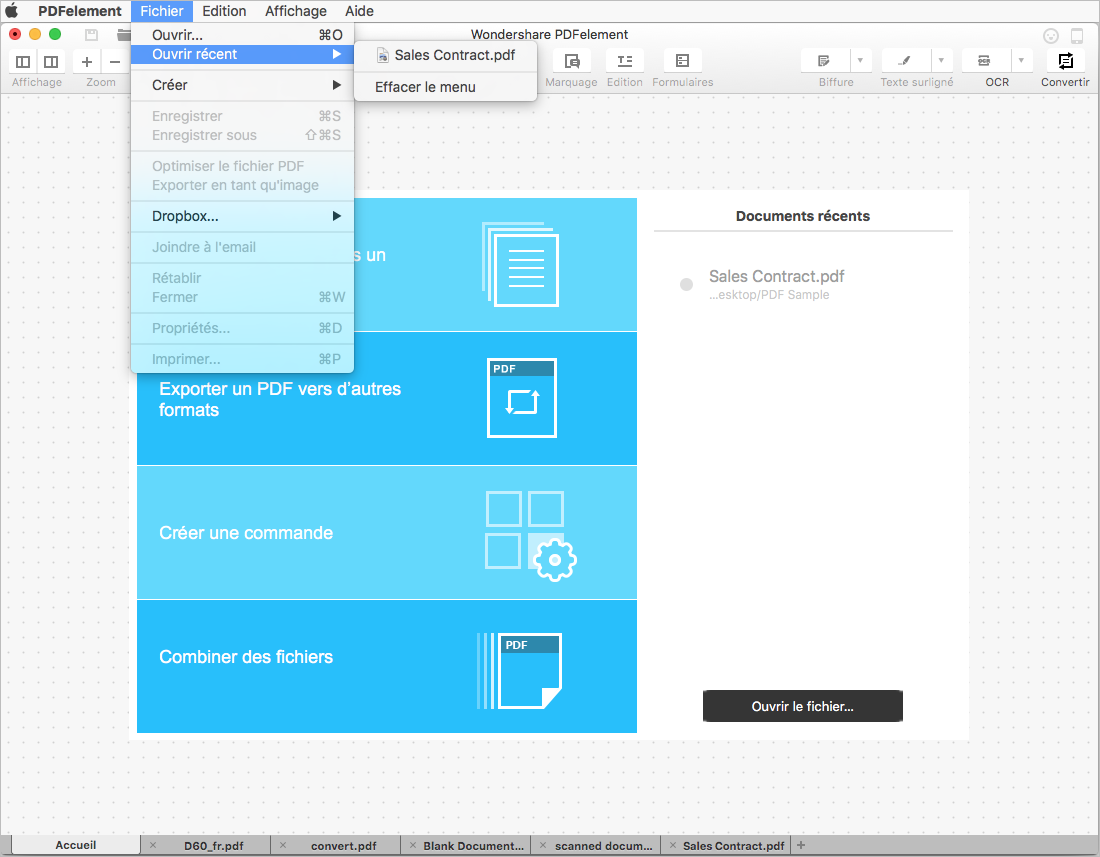
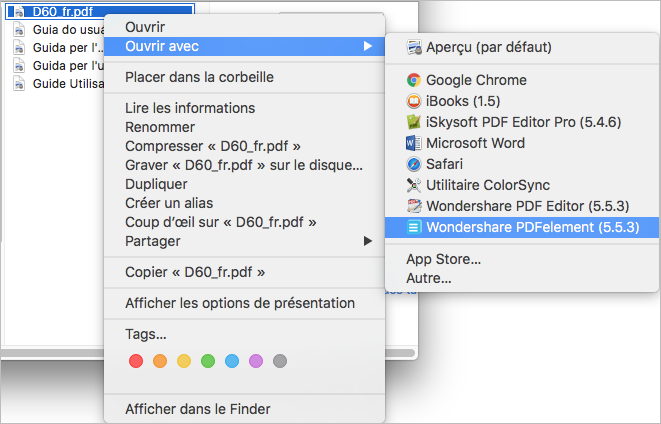
Ouvrir un PDF sécurisé
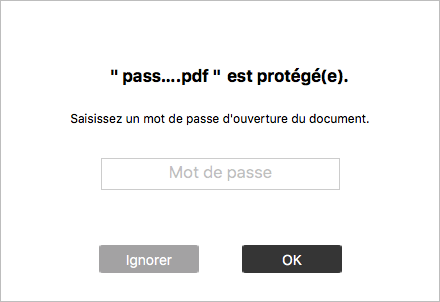
Certains fichiers PDF protégés ont d'autres restrictions empêchant l'impression, l'édition, la reproduction, etc. Lorsque vous essayez d'imprimer ou d’éditer un fichier PDF protégé, vous serez notifiés que le document est protégé par un mot de passe. Vous pouvez cliquer sur le bouton « Saisir mot de passe » affiché sur le message d’information coloré en rouge afin de pouvoir ensuite éditer le document.
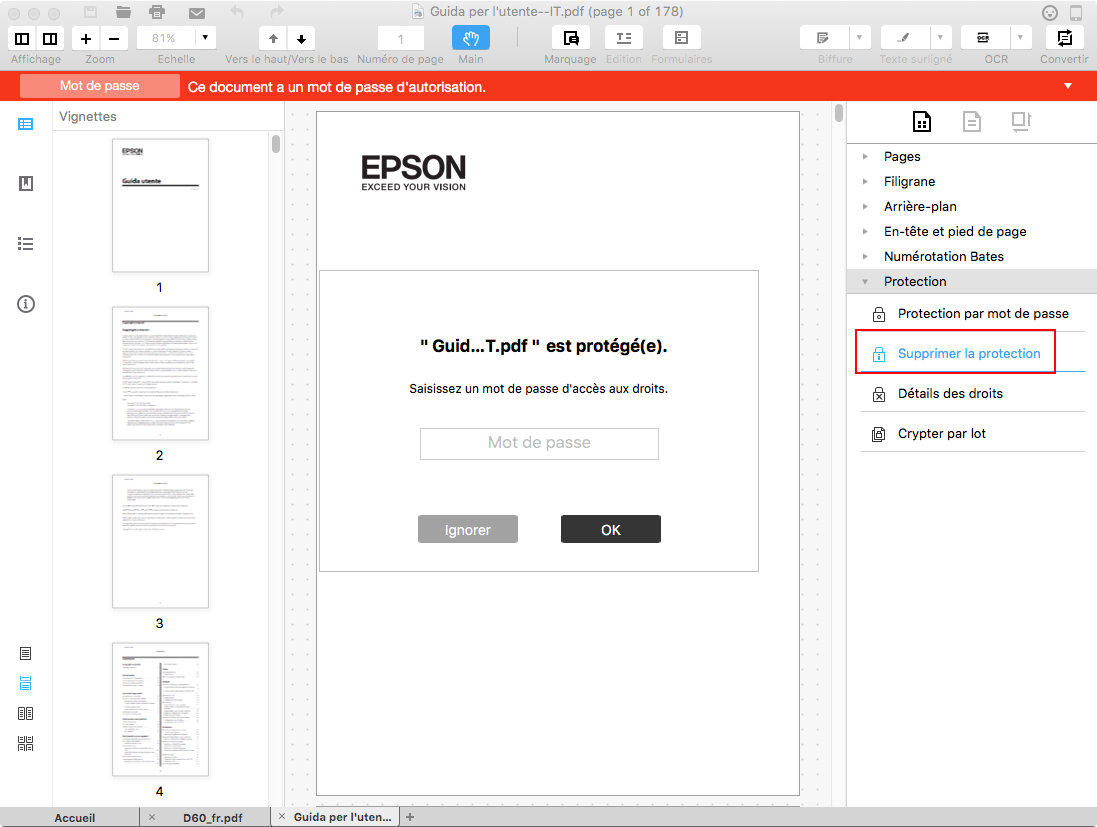
Mode d’affichage de page.
1Affichage de document
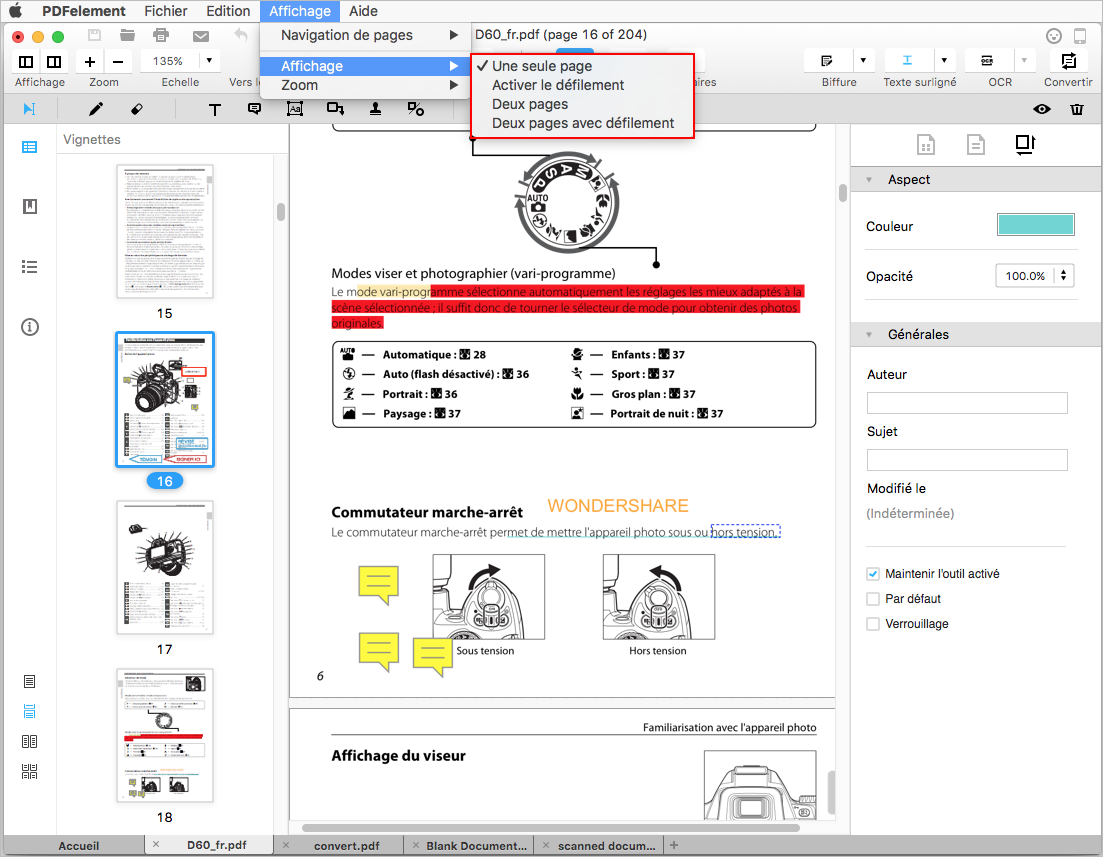
- Affichage « Une seule page » : Affiche une seule page à la fois dans le panneau des documents. Vous pouvez cliquer sur l'icône « Page unique » située en bas de la barre latérale gauche ou aller dans « Afficher > Affichage de Page > Une seule page ».
- Continu : Sélectionnez « Activer le défilement » dans l’onglet « Affichage > Affichage de Page » afin de faire défiler les pages sans interruption et sans aucune transition. Vous pouvez aussi trouver cette option en allant en bas du panneau latéral gauche.
- Deux pages : Vous avez besoin de visualiser deux pages en même temps ? Vous pouvez cliquer sur l’option « Double » située en bas du panneau latéral gauche ou en allant dans l’onglet « Affichage > Affichage de Page ».
- Deux pages avec défilement: Faites défiler deux pages simultanément et sans aucune transition. Vous pouvez trouver cette option au même emplacement qu’avec les options précédentes
2 Zoom
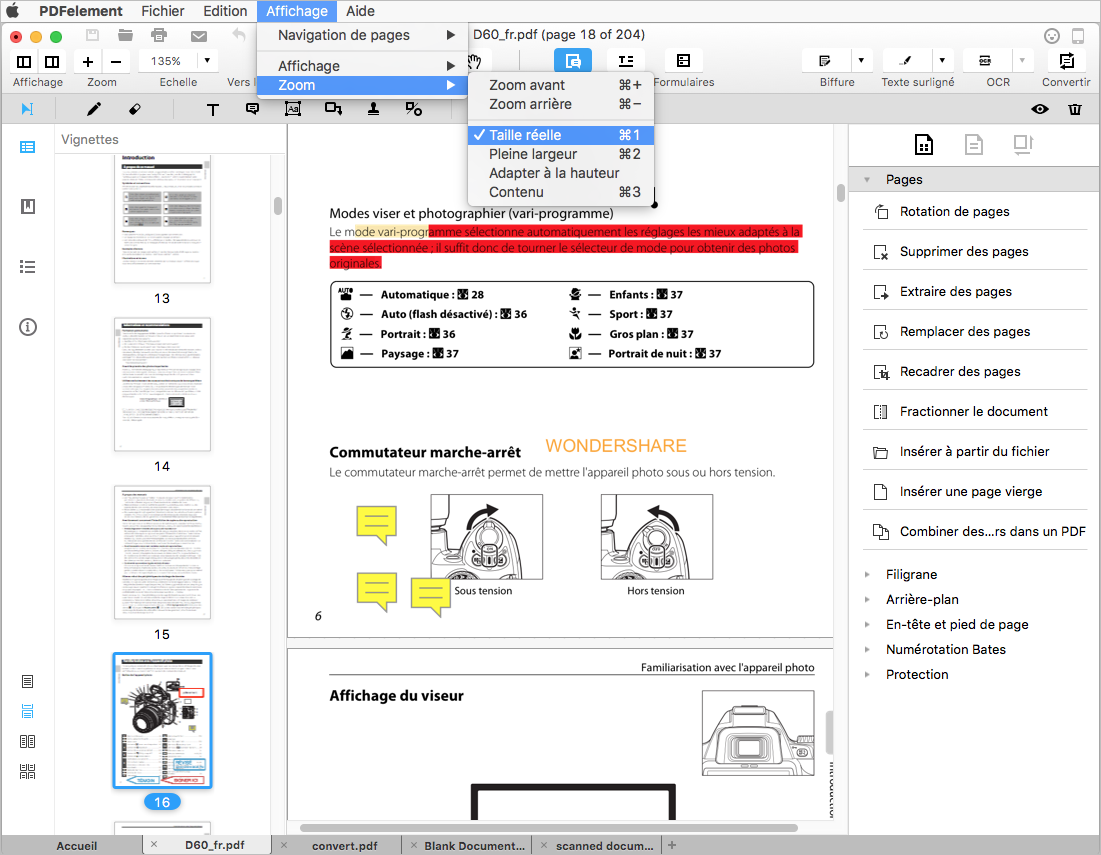
- Cliquez sur les boutons « + » et « - » pour changer le niveau d’agrandissement
- Sélectionnez un pourcentage à partir du menu déroulant afin de sélectionner la taille appropriée.
3Mise en page
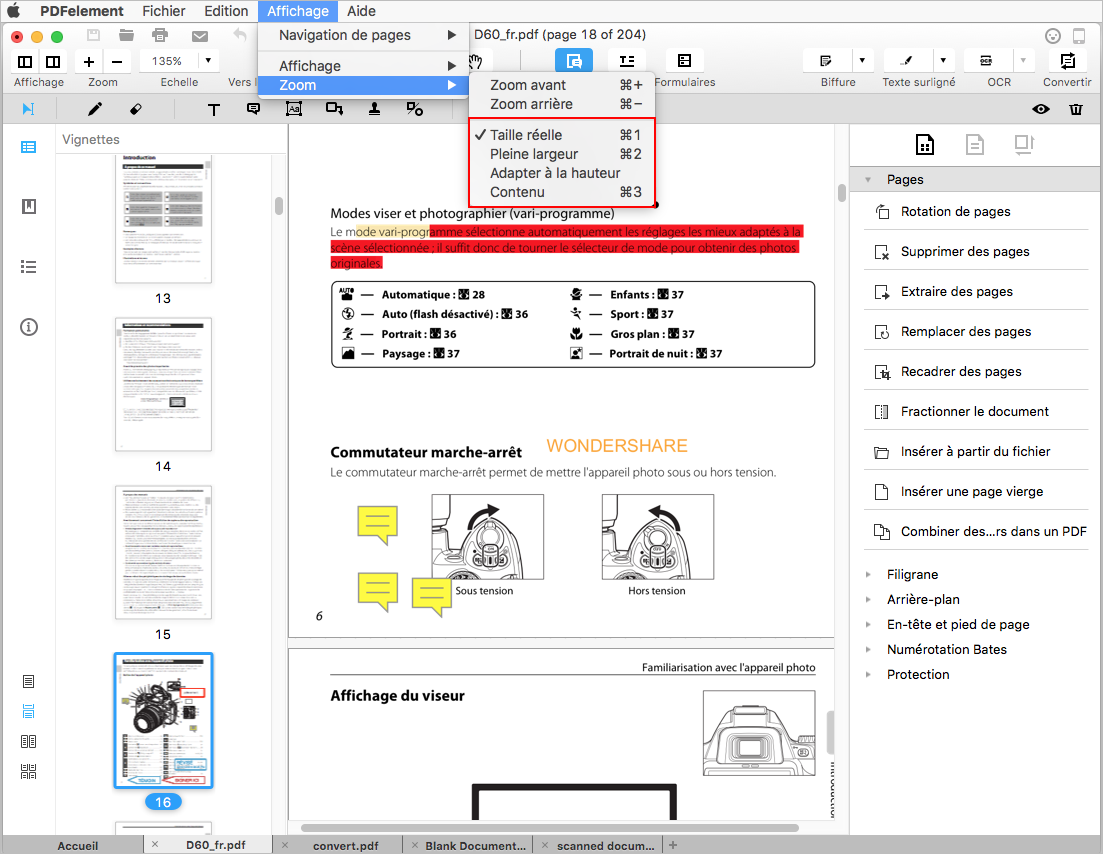
- « Taille réelle » : Pour voir la page à sa taille originale.
- « Pleine largeur »: Pour redimensionner la page de sorte qu’elle occupe la totalité du panneau de visualisation dans le sens horizontal. Une partie de la page peut se retrouver hors de l’écran.
- « Pleine hauteur »: Pour redimensionner la page de sorte qu’elle occupe la totalité du panneau de visualisation dans le sens vertical. Une partie de la page peut se retrouver hors de l’écran.
- « Zoom sur le niveau de page » : Pour redimensionner la page de sorte qu’elle occupe la totalité du panneau de visualisation.
4Visionnage multi-onglets
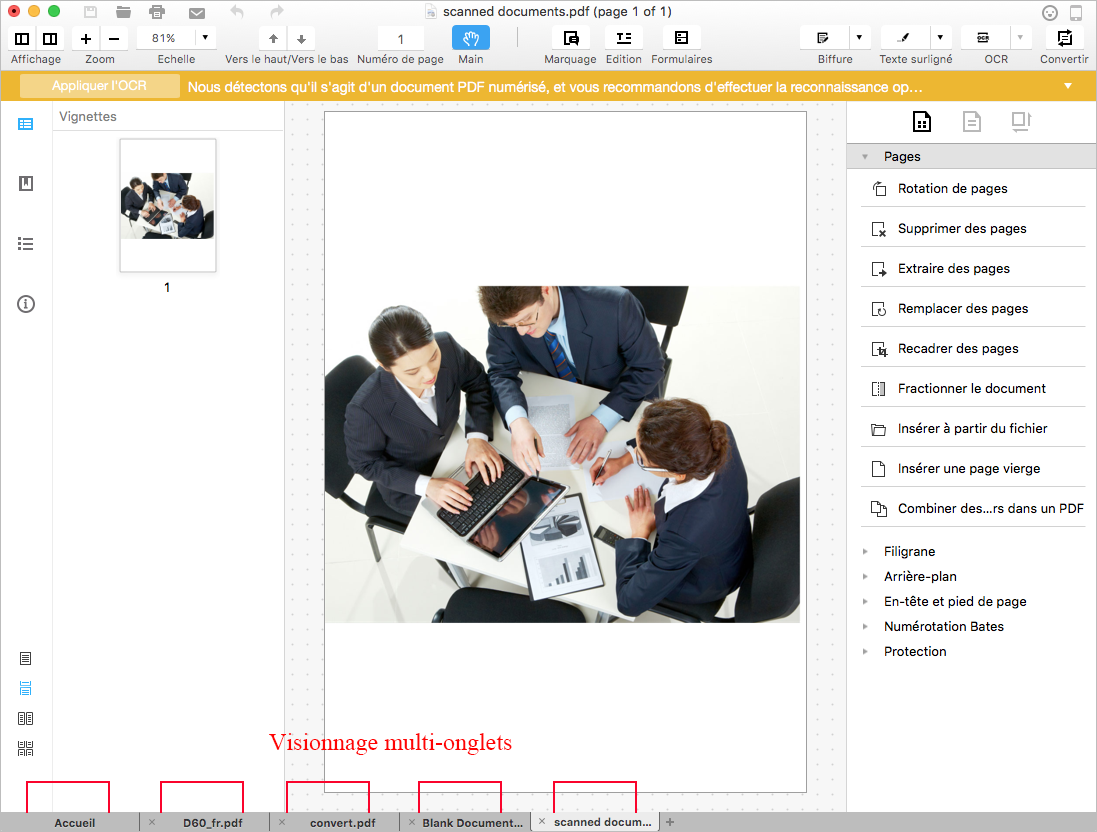
Navigation de page
1Navigation de page
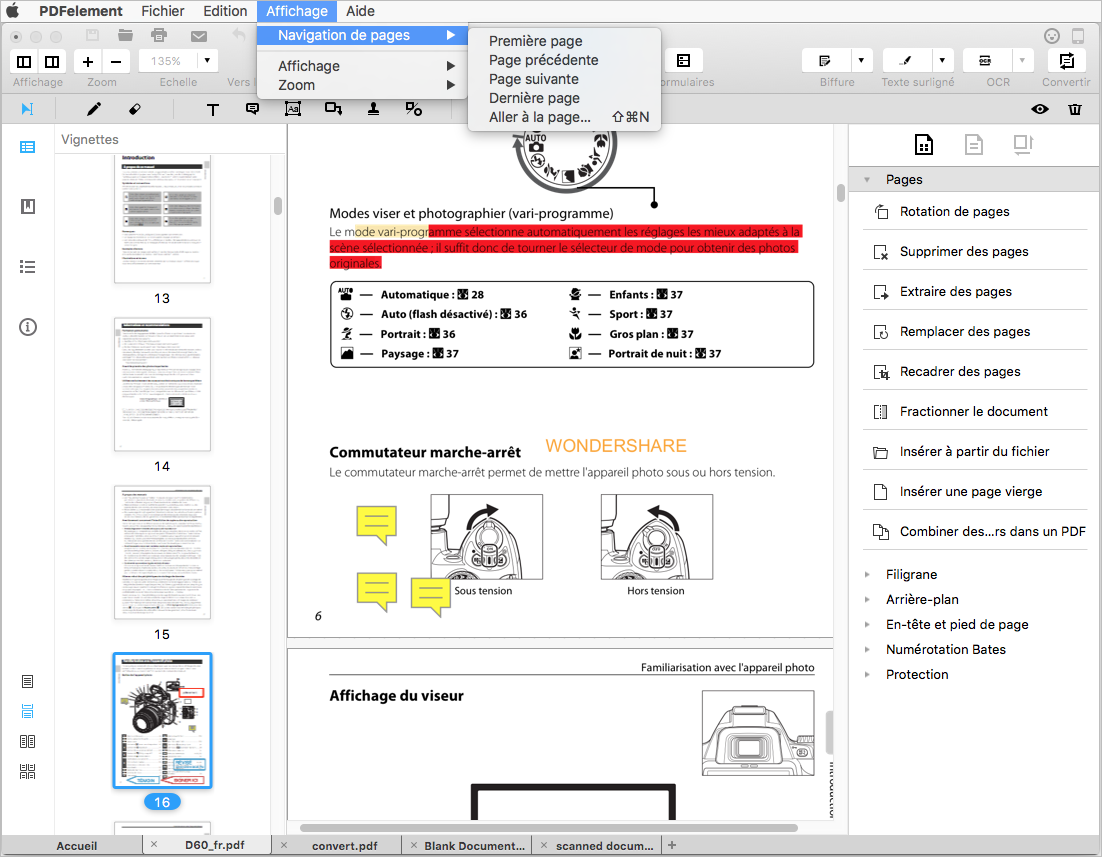
- Cliquez sur le bouton représentant une flèche dirigée vers le haut afin d’accéder à la page précédente du fichier actif. Vous pouvez aussi allez dans l’onglet « Affichage », cliquer sur « Navigation de page » et sélectionner « Page précédente »
- Cliquez sur le bouton représentant une flèche dirigée vers le bas afin d’accéder à la page suivante. Vous pouvez aussi allez dans l’onglet « Affichage », cliquer sur « Navigation de page » et sélectionner « Page suivante »
- Entrez un numéro page et appuyez sur la touche « Retour » pour accéder à une page spécifique. Vous pouvez aussi allez dans l’onglet « Affichage », cliquer sur l’option « Aller à la page », entrer ensuite le numéro de page et appuyer sur la touche « Retour » afin d’accéder à la page désirée.
- À partir de l’onglet « Affichage > Navigation de page », vous pouvez cliquer sur « Première page » afin d’accéder à la première page ou sur « Dernière page » pour accéder à la dernière page.
2Panneau des vignettes de page
- Pour redimensionner le panneau, cliquez sur le bord du panneau et lorsque vous apercevez une flèche pointant dans deux directions, faites glisser le bord afin de redimensionner le panneau. Cela peut influencer le nombre de vignettes apparaissant dans une colonne.
- Organiser l'ordre des pages : Faites glisser les vignettes de page à l'emplacement désiré afin de les réorganiser et de changer l’ordre des pages d’un fichier PDF.
- Afin d’effectuer encore plus d'opérations sur vos pages, faites un contrôle-clic sur une vignette de page. Vous verrez de nombreuses options vous permettant de gérer les pages; vous pouvez choisir n'importe laquelle de ces options à partir du menu déroulant, comme « Insérer des pages », « Extraire des Pages », etc.

3Panneau des signets
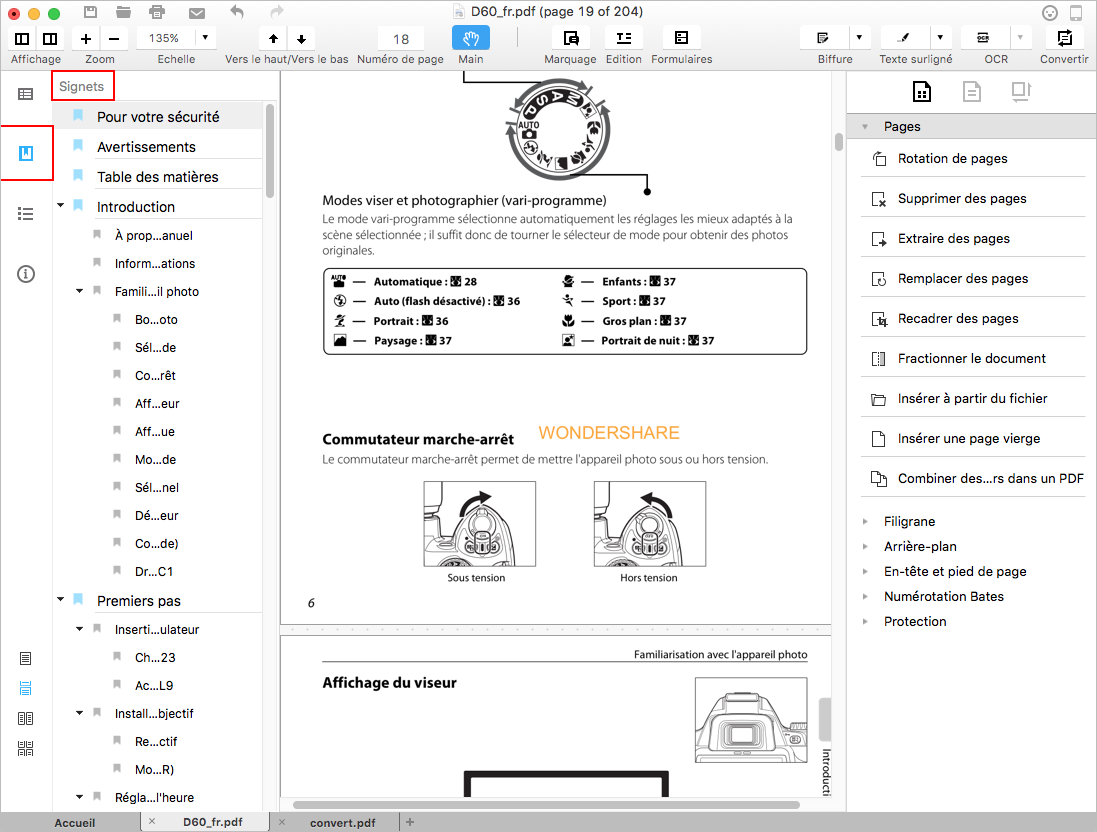
4Panneau des annotations
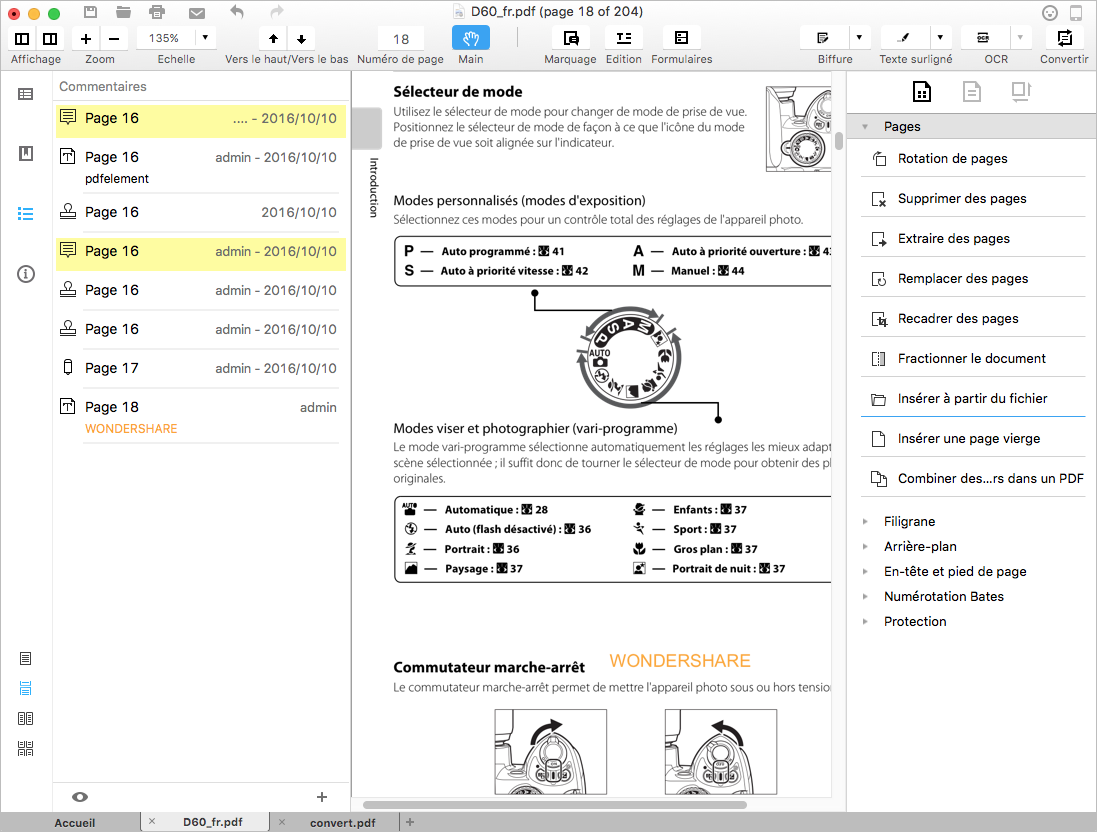
5Panneau d’inspection
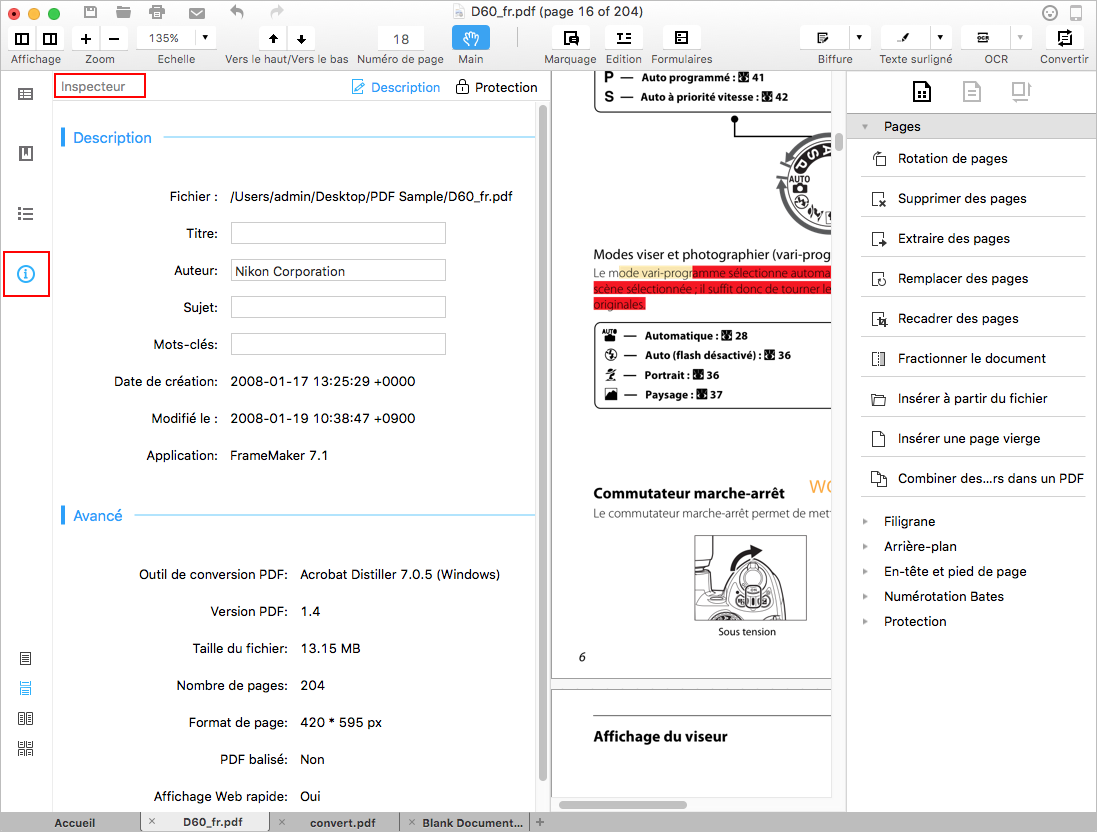
6Rechercher des mots-clefs
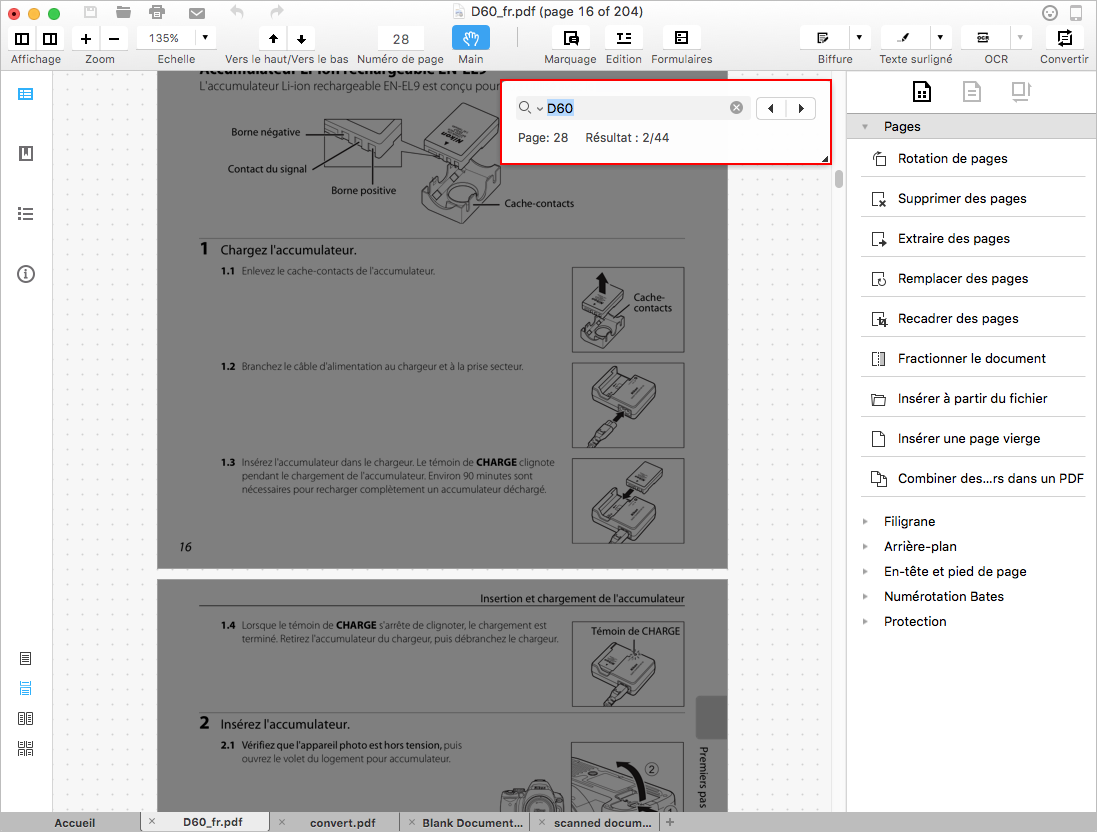
7Ajuster les panneaux de navigation
Créer en un clic un PDF à partir de fichiers
- Faites glisser le document que vous souhaitez convertir sur l’icône de PDFelement pour Mac située sur le Dock.
- Si PDFelement est déjà ouvert, vous pouvez faire glisser directement le fichier sur l’interface du programme.
Création PDF avec PDFelement
1Créer un PDF à partir d'un Fichier
- Lancez PDFelement pour Mac, cliquez sur le bouton « Créer PDF » situé sur la fenêtre d’accueil. Sélectionnez ensuite les fichiers que vous souhaitez « Ouvrir ». Le fichier PDF créé s’ouvrira dans PDFelement, vous pouvez ensuite cliquer sur « Fichier > Enregistrer Sous » ou utiliser le raccourci clavier « Shift + Cmd + S » afin de sauvegarder le fichier. Vous pouvez le nommer ainsi que définir un dossier de sortie spécifique.
- Vous pouvez aussi aller dans l’onglet « Fichier > Créer > PDF à partir de fichier » ou utiliser le raccourci clavier « Cmd + N ». Ouvrez le fichier en parcourant vos dossiers et effectuez vos modifications une fois que ce dernier est ouvert dans PDFelement pour Mac. Cliquez ensuite sur « Enregistrer » afin de sauvegarder le fichier dans un dossier spécifique.
- Accédez au fichier à partir duquel vous souhaitez créer un PDF dans la fenêtre qui apparait et cliquez sur « Ouvrir ». Note : si pour créer un PDF vous sélectionnez des fichiers multiples, PDFelement ouvrira chaque fichier dans un onglet séparé afin que vous puissiez les sauvegarder chacun séparément au format PDF.
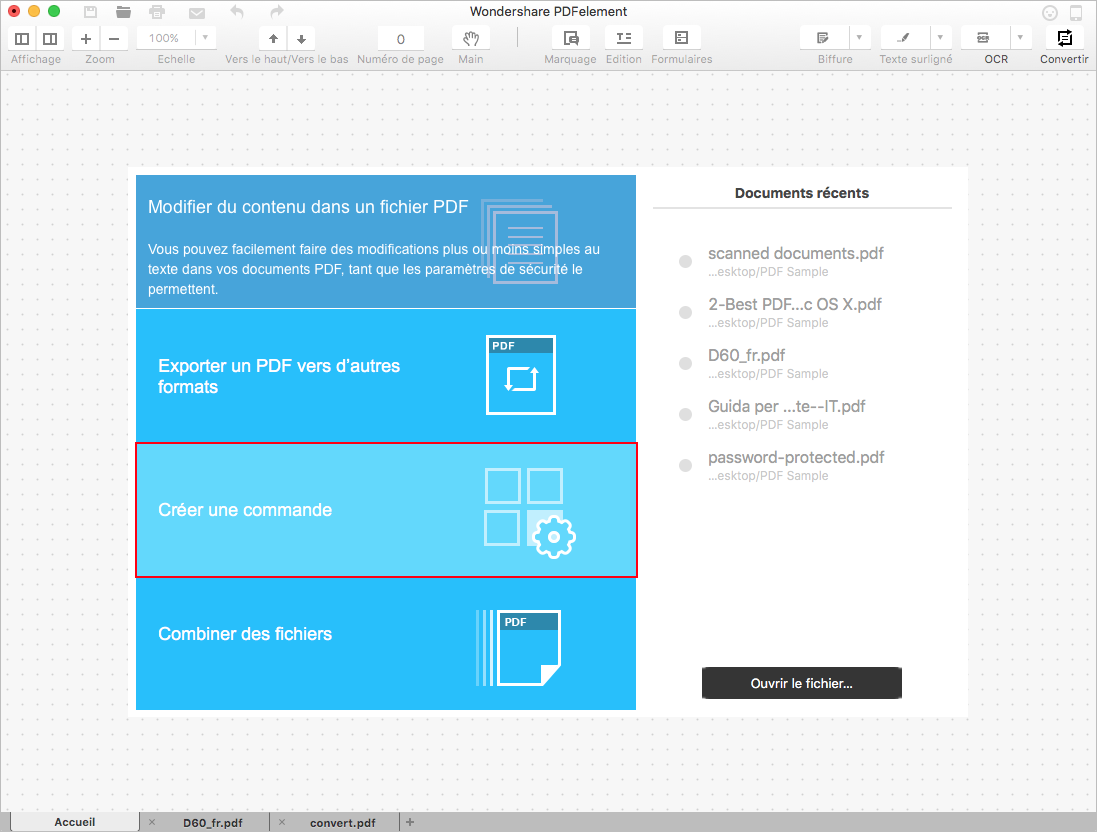
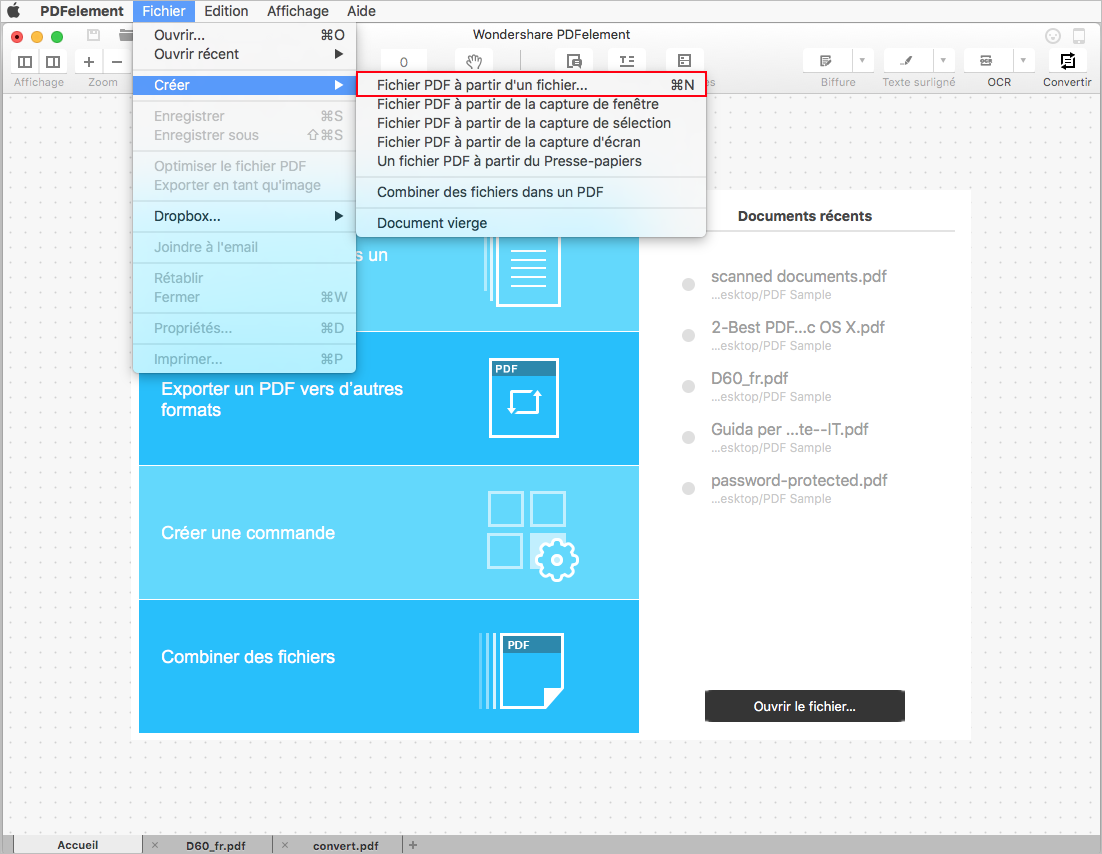
2Créer un PDF à partir d’une capture
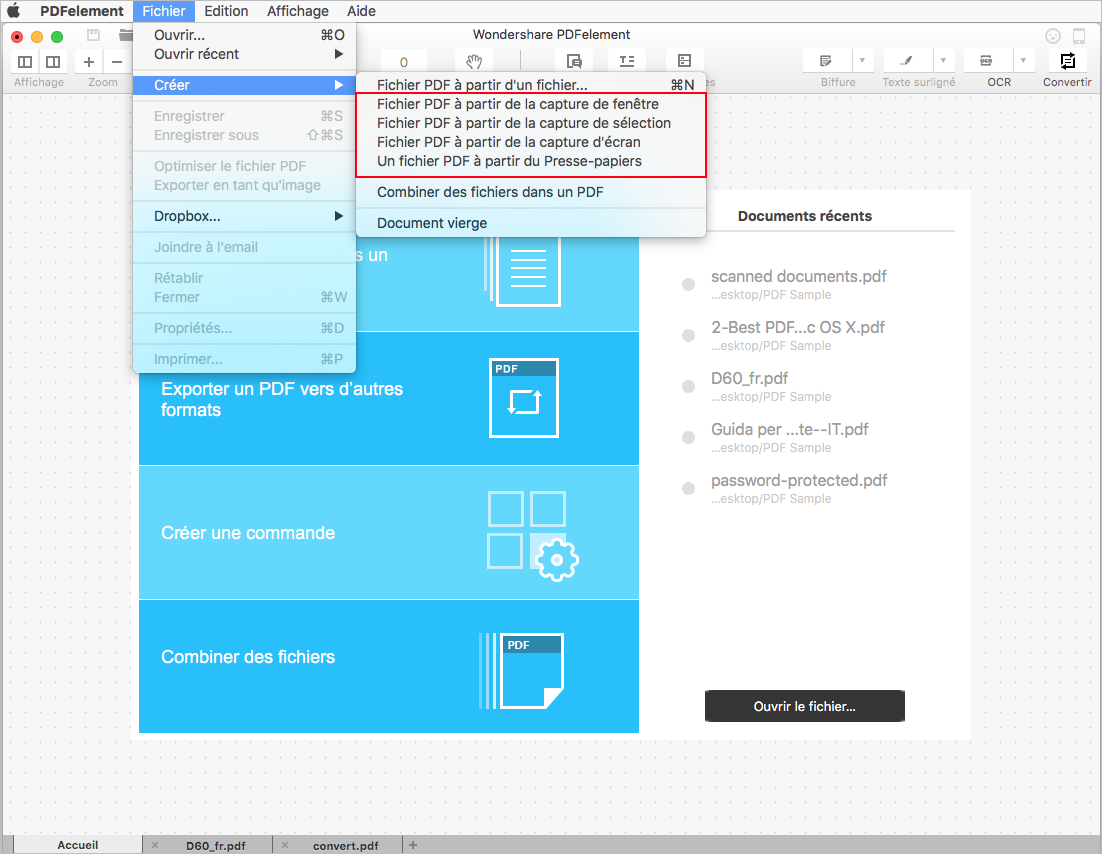
- Créer un PDF à partir d’une capture de fenêtre : Vous pouvez créer un PDF à partir de n’importe quelle fenêtre ouverte sur votre bureau.
- Créer un PDF à partir d’une capture de sélection : Sélectionnez une zone spécifique de votre bureau afin de créer un PDF à partir de la capture sélectionnée.
- Créer un PDF à partir d’une capture d’écran : Créez un PDF en utilisant une capture de l’intégralité de votre écran.
- Créer un PDF à partir du contenu du presse-papier : Vous pouvez créer un fichier PDF à partir du contenu que vous avez copié dans le presse-papier.
3Créer un PDF à partir de plusieurs fichiers
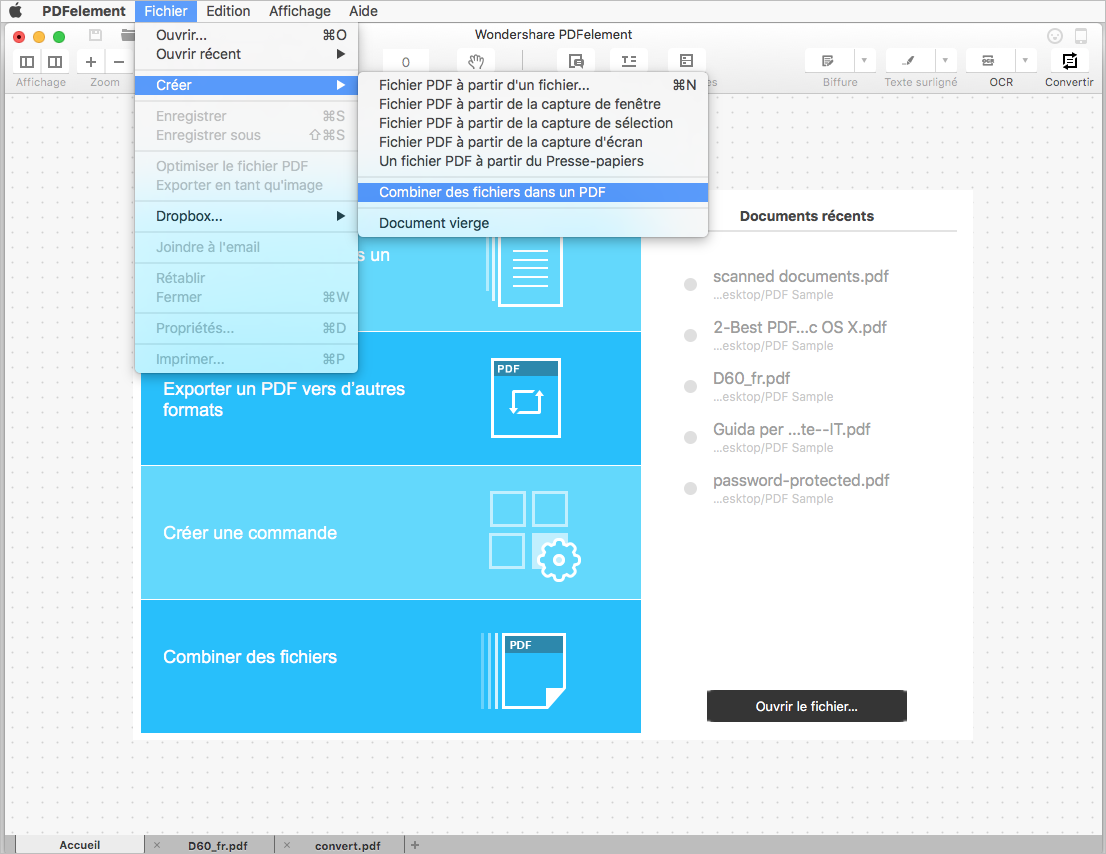
- Allez dans l’onglet « Fichier > Créer > Combiner des fichiers en PDF » ou cliquez sur l’option « Combiner fichiers » situé dans l’onglet « Accueil ».
- Dans la fenêtre nouvelle fenêtre qui apparait, cliquez sur « Ajouter des Fichiers » afin d’ajouter les fichiers que vous voulez combiner. Vous pouvez sélectionner la taille désirée en cliquant sur le bouton « Options » ou vous pouvez même la personnaliser.
- Une fois les fichiers ouverts, cliquez sur « Combiner » afin de combiner tous vos fichiers.
- Renommez le PDF combiné, sélectionnez le dossier de sortie et cliquez sur « Enregistrer » pour le sauvegarder.
- Le fichier combiné sera automatiquement ouvert dans PDFelement pour Mac, vous permettant ainsi de le visualiser et de l’éditer
4Créer un PDF à partir d'une page vierge
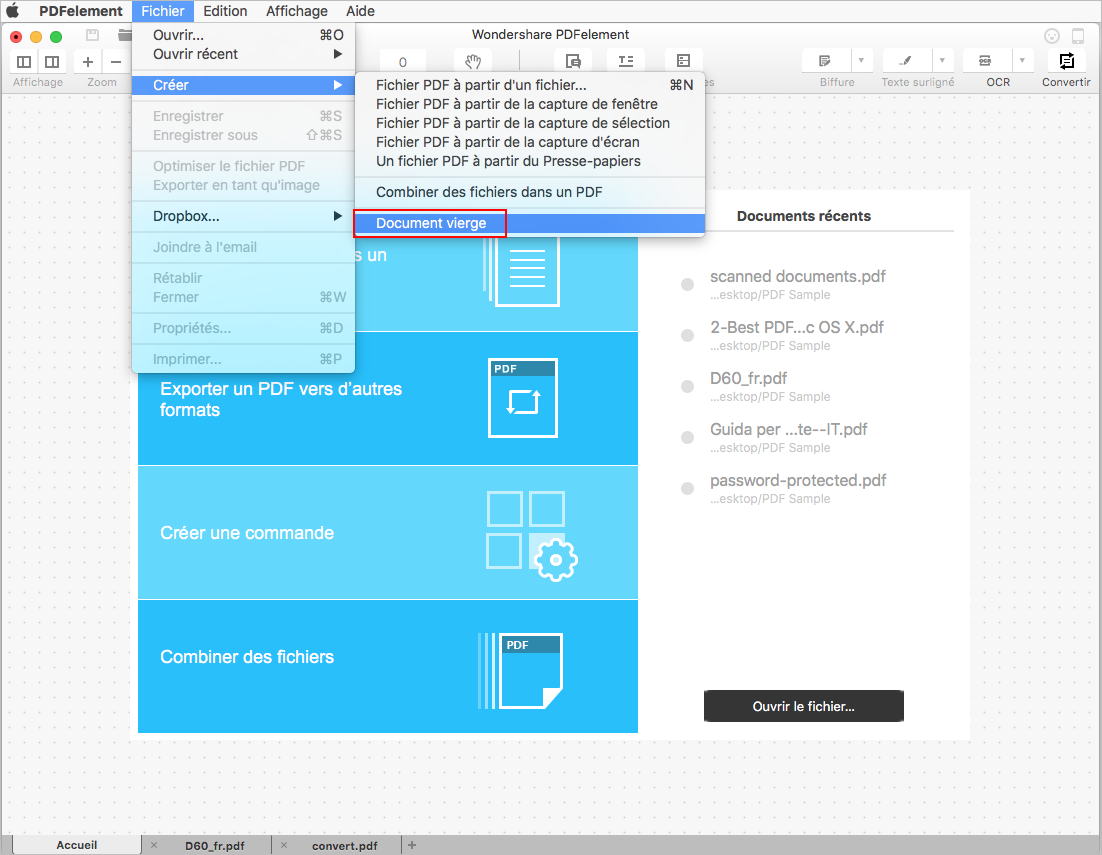
- Cliquez sur « Fichier > Créer > Page Vierge ».
- Renommez le fichier et sélectionnez le dossier de sortie du fichier.
- Cliquez sur « Enregistrer » afin de sauvegarde le fichier PDF.
Annotations
1Ajouter une annotation de texte / Note / Zone de texte / Rappel
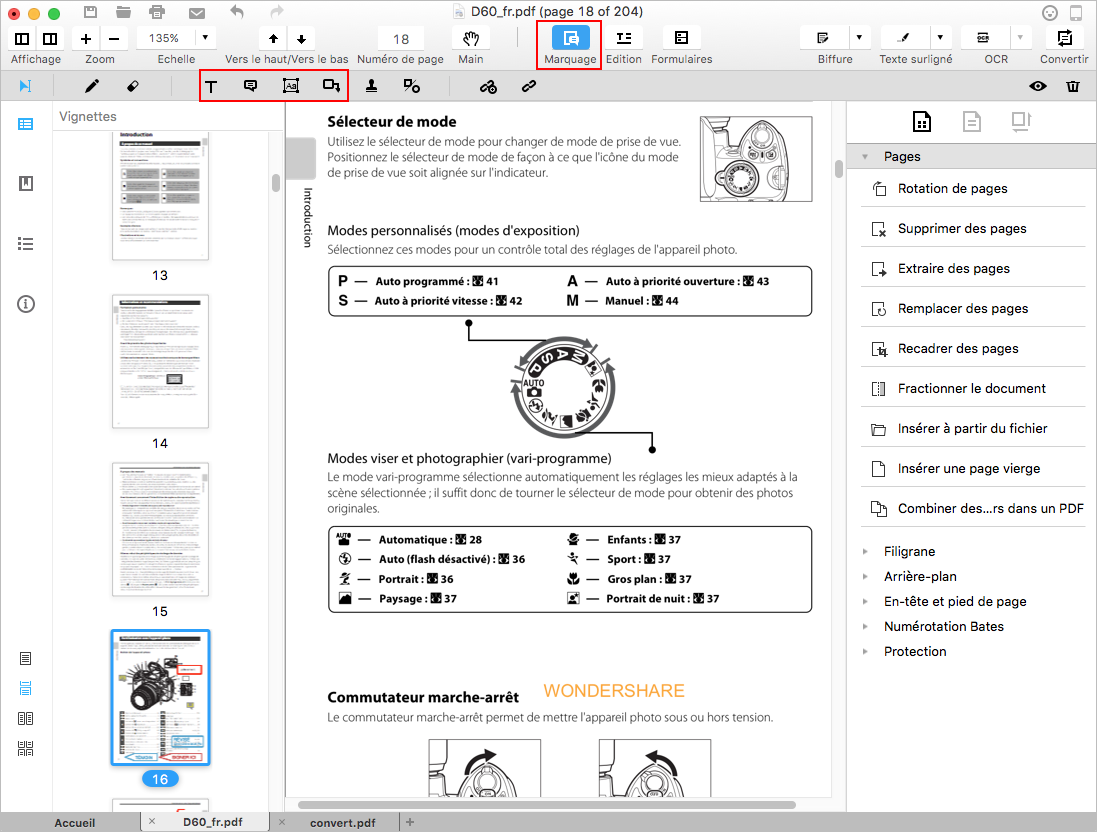
-
Commentaire de texte
 : Vous pouvez laisser un commentaire de texte afin d’indiquer une modification ou une suggestion.
: Vous pouvez laisser un commentaire de texte afin d’indiquer une modification ou une suggestion.
-
Note
 : Pour laisser des annotations ou des instructions sur une page PDF, vous pouvez utiliser la fonction « Ajouter Note » afin d’attirer l’attention des lecteurs vers une partie spécifique de votre document.
: Pour laisser des annotations ou des instructions sur une page PDF, vous pouvez utiliser la fonction « Ajouter Note » afin d’attirer l’attention des lecteurs vers une partie spécifique de votre document.
-
Zone de texte
 : L’option « Zone de texte » vous permet d’ajouter une boîte de texte toujours visible afin d’attirer l’attention sur une partie importante d’un PDF.
: L’option « Zone de texte » vous permet d’ajouter une boîte de texte toujours visible afin d’attirer l’attention sur une partie importante d’un PDF.
-
Rappel
 : Cette option est souvent utilisée pour ajouter une note spécifique sur une page PDF ou pour indiquer un aspect important du document.
: Cette option est souvent utilisée pour ajouter une note spécifique sur une page PDF ou pour indiquer un aspect important du document.
2Ajouter des annotations en continu
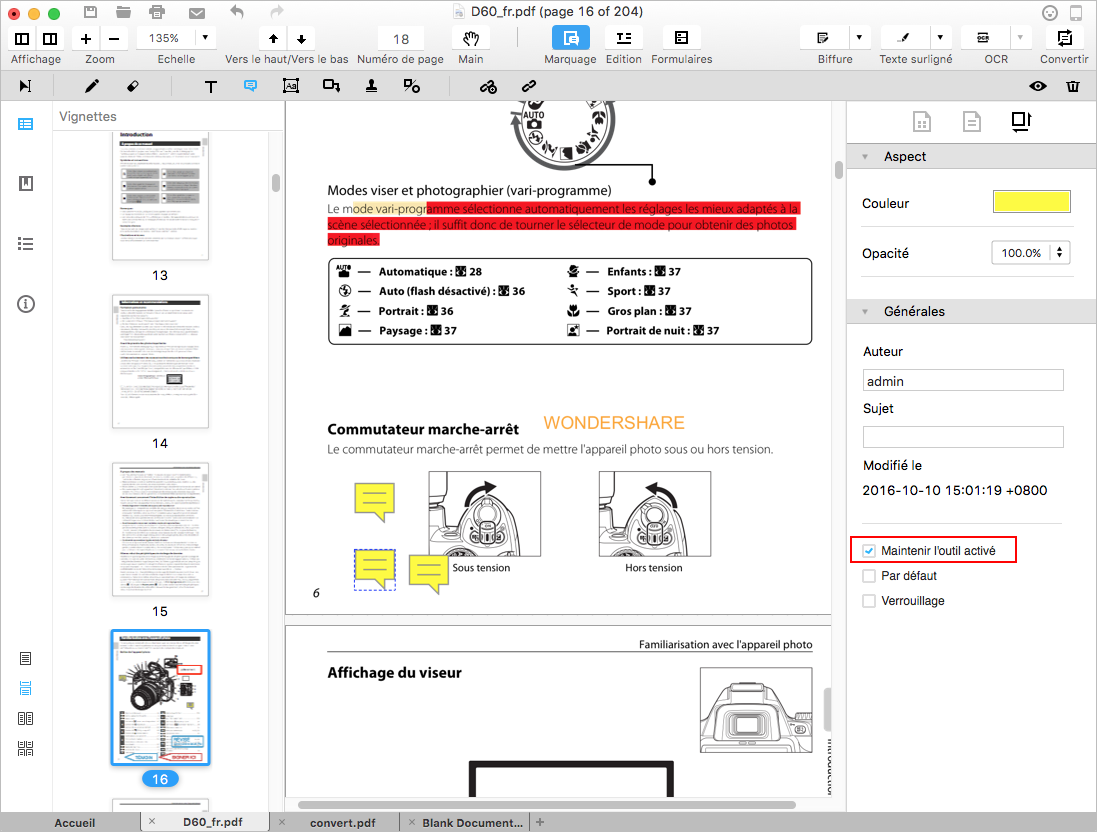
3Déplacer/Copier/Coller des annotations
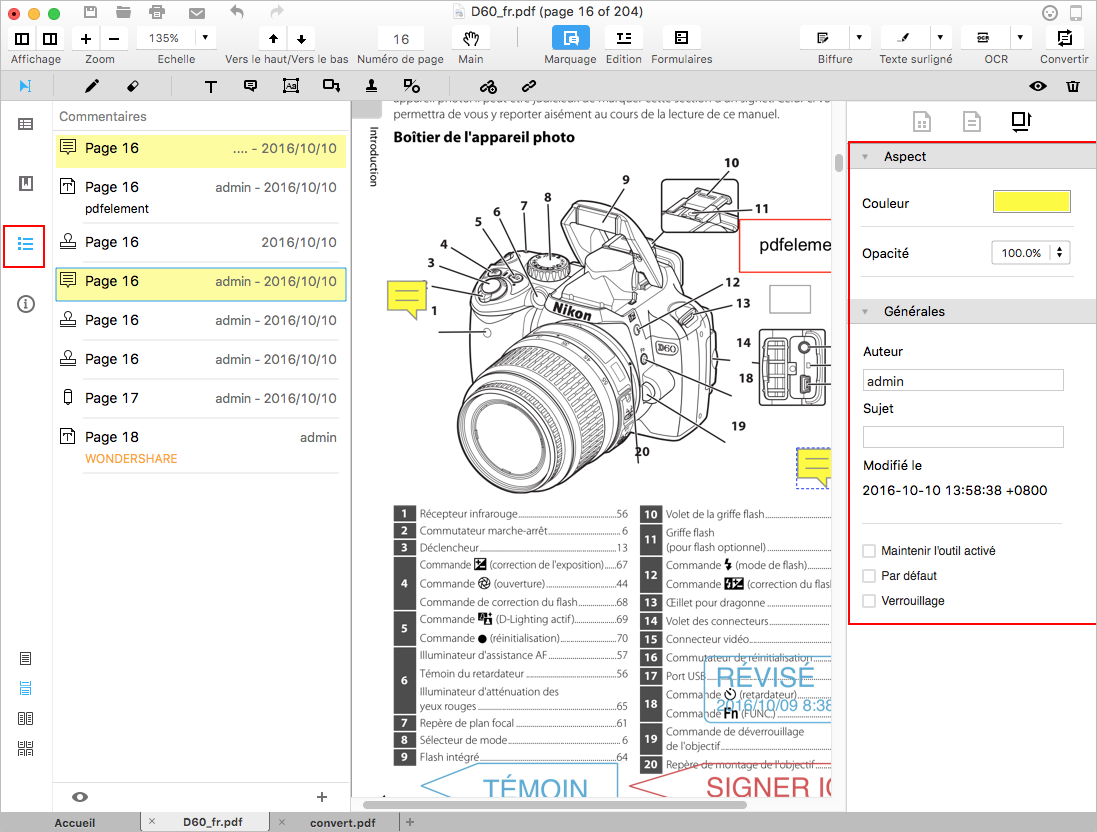 Appuyez sur les touches « Cmd + C » pour copier et appuyer sur les touches « Cmd + V » pour coller du contenu autant de fois que vous le voulez. Autrement vous pouvez aussi faire un contrôle-clic afin de sélectionner « Copier » et « Copier ».
Appuyez sur les touches « Cmd + C » pour copier et appuyer sur les touches « Cmd + V » pour coller du contenu autant de fois que vous le voulez. Autrement vous pouvez aussi faire un contrôle-clic afin de sélectionner « Copier » et « Copier ».
Tampons
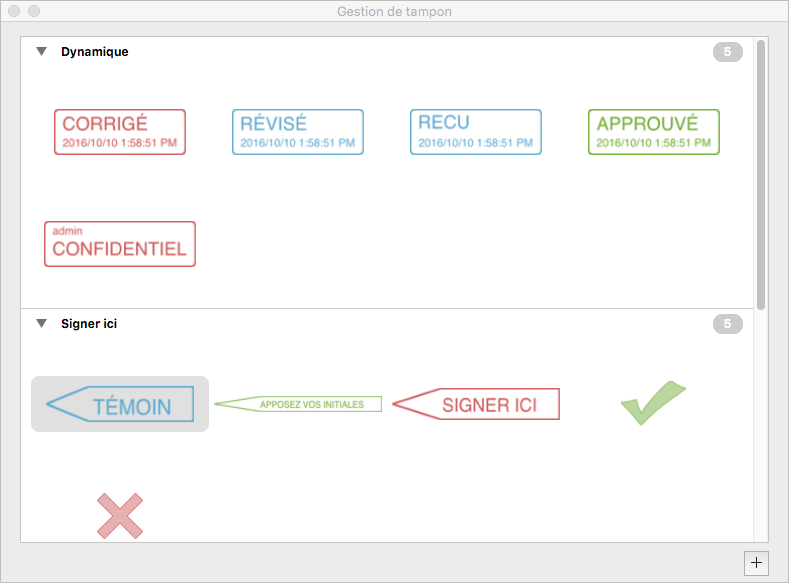
- Tampon « Affaire Standard » : Pour des buts commerciaux ou d’affaires.
- Tampon « Signez ici » : Généralement utilisé pour signer et approuver des documents.
- Tampon « Dynamique » : Avec la date incorporée afin d’attester du moment où vous l’avez révisé, consulté, approuvé ou reçu.
1Ajouter un tampon sur un PDF
-
Allez dans l’onglet « Annotations » et cliquez sur le bouton « Tampons »
 . Vous verrez une fenêtre de gestion des tampons s’afficher vous proposant des tampons préenregistrés.
. Vous verrez une fenêtre de gestion des tampons s’afficher vous proposant des tampons préenregistrés.
- Sélectionnez le style de tampon que vous souhaitez insérer sur votre PDF parmi les options proposées.
2Créer/Gérer les tampons
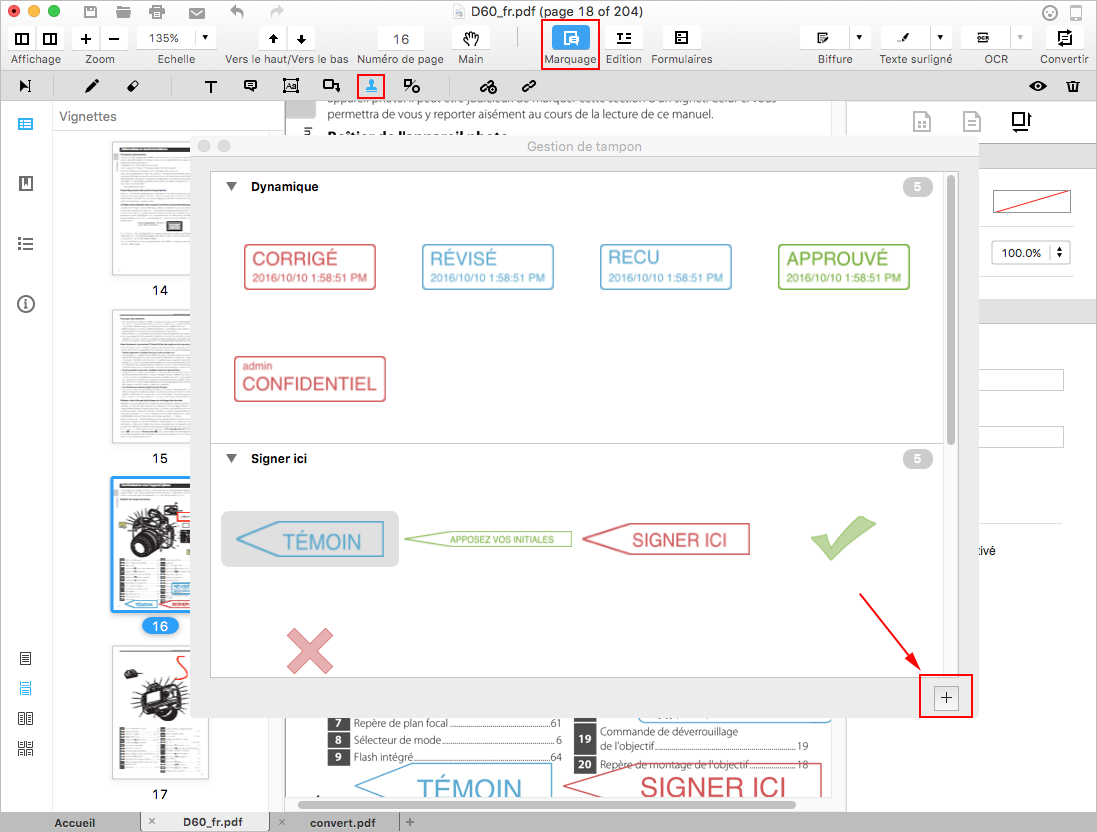
- Pour créer des tampons personnalisés, cliquez sur l’icône « + » située en bas à droite de la fenêtre de gestion des tampons.
-
Désormais vous pouvez voir 4 options vous permettant de créer un nouveau tampon ou même une signature en tant que tampon.
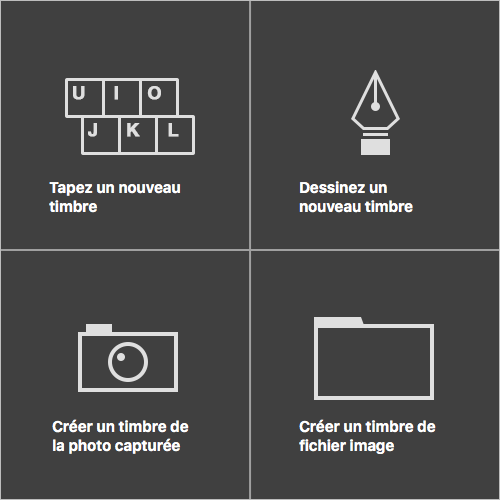
- Sélectionnez l’option désirée afin de créer votre tampon. Nommez-le, sélectionnez une catégorie, modifier l'épaisseur, l'opacité ainsi que la couleur si nécessaire. Cliquez sur « OK » pour le sauvegarder et l’ajouter immédiatement sur la page PDF.
- Si vous souhaitez réutiliser votre nouveau tampon, cliquez simplement sur le bouton « Tampons » et retrouvez-le dans la catégorie que vous avez précédemment choisie dans la fenêtre de gestion des tampons.
Dessin
- Flèche : Pour dessiner une forme, comme un symbole indiquant une direction, semblable à une flèche.
- Rectangle : Un symbole souvent utilisé pour la correction ou afin d'indiquer un emplacement lorsque quelque chose est manquant.
- Polygone : Pour dessiner une figure plane et fermée bordée par trois ou plusieurs segments de lignes.
- Ligne : Pour marquer avec une ligne.
- Lignes connectées : Pour dessiner une figure à plan ouvert avec trois ou plusieurs segments de ligne.
- Ellipse : Pour dessiner une forme ovale ou un cercle.
- Ligne ondulée : Pour dessiner une ligne ondulée sous un texte afin d’attirer l’attention des lecteurs.
1Ajouter des formes sur un texte PDF
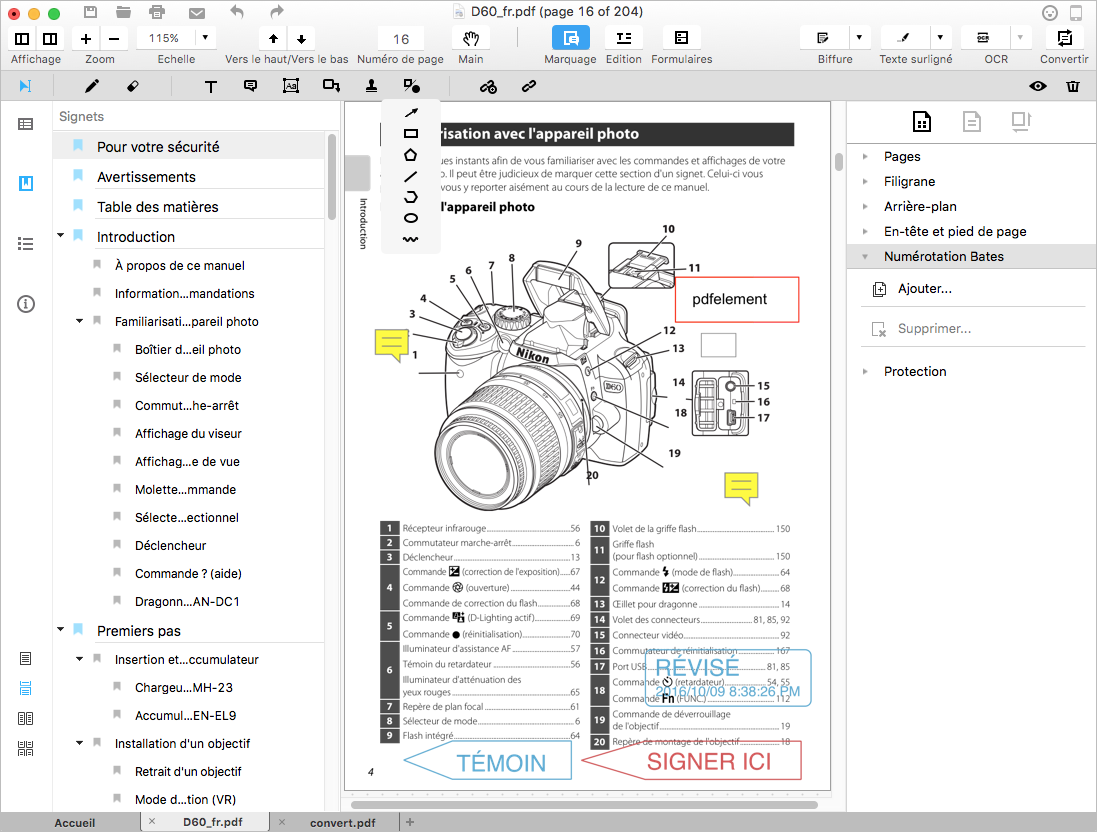
- Allez dans l’onglet « Annotations » située sur la barre d'outils. Cliquez alors sur l’icône « Annotations de dessin » située sur la barre d'outils d’accès rapide. Sélectionnez la forme dont vous avez besoin, par exemple une flèche ou une ligne.
- Cliquez sur l'emplacement de la page PDF où vous voulez ajouter une forme et faites glissez votre curseur tout en restant appuyé afin de tracer une flèche ou une ligne.
2Utiliser l’outils Crayon
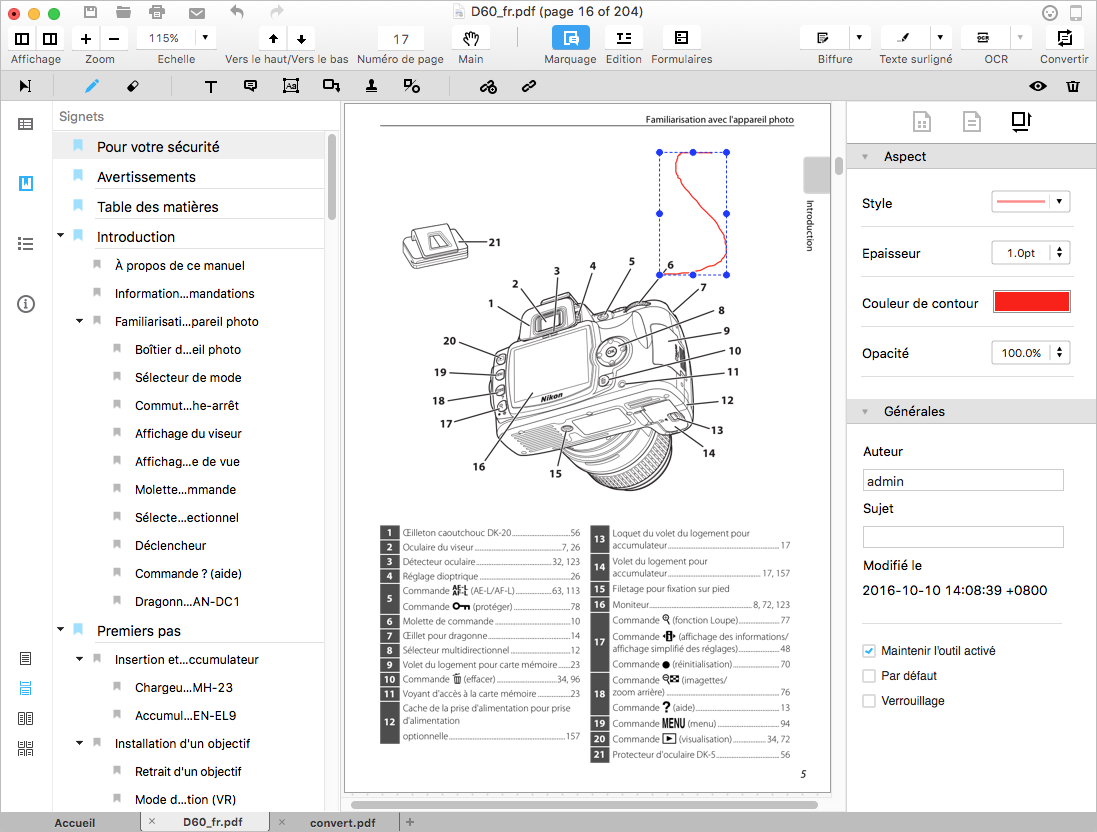
- Allez dans le menu « Annotations » sur la barre d'outils et sélectionnez « Outil Crayon ».
- Cliquez et déplacer le curseur sur le PDF afin de créer l'image dont vous avez besoin.
- Si des modifications doivent être effectuées sur le dessin final, sélectionnez l’outil de gomme afin d’effectuer des corrections.
Liens
1Ajouter un lien
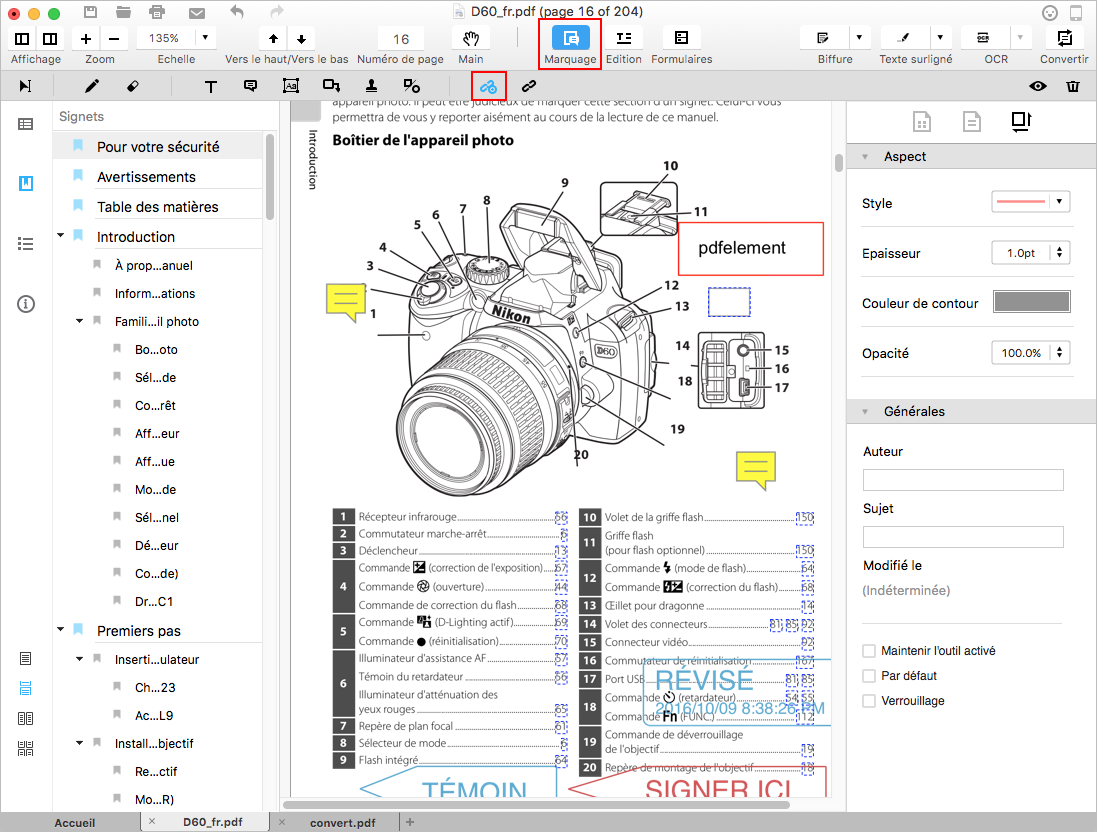
- Allez sur la barre d'outils et cliquez sur l'icône « Annotations », cliquez ensuite sur le bouton « Lien » situé juste en-dessous.
- Déplacez votre souris afin de sélectionner une zone spécifique où vous voulez ajouter un lien.
- Une nouvelle fenêtre s’ouvrira, vous permettant de choisir l'action du lien, par exemple : afficher une page spécifique ou ouvrir une page Web. Saisissez le numéro exact de la page du document PDF vers laquelle vous voulez que le lien redirige le lecteur ou le lien de la page Web que vous voulez citer. Si vous voulez que le rectangle du lien soit invisible, vous pouvez sélectionner l’option « Rectangle invisible ».
- Cliquez sur « OK » pour sauvegarder vos paramètres.
2Editer / supprimer un lien
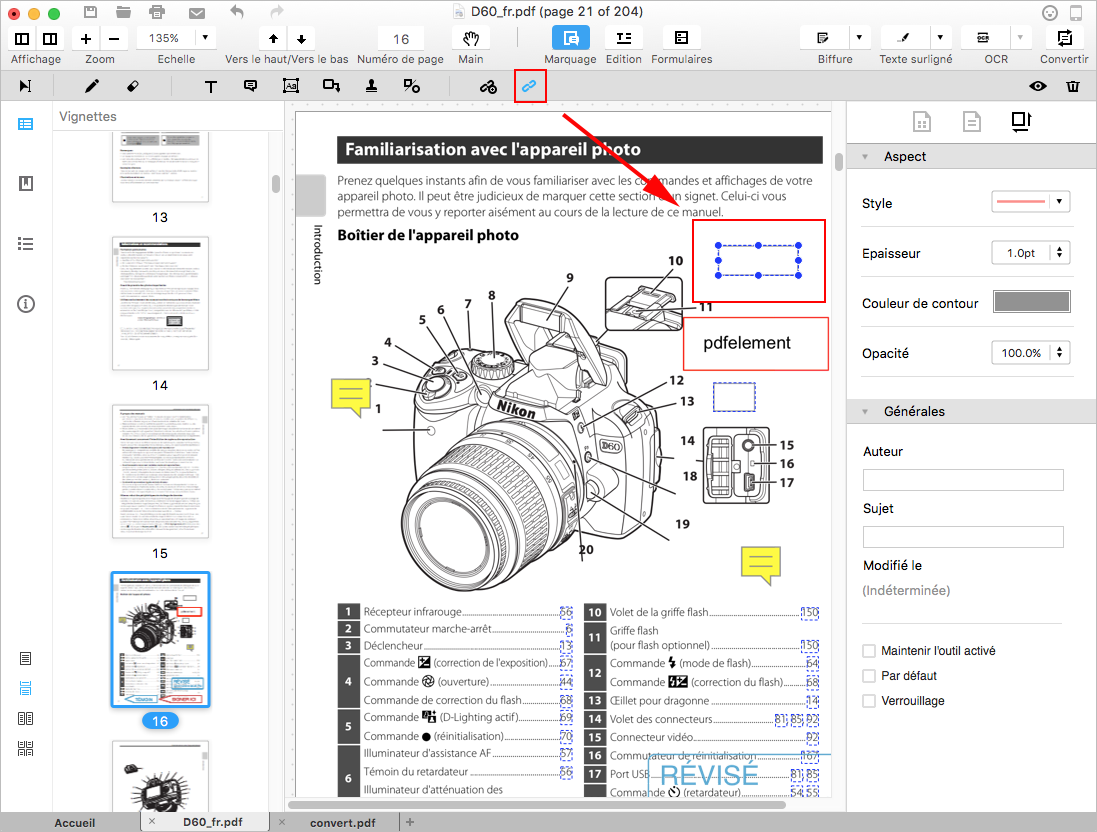
Marquage de Texte
- Bouton « Surligner » : Pour marquer les passages importants d’un texte avec un marqueur fluorescent afin d’attirer l’attention ou indiquer une référence pour une consultation ultérieure.
- Bouton « Souligner »: Pour souligner du texte et mettre l’accent sur une phrase.
- Bouton « Barrer »: Pour tracer une ligne afin de barrer du texte et faire savoir aux autres que le texte n’est plus valable ou doit être ignoré.
1Surligner du texte
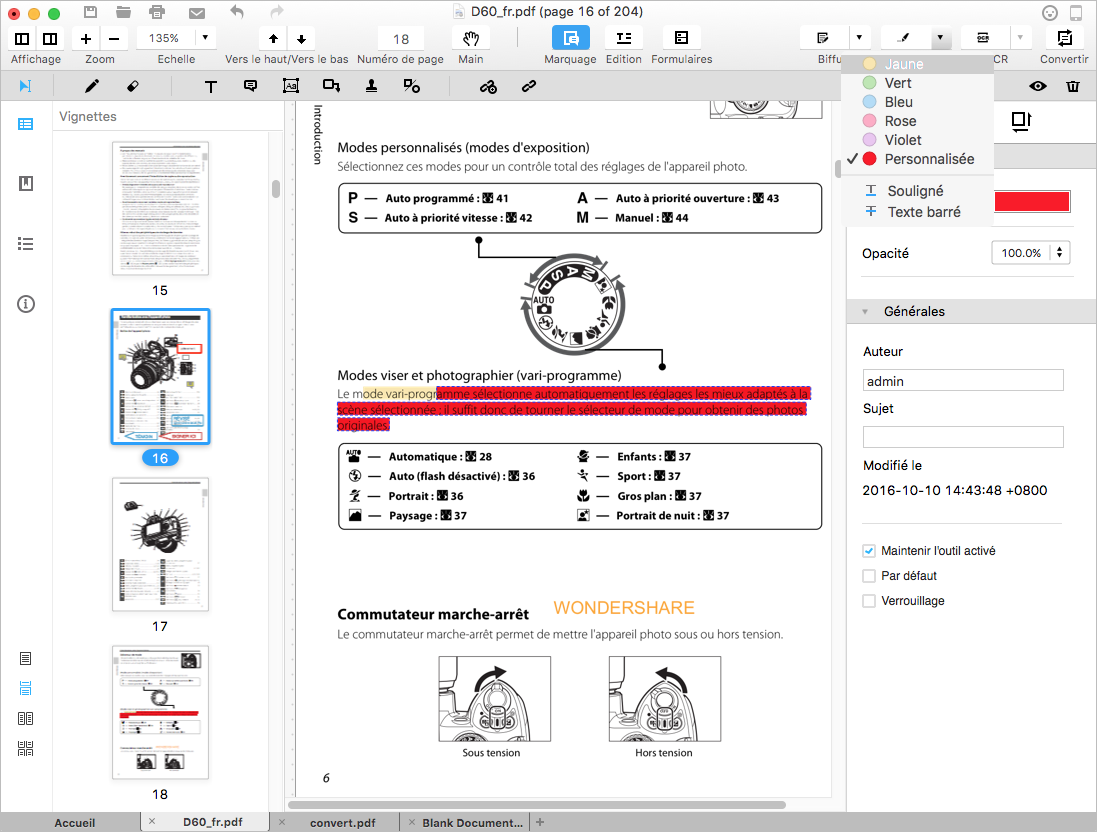
- Cliquez sur le bouton « Surligner » situé en haut à droit de l’interface.
- Sélectionnez le mot ou le texte que vous souhaitez surligner. Par défaut la couleur du surlignage sera en jaune. Note: Si vous voulez laisser un commentaire ou donner des instructions sur un mot, une phrase ou un paragraphe, double-cliquez dessus afin qu’une boîte de commentaire apparaisse et vous permette de saisir votre commentaire.
2Modifier les propriétés du surlignage
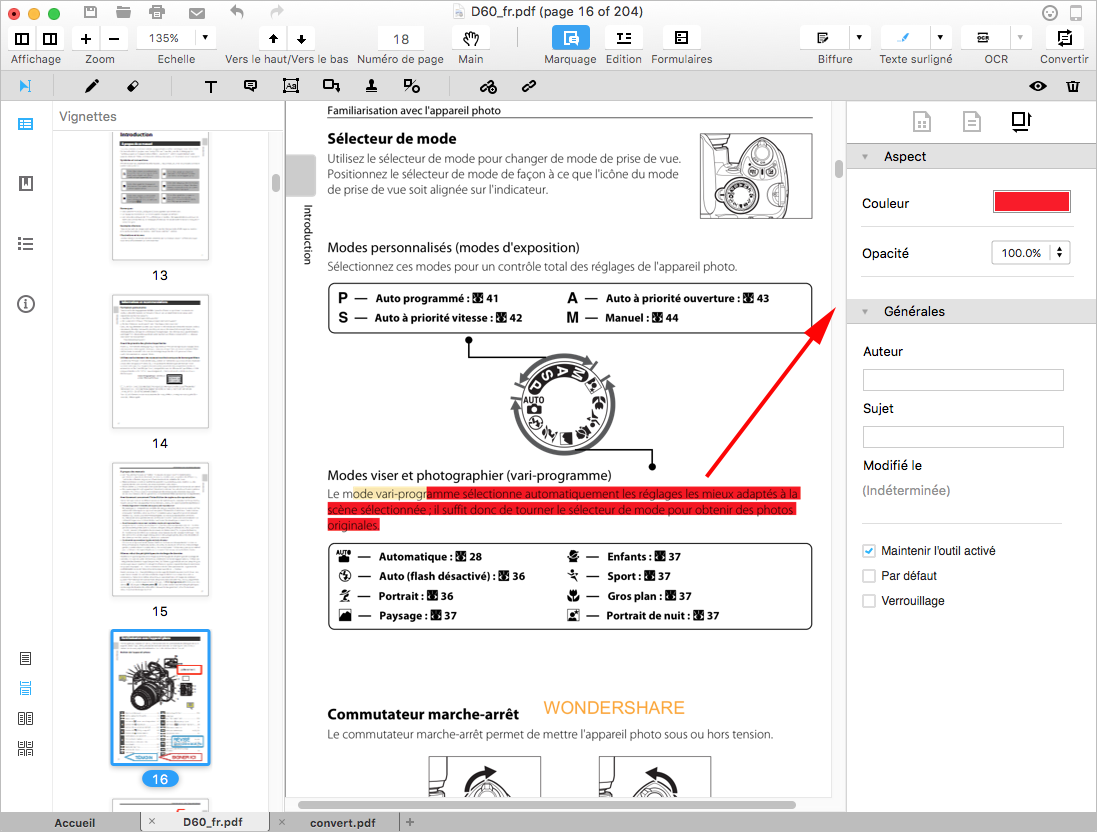
- Cliquez sur la flèche du menu déroulant située à côté du bouton « Surligner » et sélectionnez la partie dont vous voulez changer la couleur du surlignage.
- Sélectionnez l'option « Définir les propriétés par défaut » à partir du sous-menu des « Propriétés d’annotations » afin de définir l'apparence par défaut du surlignage.
- Cochez l'option « Garder l’outil sélectionné » située en dessous du sous-menu des propriétés d’annotations afin d’ajouter du surlignage en continu sans avoir à cliquer en permanence sur le bouton « Surligner ».
3Souligner/Barrer du texte ¨PDF
- Cliquez sur le bouton « Mettre en évidence » et cliquez sur l’icône représentant une flèche dirigée vers le bas.
- Cliquez sur le bouton « Souligner » ou « Barrer » et sélectionnez le texte que vous souhaitez modifier.
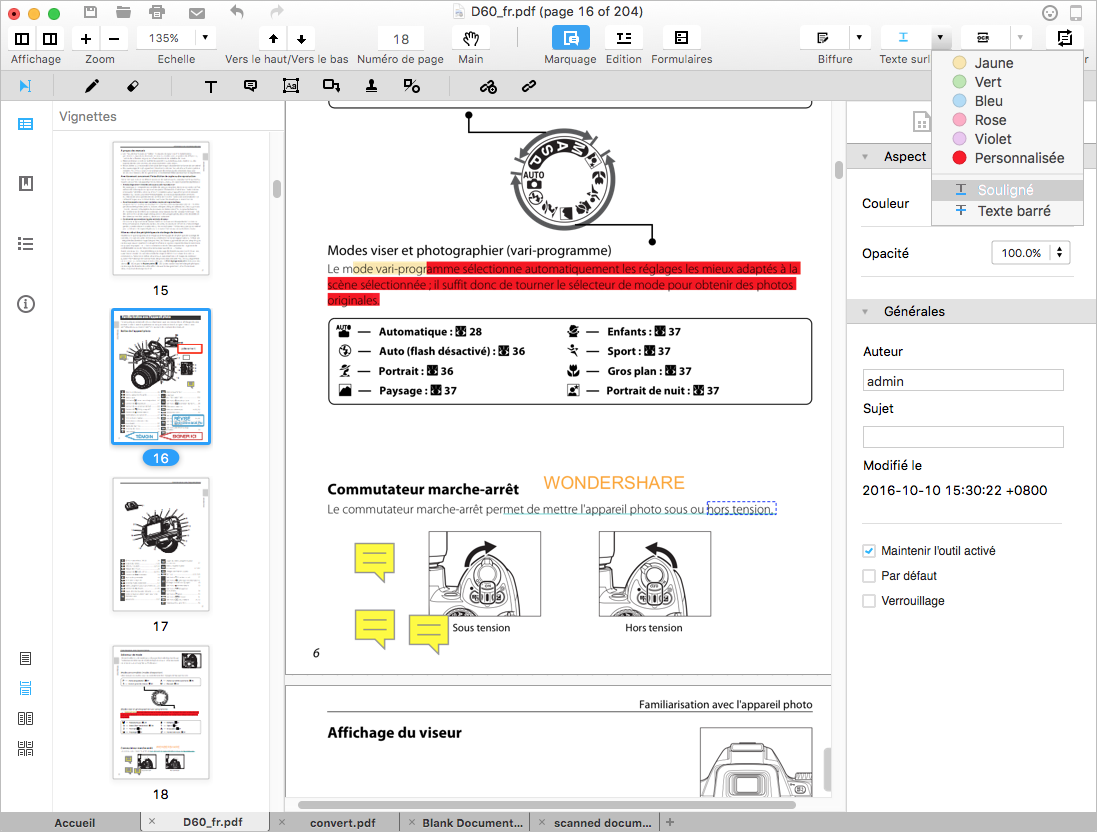
Afficher/Masquer/Supprimer simultanément plusieurs annotations
-
Afficher/Masquer : Lorsque vous ouvrez un fichier PDF avec des annotations ou après avoir ajouté des annotations, vous pouvez afficher ou masquer ces annotations en cliquant sur le bouton représentant un « Œil » situé au-dessous de l'option « Annotations ».
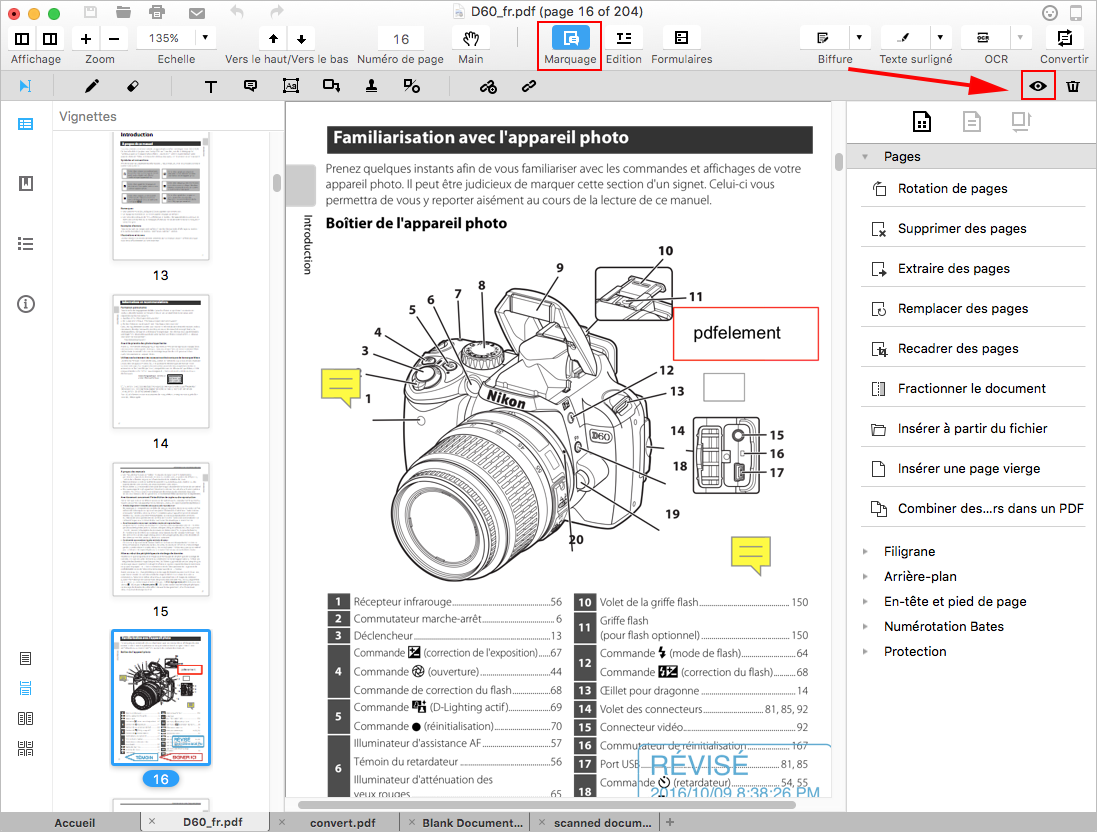
-
Supprimer: Après avoir ajouté des annotations, vous pouvez cliquer sur une annotation et appuyer sur la touche « Suppr » de votre clavier pour les supprimer un à un. Vous pouvez sélectionnez plusieurs annotations afin de tous les supprimer simultanément.
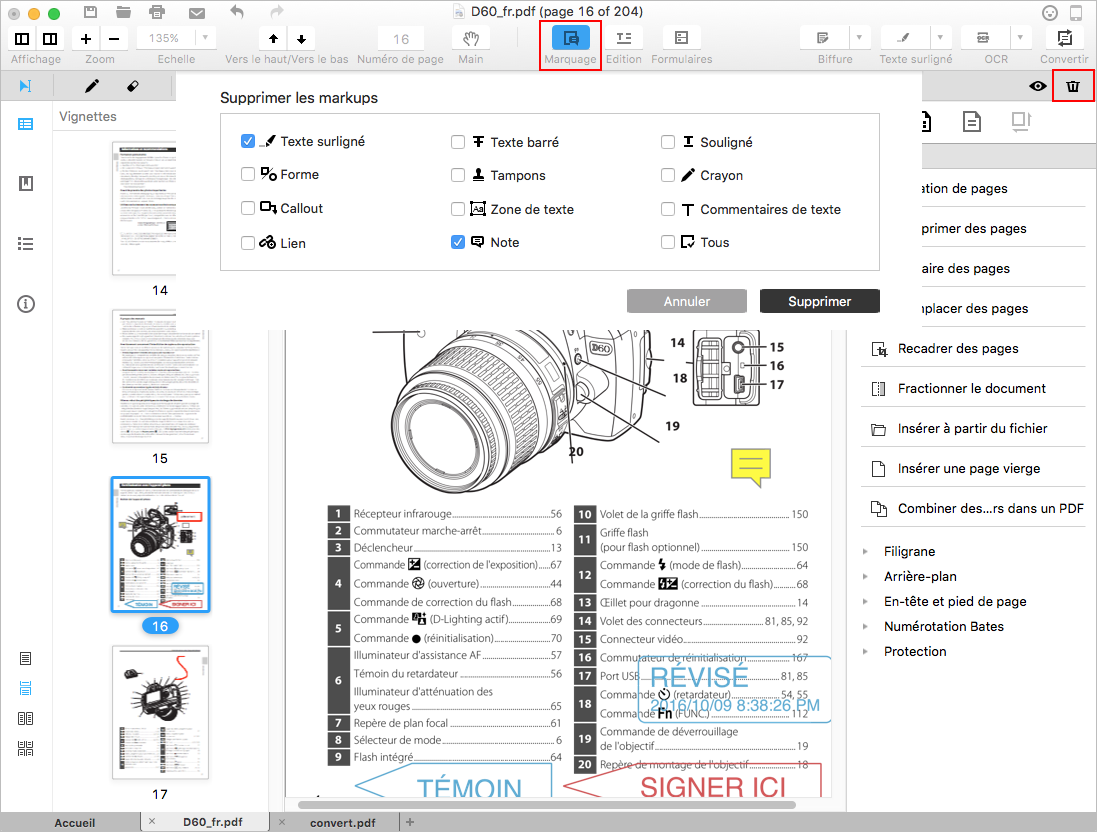
Propriétés d'annotations
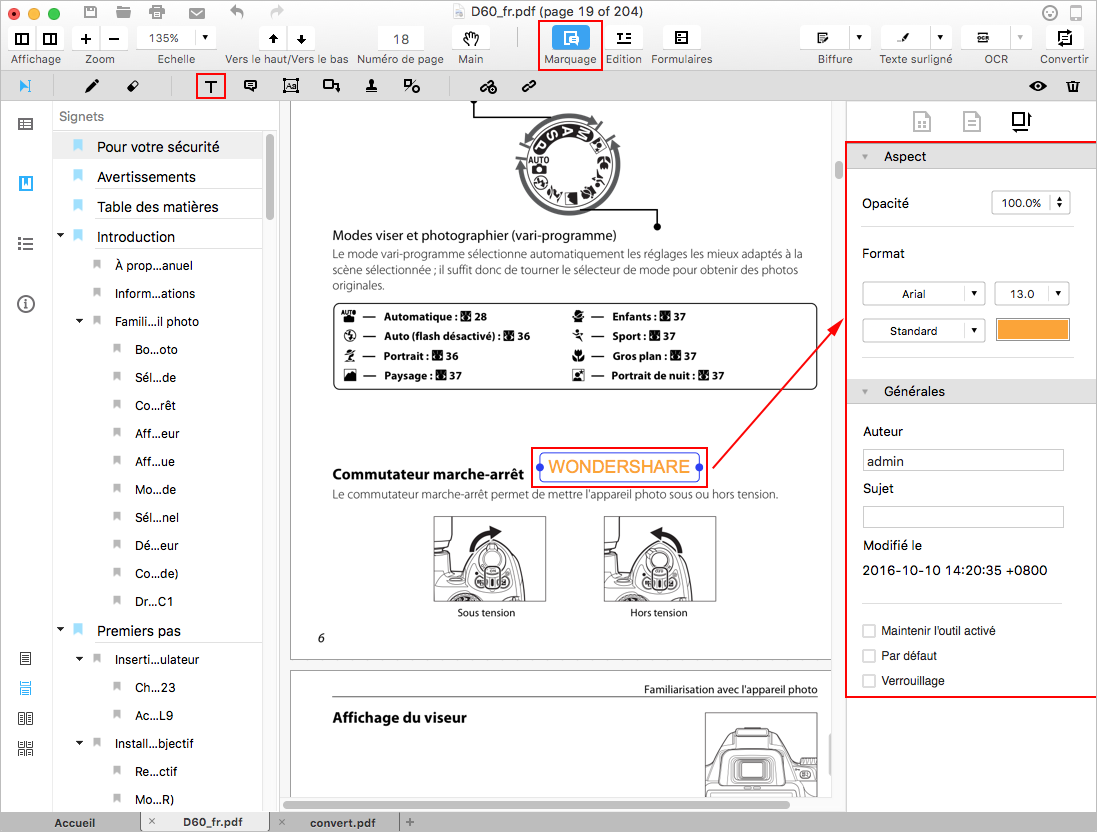
Modifier du Texte
- Cliquez sur « Édition» et sélectionnez le texte cible afin de l’éditer, vous verrez une boîte bleue apparaître autour du texte. La boîte bleue est comme un objet, vous pouvez la faire glisser pour déplacer le texte à un autre emplacement et vous pouvez aussi utiliser les flèches directionnelles de votre clavier pour le déplacer.
- Double cliquez sur le texte afin d’afficher un curseur à l'intérieur de la boîte vous permettant d’effectuer les modifications nécessaires.
-
(Facultatif) Cliquez sur le bouton « Mode » afin de choisir l'option « Sélectionner le paragraphe entier » ou « Sélectionner seulement les lignes ».
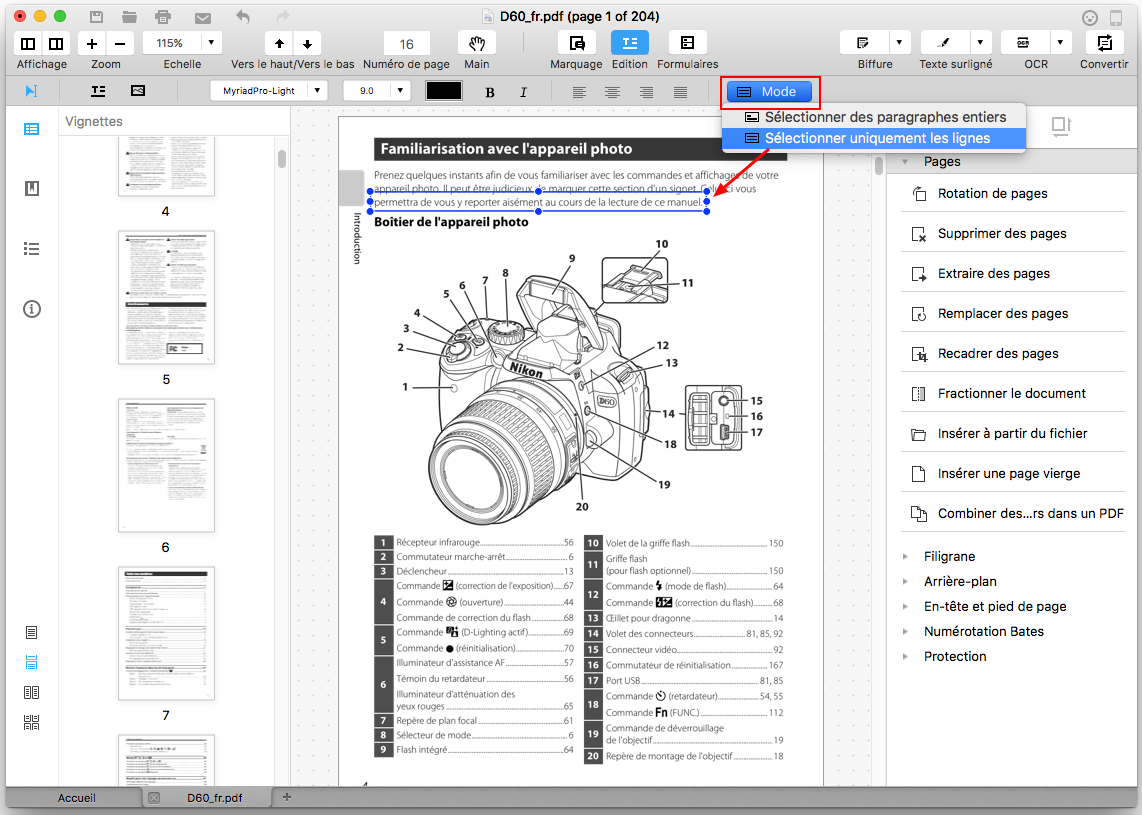
- En sélectionnant le texte, vous pouvez changer sa police de caractères, la taille de police de caractères, son style (gras, italique), sa couleur, etc.
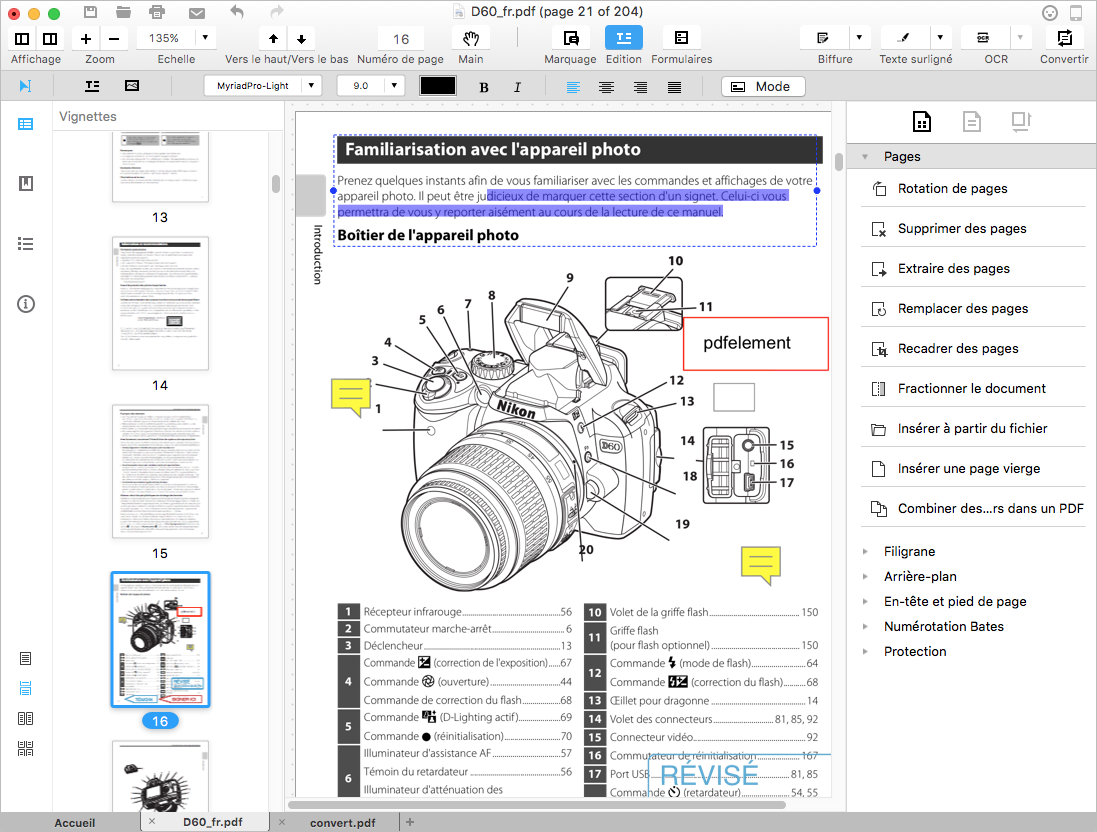
Remarque: Si vous ne pouvez pas éditer un PDF, c’est surement parce que ce PDF est scanné ou à base d’image et doit être converti avec l’aide du plug-in OCR pour devenir éditable. Dans ce cas, vous verrez une notification surlignée en orange apparaitre. Cette notification vous permettra d’exécuter le plug-in OCR sur votre fichier. Veuillez-vous référer au chapitre « Exécuter le plug-in OCR sur un seul PDF scanné» afin de savoir comment l'exécuter avant d’éditer un fichier PDF scanné.
Ajouter du texte sur un PDF
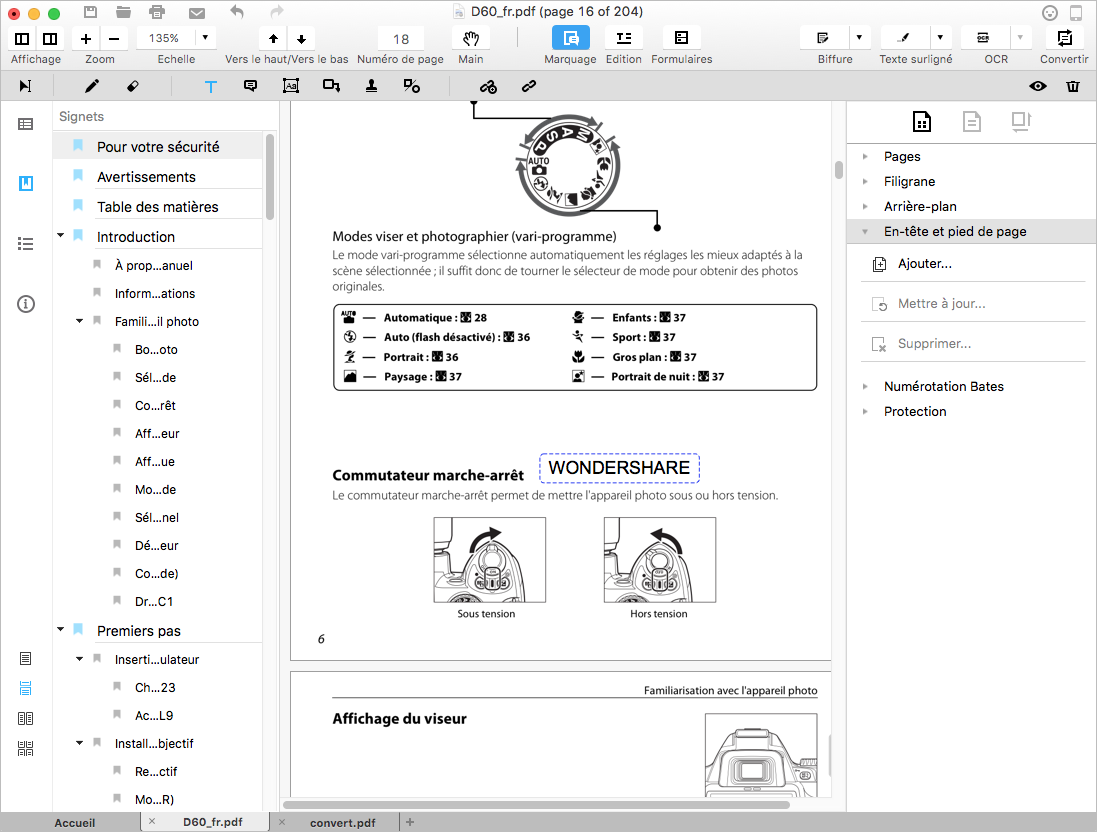
- Sur la barre d'outils supérieure, cliquez sur l'icône « Ajouter du Texte » située sous le menu « Éditon » afin d’insérer un nouveau texte dans le document PDF existant.
- Cliquez ensuite sur la page où vous voulez ajouter le nouveau texte. Une boîte de saisie apparaîtra afin de vous permettre de saisir du texte.
- Sélectionnez le texte cible afin de modifier les propriétés du texte. Une fois que le texte est sélectionné, vous pouvez utiliser les options affichées sur la barre d'outils pour ajuster la taille, le style et la couleur de police de caractères selon vos besoins.
Éditer des images
1Ajouter une image
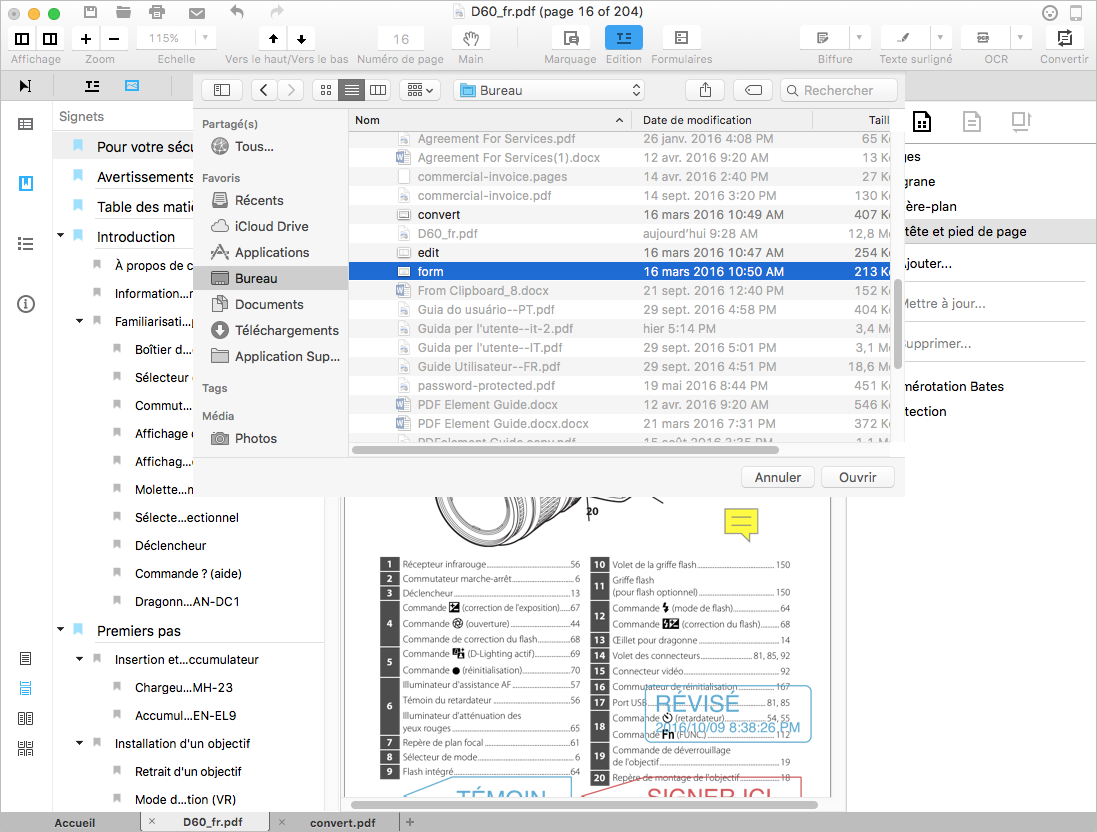
- Cliquez sur le bouton « Édition » de la barre d'outils et cliquez ensuite sur le bouton « Ajouter une Image » sur le sous-menu.
- Sélectionnez l'image à partir de vos fichiers et déplacez-la à l’emplacement où vous souhaitez l’insérer.
- Pour redimensionner l'image, cliquez sur la bordure de la boîte bleue et faites la glisser pour ajuster sa taille.
- Pour déplacer une image, faites la simplement glisser vers un autre emplacement. Vous pouvez utiliser les touches directionnelles de votre clavier pour déplacer une image.
2Supprimer une image
3Recadrer / Remplacer / Extraire une image
- Cliquez sur le bouton « Édition » pour activer le mode d’édition et double cliquez sur l'image cible.
- Une fenêtre d’édition d'images va apparaitre. Quatre options d’édition d'images sont disponibles.
- Remplacer : Sélectionner une nouvelle image afin de remplacer l’image cible.
- Extraire : Extrayez l'image cible du PDF actif.
- Recadrer : Ajustez l'image afin d’en afficher seulement les aspects importants.
- Faire tourner : Changez l'orientation de l'image choisie.
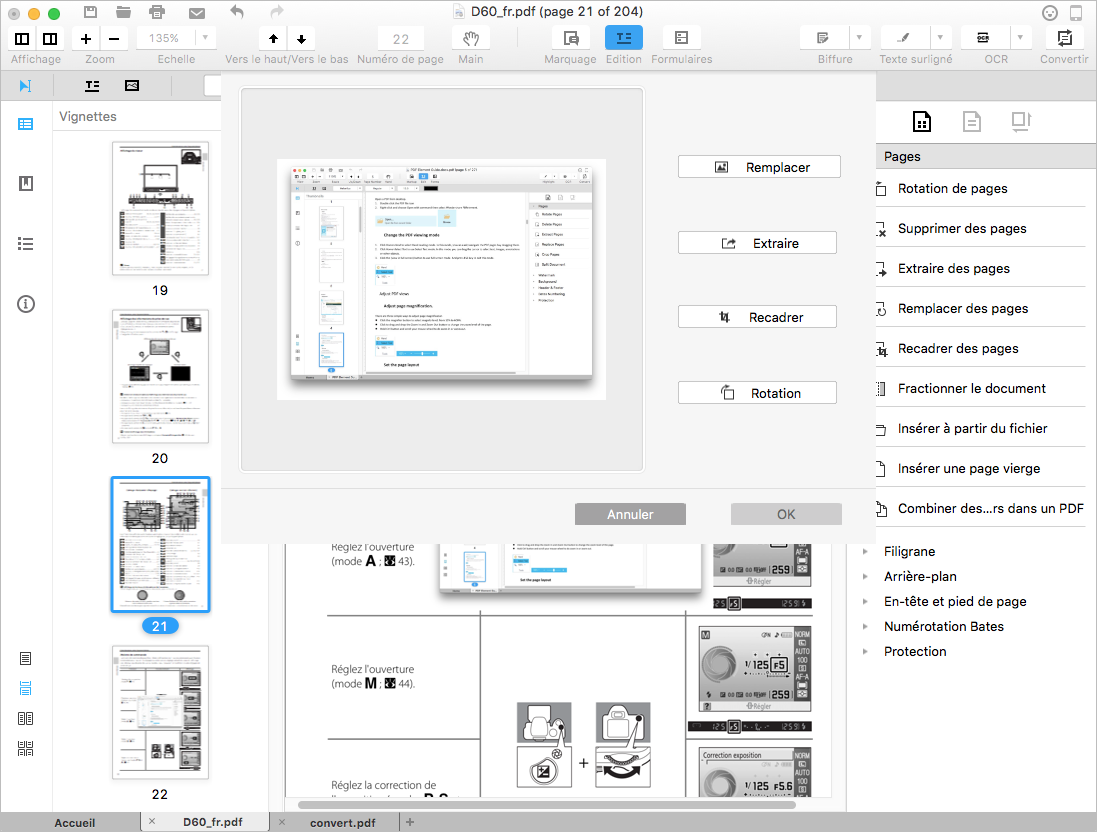
Signets
1Ajouter des signets
- Faites un contrôle-clic sur le signet et sélectionnez « Ajouter un signet » afin d’en ajouter un nouveau. Vous pouvez aussi le renommer.
-
Vous pouvez aussi assigner une hiérarchie entre les signets en utilisant les boutons « Ajouter une Tante » ou « Ajouter un Enfant ».
Ajouter une Tante : Créer un signet superordonné.
Ajouter un Enfant : Créer un signet subalterne.
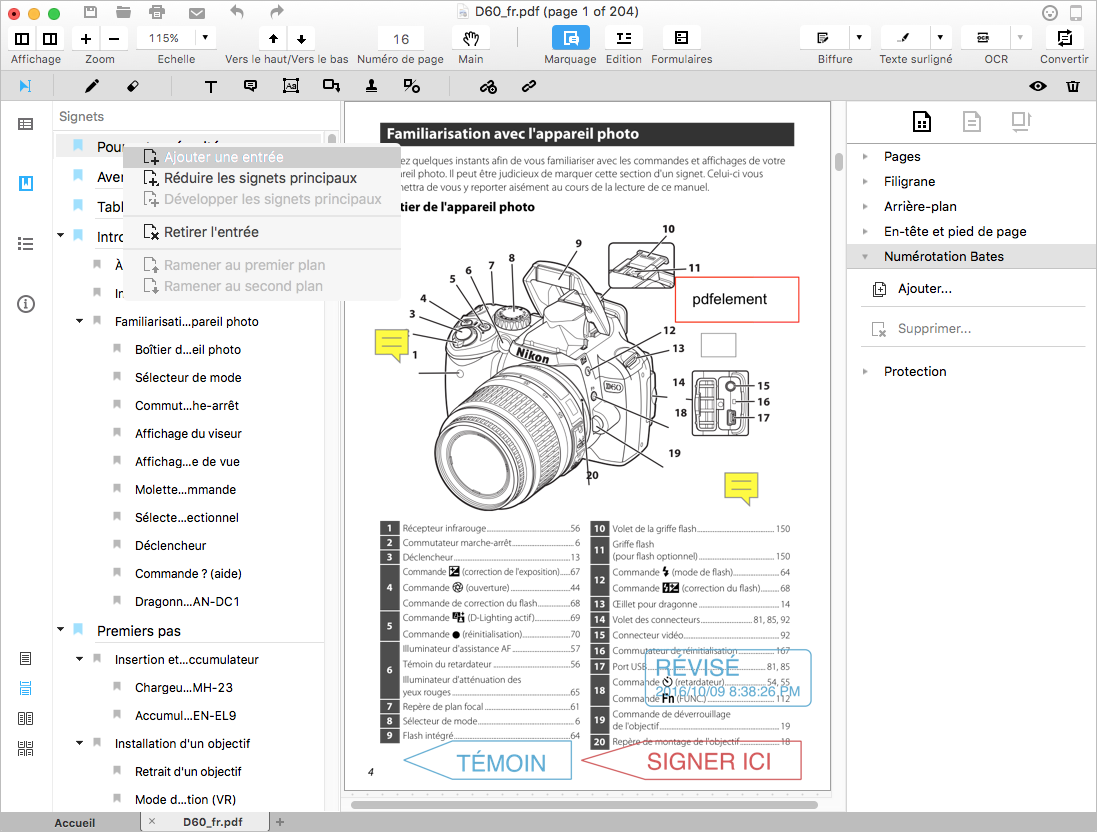
2Éditer des signets
- Supprimer un signet : Supprime le signet sélectionné
- Promouvoir: Rend le signet subordonné superordonné.
- Rétrograder: Assigne un rôle subordonné au signet sélectionné.
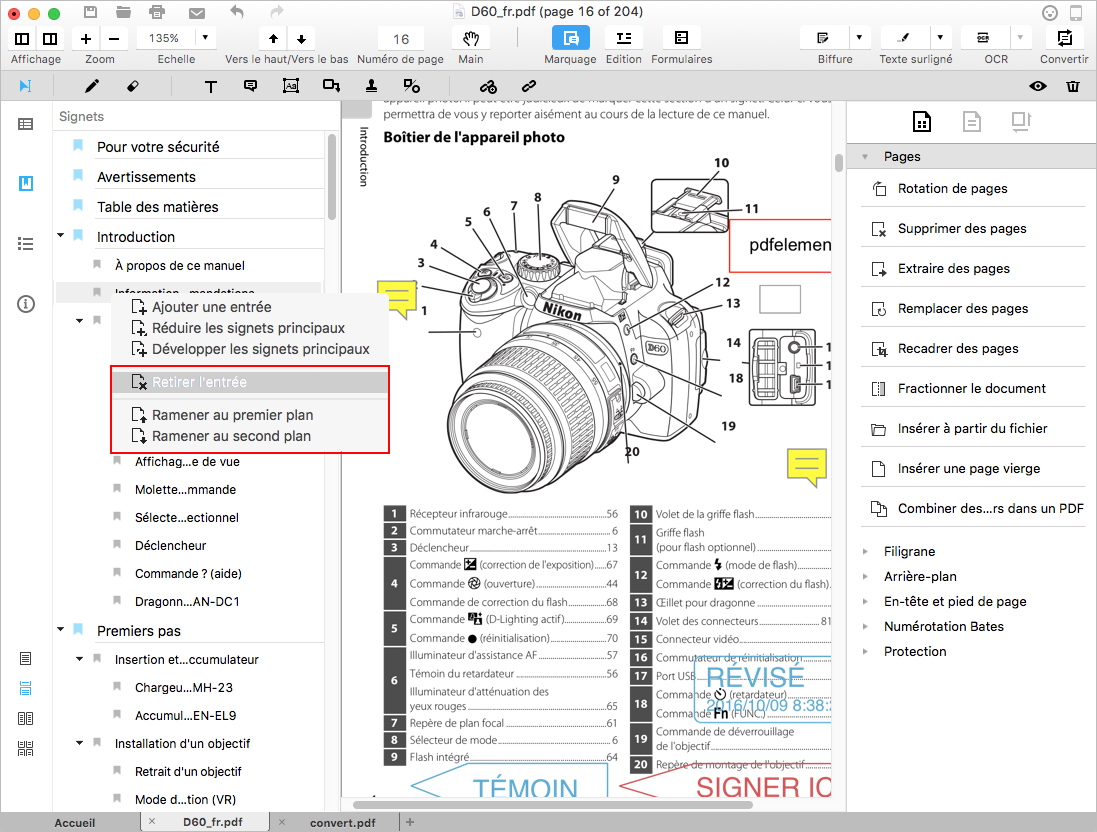
Remplir des formulaires
1Remplir des formulaires interactifs
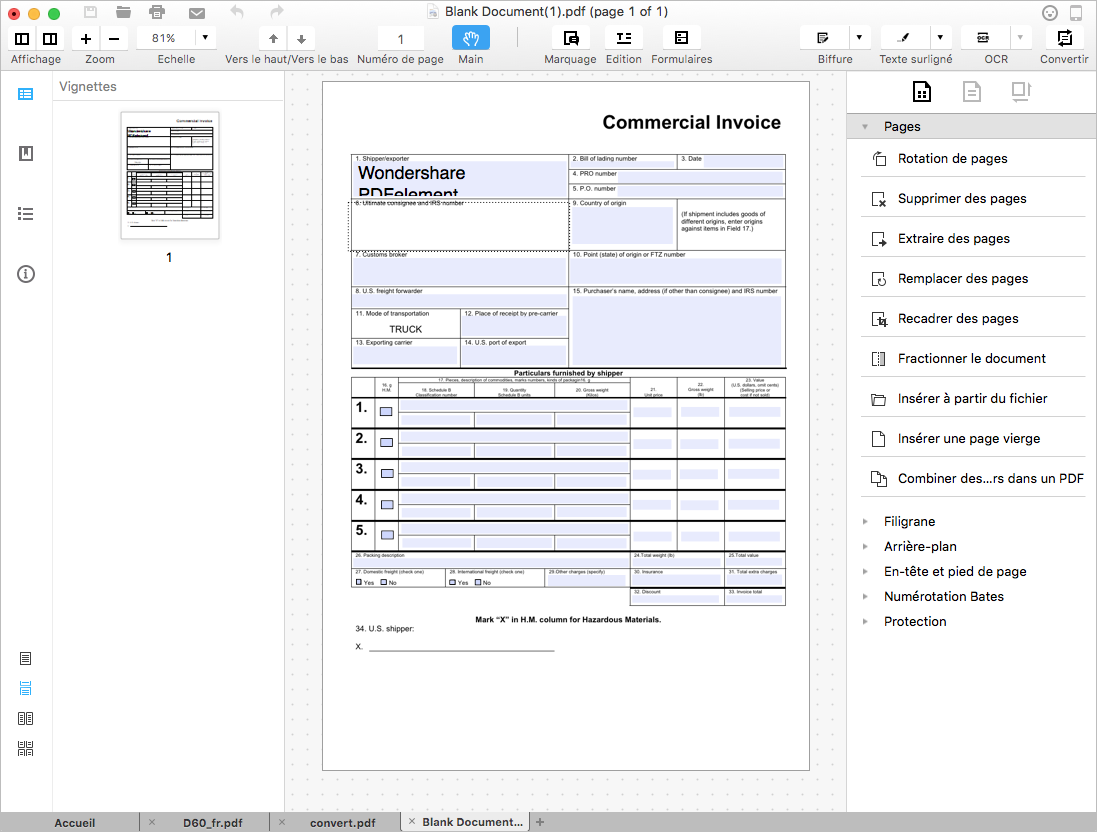
- Pour remplir un formulaire PDF interactif, ouvrez le formulaire dans PDFelement pour Mac.
- Un avis surligné en vert apparaîtra sur la barre d'informations et vous rappellera que le formulaire contient des champs de formulaire interactifs.
- Vous pouvez cliquer sur ces champs ou boîtes afin de les remplir directement.
- Cliquez sur « Fichier > Enregistrer » ou appuyez sur les touches « Cmd + S » de votre clavier pour sauvegarder le formulaire sur votre ordinateur.
2Remplir des formulaires non-interactifs
 .
.
Créer un formulaire à remplir
- Champ de texte : Un champ de texte est utilisé pour saisir des informations pouvant autant inclure des valeurs alphabétiques que numériques.
- Case à cocher : Ces cases vous permettent de sélectionner plusieurs choix parmi une liste d’options proposées.
- Bouton de Radio : Les boutons de radio sont aussi utilisés pour sélectionner un choix, la différence c’est que vous ne pouvez sélectionner qu’un seul choix. Une fois qu'un bouton de radio est sélectionné, les boutons restants seront grisés et non-sélectionnable.
- Menu déroulant : Cette option est utilisée pour fournir une liste qui peut être accessible en cliquant sur une flèche dirigée vers le bas. Une fois que la liste a été ouverte, un seul élément peut être sélectionné à partir de la liste afin de remplir un champ spécifique.
- Boîte de Liste : Les boîtes de liste apparaissent avec une barre de défilement et il est possible de la faire défiler afin d’effectuer une sélection avec votre souris. Si plusieurs option de la liste doivent être sélectionnées, appuyer sur la touche « Cmd » lorsque vous effectuez votre sélection.
- Bouton : Les boutons sont utilisés pour déclencher une action, comme l’envoi du formulaire ou la réinitialisation du formulaire.
1Ajouter un champ de texte
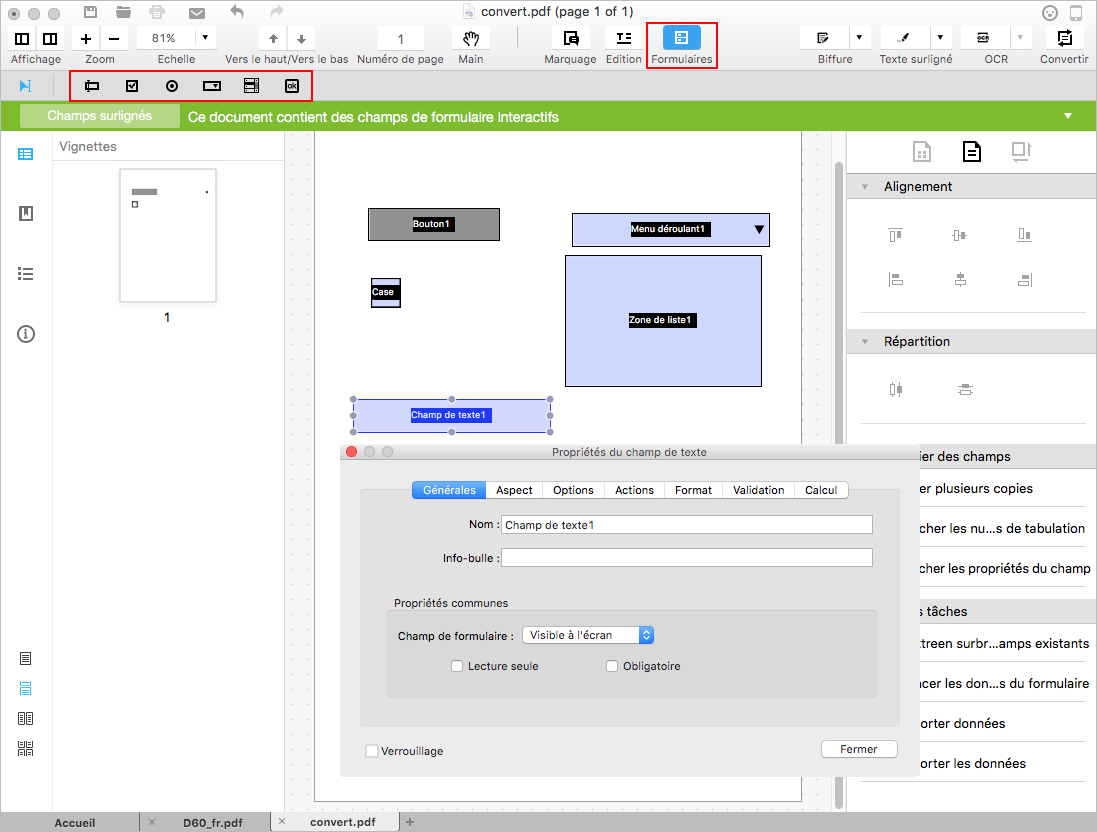
- Cliquez sur le menu « Formulaire » afin d’afficher les outils de formulaire sur la barre d'outils supérieure.
- Cliquez sur l'icône « Champ de texte » et sélectionnez ensuite l'emplacement du document où vous souhaitez ajouter un champ de texte. Le champ de texte sera étiqueté par défaut « Champ de texte ».
- Double cliquez sur le champ texte afin d’ouvrir la fenêtre des propriétés vous permettant d’effectuer des modifications. Dans l’onglet « Général » vous pouvez changer le nom du champ et si vous souhaitez changer l’apparence des boîtes, allez dans l’onglet « Apparence ».
- L’onglet « Options » vous permet de définir le mode d'alignement du texte et si nécessaire d’ajouter une « Valeur par défaut » pour la boîte de texte.
- Sélectionnez l’option « Multiligne » ou « Faire défiler un texte long » afin d‘entrer des lignes multiples ou d’ajouter une option de défilement dans un champ de texte afin d’augmenter la visibilité.
- Vous pouvez aussi définir une limitation du nombre de caractères autorisé dans le champ de texte en cliquant sur « Limite de _ caractères ».
- Cochez « Combinaison de caractères » afin de construire un champ combiné permettant de saisir des caractères dans des boîtes indépendantes. Vous pouvez définir le nombre de caractères. Notez que cette option est incompatible avec d'autres options.
- Vous pouvez aussi utiliser un champ pour saisir un mot de passe ou sélectionner un fichier.
- Sélectionnez les actions et le mode de déclenchement pour le champ de texte à partir de l’onglet « Actions ».
- Pour formater le champ de texte, sélectionnez un format à partir de la section « Format ».
- Pour activer la validation d'un champ vous devez cliquer sur l'option affichée dans l’onglet « Valider ».
- Si les données dans le champ de texte doivent permettre d’effectuer un calcul, cochez l'option de calcul et définissez les champs existants dans lesquels les données seront calculées en cliquant sur le bouton « Choisir ». Par exemple, la chose suivante est la propriété de champtexte3 sur le PDF, après avoir paramétré ceci, il calculera champtexte3= champtexte2+ champtexte1.2.1. Ainsi lorsque vous insérez des données dans champtexte2 et champtexte1.2.1, champtexte3 obtiendra automatiquement le résultat de la somme.
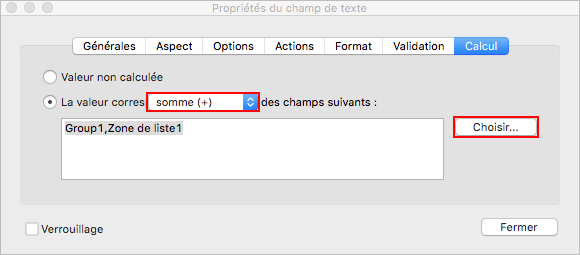
2Ajouter plusieurs champs de texte
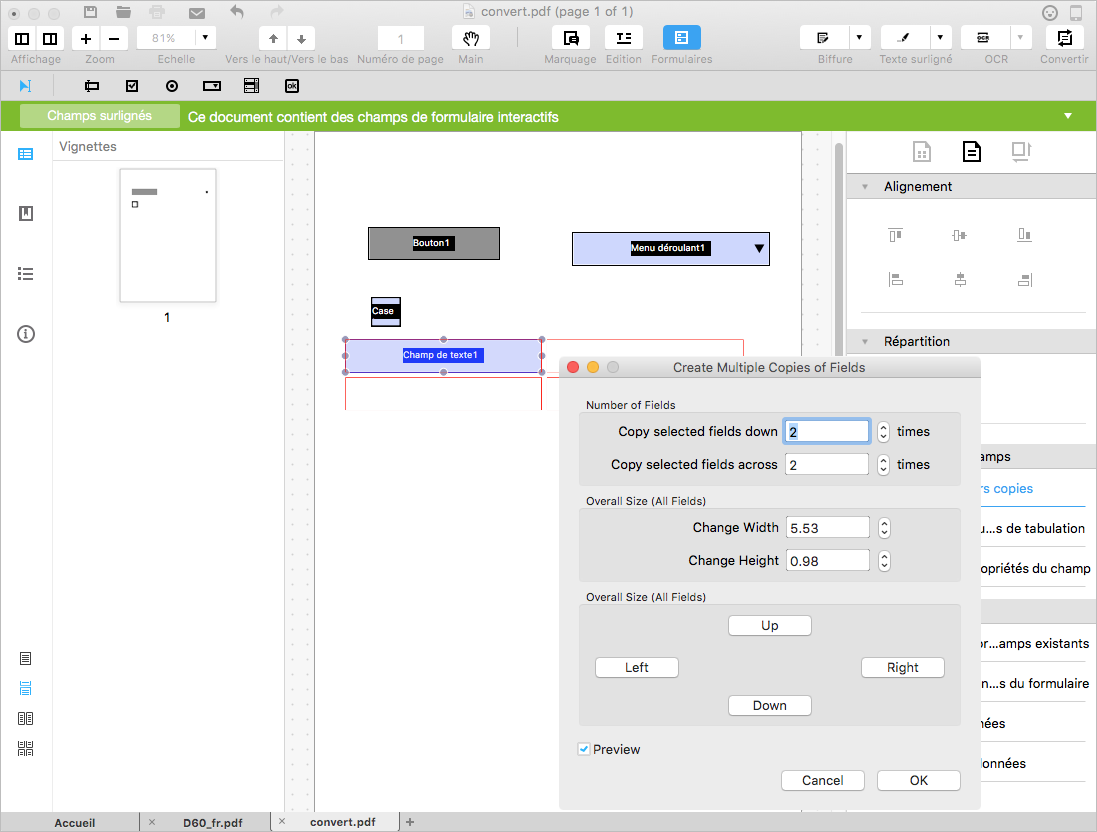 Si vous voulez créer plusieurs champs de texte, faites un contrôle-clic sur un champ texte que vous avez déjà ajouté et sélectionnez l'option « Créer plusieurs copies » à partir du menu déroulant ou cliquez sur le même bouton situé sur le côté droit du menu. Vous pouvez décider du nombre de copie ainsi que de l'emplacement.
Si vous voulez créer plusieurs champs de texte, faites un contrôle-clic sur un champ texte que vous avez déjà ajouté et sélectionnez l'option « Créer plusieurs copies » à partir du menu déroulant ou cliquez sur le même bouton situé sur le côté droit du menu. Vous pouvez décider du nombre de copie ainsi que de l'emplacement.
3Ajouter une case à cocher
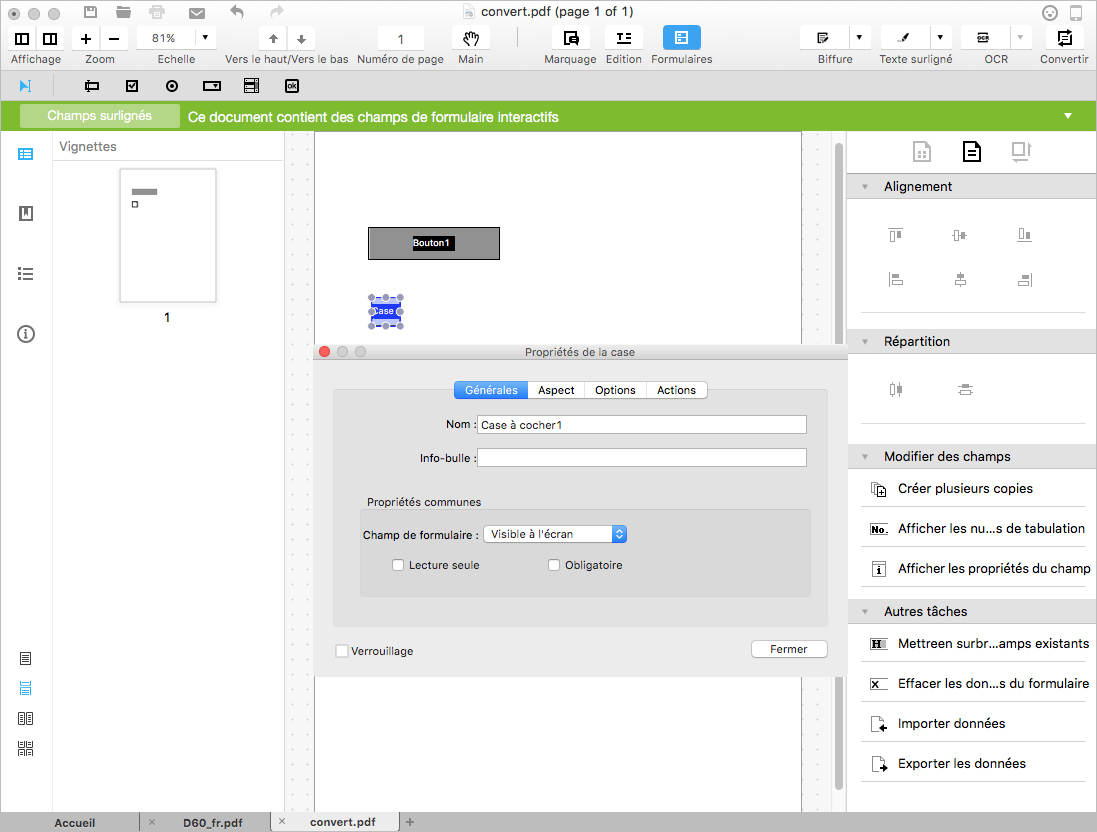
- Sous l’onglet « Formulaire », cliquez sur le bouton « Case à cocher » et déplacez votre souris à l’emplacement désiré afin d’insérer la case à cocher.
- Double-cliquez sur la case et définissez son nom ainsi que son apparence.
- Dans l’onglet « Options », vous pouvez sélectionner le style de case à cocher et modifier la valeur d'exportation. Si vous voulez définir une valeur par défaut, sélectionnez l’option « Case cochée par défaut ».
- Sélectionnez les actions à déclencher pour la case à cocher à partir de l’onglet « Action ».
4Ajouter un bouton de radio
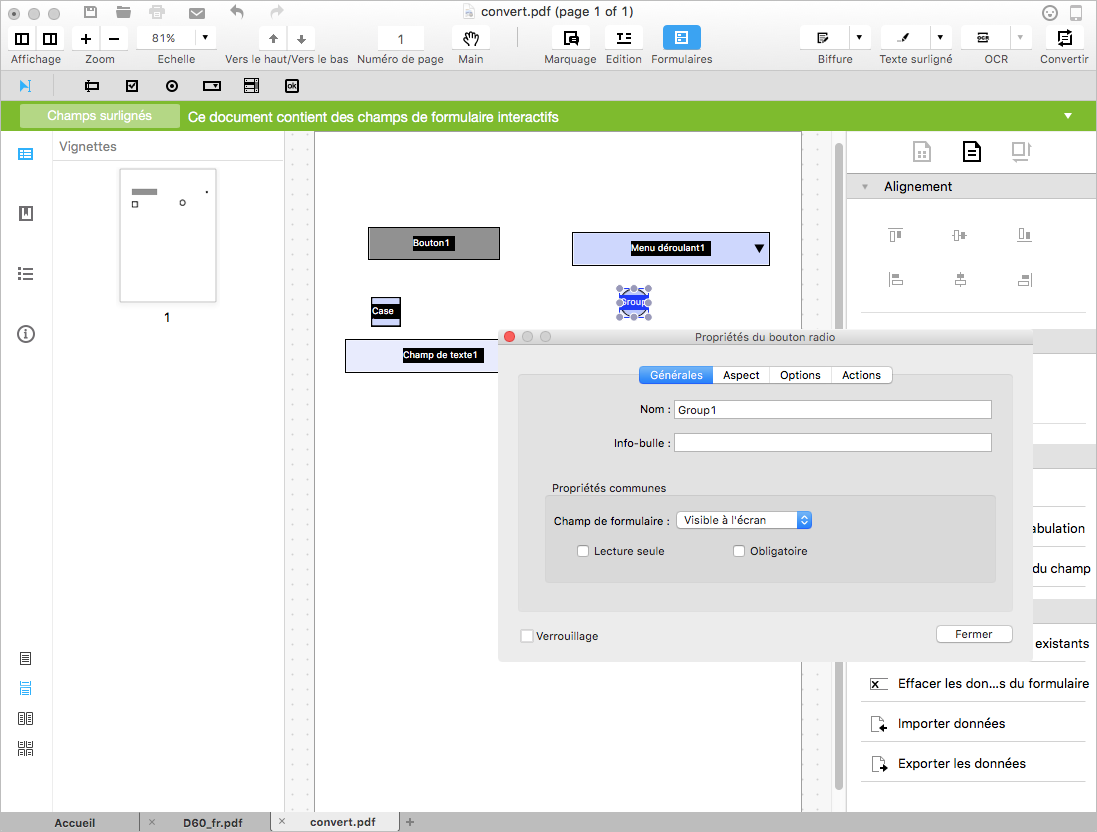
- Pour ajouter un bouton de radio, cliquez sur l'icône de bouton de radio situé dans l’onglet « Formulaire ». Cliquez ensuite sur l’emplacement de la page PDF où vous souhaitez l’insérer.
- Double cliquez sur le bouton de radio et à partir de l’onglet « Apparence » et « Général » définissez un nom ainsi que l’apparence.
- Sélectionnez le style de bouton sous l’onglet « Options » et vous pourrez aussi définir le choix du bouton de radio en saisissant une valeur.
- Si vous voulez que tous les boutons de radio soit cochés lorsqu’un bouton est choisi, cochez l'option « Boutons avec le même nom et choix sont sélectionnés de concert".
- Modifiez les actions assignées au bouton de radio à partir de l’onglet « Actions ».
5Ajouter un menu déroulant
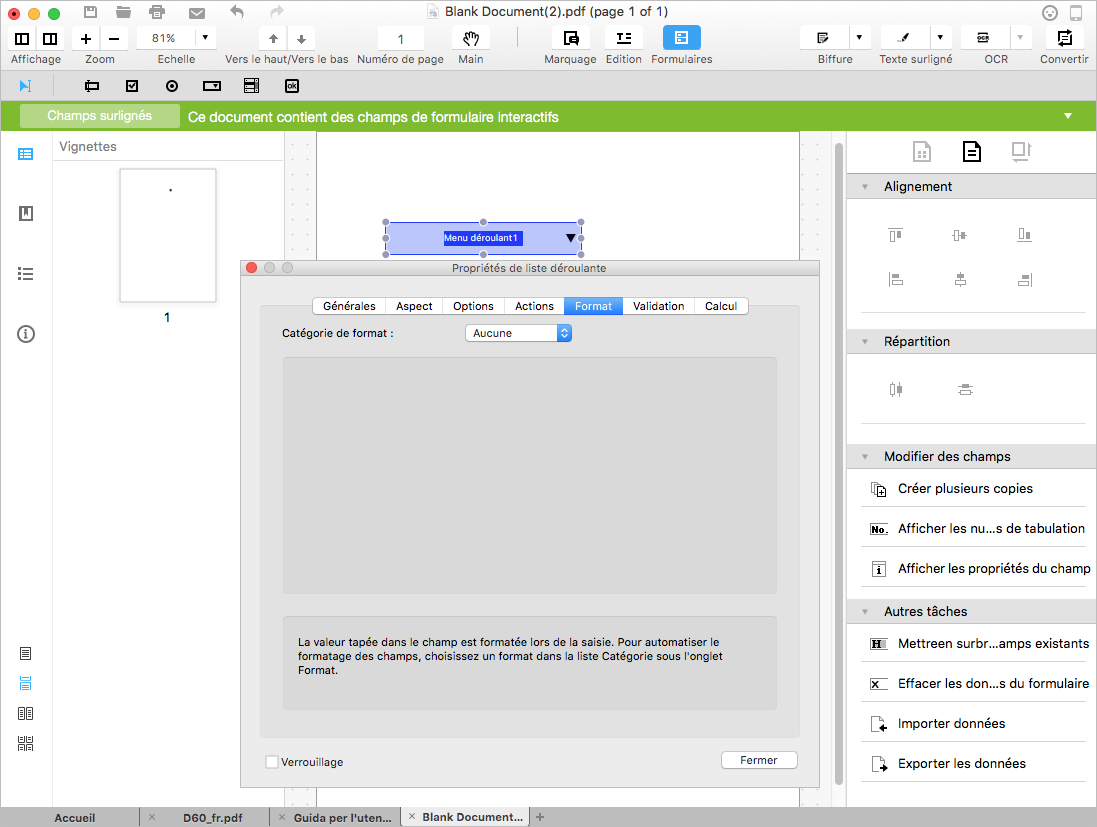
- Sous l’onglet « Formulaire », cliquez sur l’icône « Menu déroulant ».
- Déplacez votre curseur sur la page PDF afin d‘insérer un champ.
- Double cliquez sur le champ, saisissez le nom dans l’onglet « Général » et modifiez l'apparence à partir de l’onglet « Apparence ».
- Dans l’onglet « Options », ajoutez un élément et entrez une valeur d'exportation dans la boîte de texte appropriée. Répétez cette étape jusqu'à ce que vous ayez inscrit tous les éléments dont vous avez besoin.
- Cochez l’option « Trier les éléments » si vous voulez que tous les éléments soient triés par ordre alphabétique. Pour organiser manuellement les articles, sélectionnez l'article et cliquez sur les boutons « Haut/Bas ». Si vous voulez supprimer un élément, sélectionnez-le et cliquez sur le bouton « Supprimer ».
- Si vous souhaitez que l’utilisateur soumettre des informations, cochez l’option « Permettre à l’utilisateur de saisir du texte ».
6Ajouter une liste déroulante
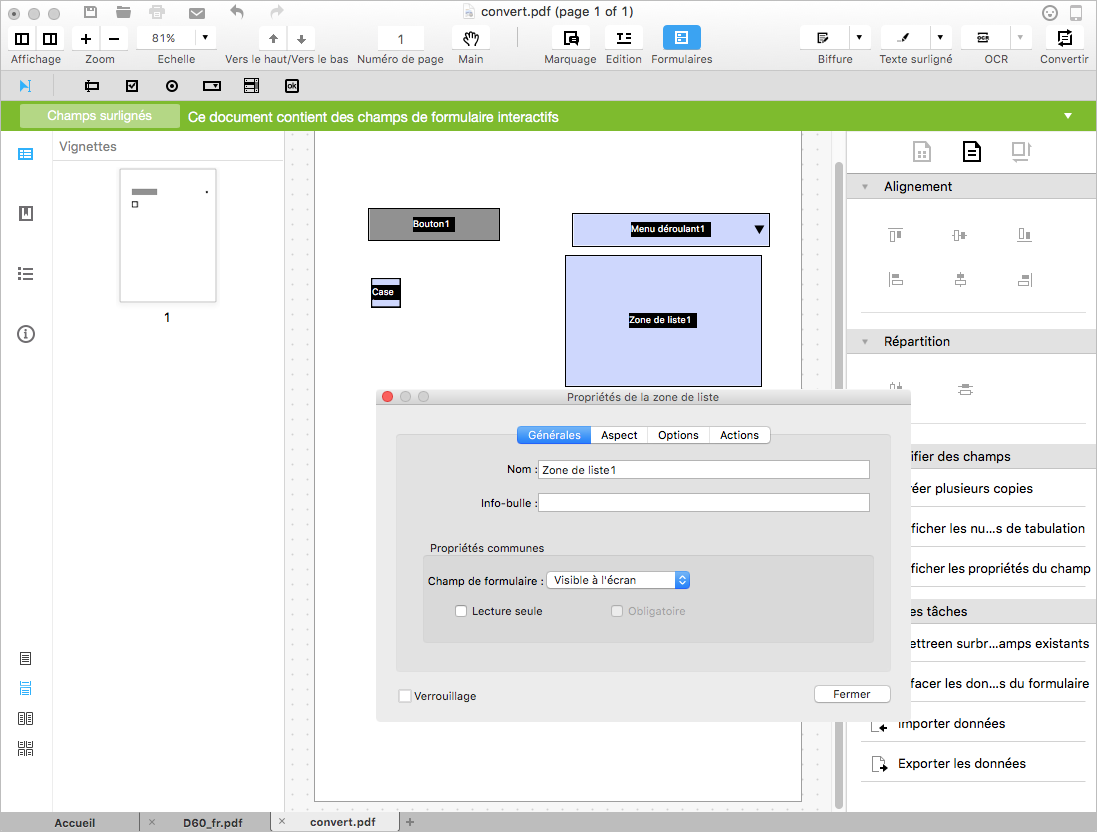
- Dans l’onglet « Options », nommez le nouvel élément que vous venez d’ajouter et entrez ensuite une valeur d'exportation dans le champ du même nom.
- Vous pouvez organiser les éléments par ordre alphabétique en cliquant sur « Trier les éléments ».
- Si vous voulez que l’utilisateur sélectionne plusieurs articles, cochez l’option « Sélection multiple ».
- Créer des actions pour le champ de boîte de liste à partir de l’onglet « Action ».
7Ajouter un bouton
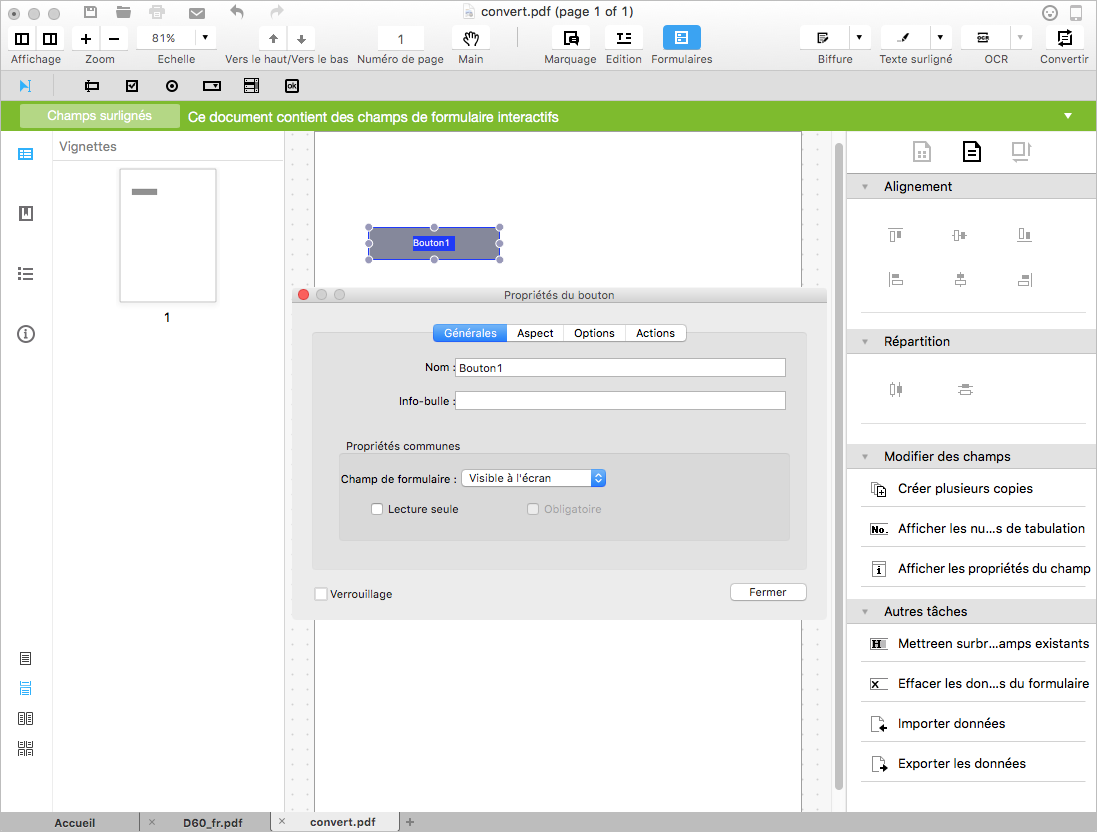
- Cliquez sur l'icône « Bouton » située sous l’onglet « Formulaire ».
- Déplacez votre souris sur votre page PDF et placez le champ de bouton en cliquant sur la page.
- Double cliquez sur le champ de bouton afin d’en changer le nom et l’apparence.
- Dans l’onglet « Options », vous pouvez définir l’affichage de bouton. Choisissez l’icône désirée à partir d’un dossier local et attribuez lui une étiquette dans la boîte de texte appropriée. Ajuster la présentation du bouton et définissez son comportement.
- Personnalisez les actions pour le champ de bouton à partir de l’onglet « Actions ».
Alignement de formulaire
1Aligner et répartir des champs de formulaire
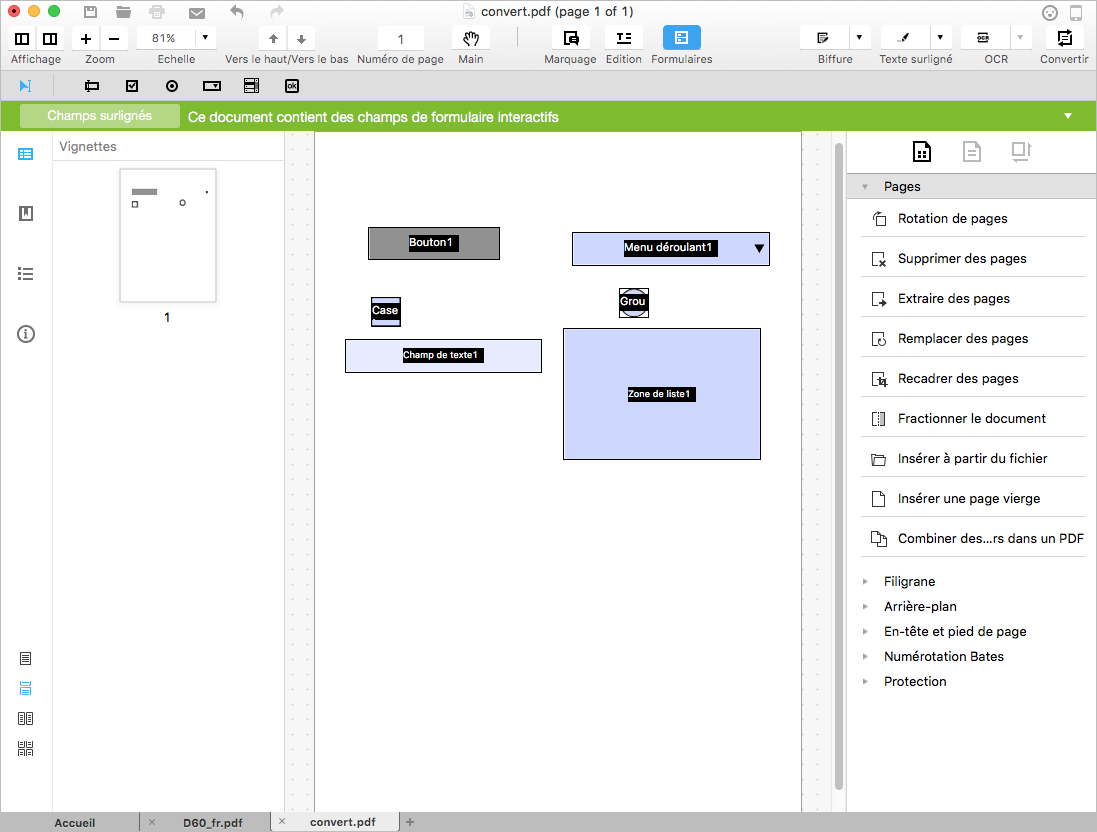
- Dans le panneau des outils situé sur la droite, cliquez sur l'icône « Propriétés de formulaire ».
- Vous verrez les options « Aligner » et « Répartir » s’afficher dans le panneau d'outils.
- Maintenez la touche « Cmd » et cliquez sur les champs de formulaire que vous voulez organiser.
- L’option « Alignement » sera désormais activée, cliquez sur celle-ci si afin d’aligner vos champs.
Propriétés de formulaires
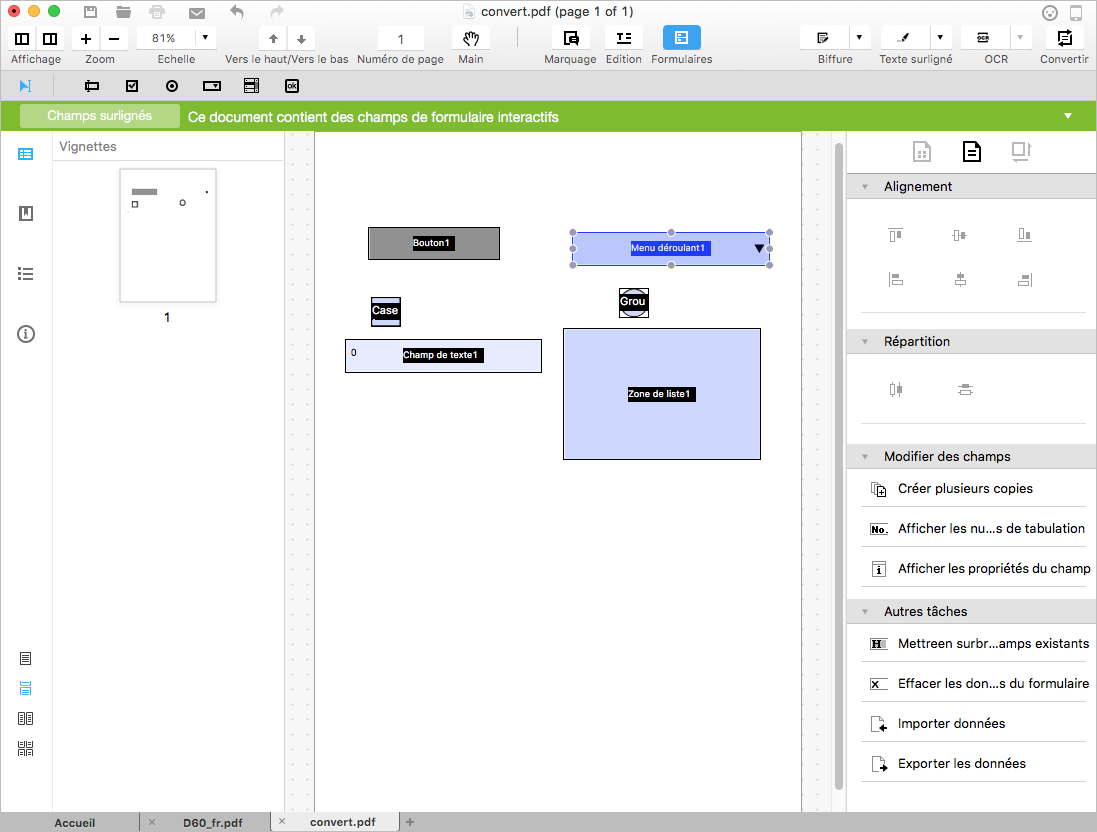
- Créer des Copies Multiples: Sélectionnez un champ du formulaire que vous voulez copier et cliquez sur le bouton « Créer des Copies Multiples ». Spécifiez le nombre des champs qui seront créés et ajuster la taille globale de ces copies.
- Afficher le numéro des onglets: Appuyez sur la touche « Cmd » et sélectionnez les champs de formulaire, cliquez sur « Afficher le numéro des onglets » afin de voir le numéro d’ordre de ces champs selon l'ordre de création.
- Afficher les propriétés de champs: Cliquez sur un champ de formulaire rempli et cliquez ensuite sur « Afficher les propriétés du champ », vous verrez une nouvelle fenêtre apparaitre vous permettant de modifier les propriétés du champ. Notez qu’avec cette option vous ne pouvez pas sélectionnez plusieurs champs de formulaire.
- Mettre en surbrillance des champs existants : Pour mettre en surbrillance des champs déjà créés, cliquez sur l’option « Mettre en surbrillance des champs existants » située sous le menu « Autres tâches ».
Effacer/Importer/Exporter des données de formulaires
1Effacer des données de formulaire
- Pour effacer des valeurs qui ont été remplies dans les champs d’un formulaire, allez dans l’onglet « Formulaire » situé sur la barre d'outils.
- Sélectionnez un champ de formulaire, allez sur le panneau latéral droit et sélectionnez « Effacer formulaire » situé sous le menu « Autres tâches » afin d’effacer les données du formulaire.
2Importer les données d’un formulaire
- Allez dans le menu « Autres tâches » et cliquez sur le bouton « Importer des données » afin de sélectionner un fichier au format .fdf stocké sur votre ordinateur.
- Cliquez sur « OK » pour importer des données.
3Exporter les données d’un formulaire
- À partir du menu situé sur la droite, allez dans « Autres tâches » et cliquez sur le bouton « Exporter des données ».
- Sélectionnez un dossier de sortie afin de sauvegarder les données exportées dans un fichier au format fdf.
C’est quoi la technologie OCR ?
Note : La fonction OCR est intégrée dans PDFelement pour Mac, il n’est pas nécessaire de l’acheter séparément.
Télécharger/installer le plug-in OCR
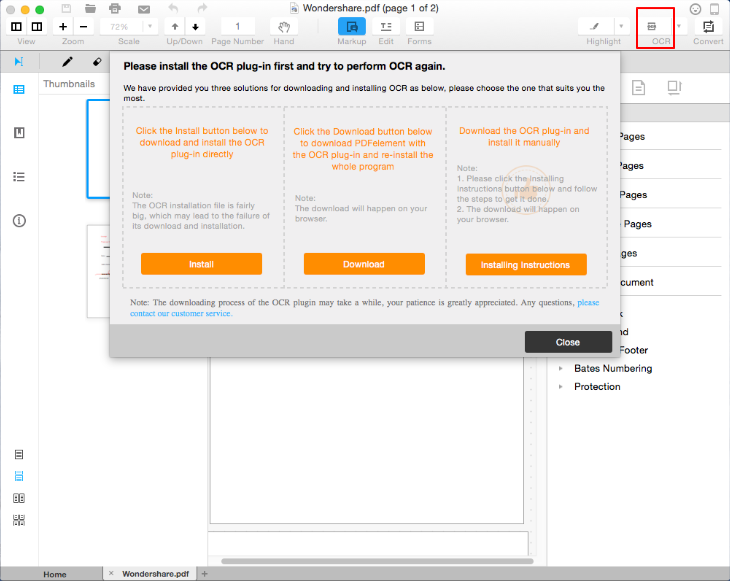
Exécuter le plug-in OCR sur un seul PDF scanné
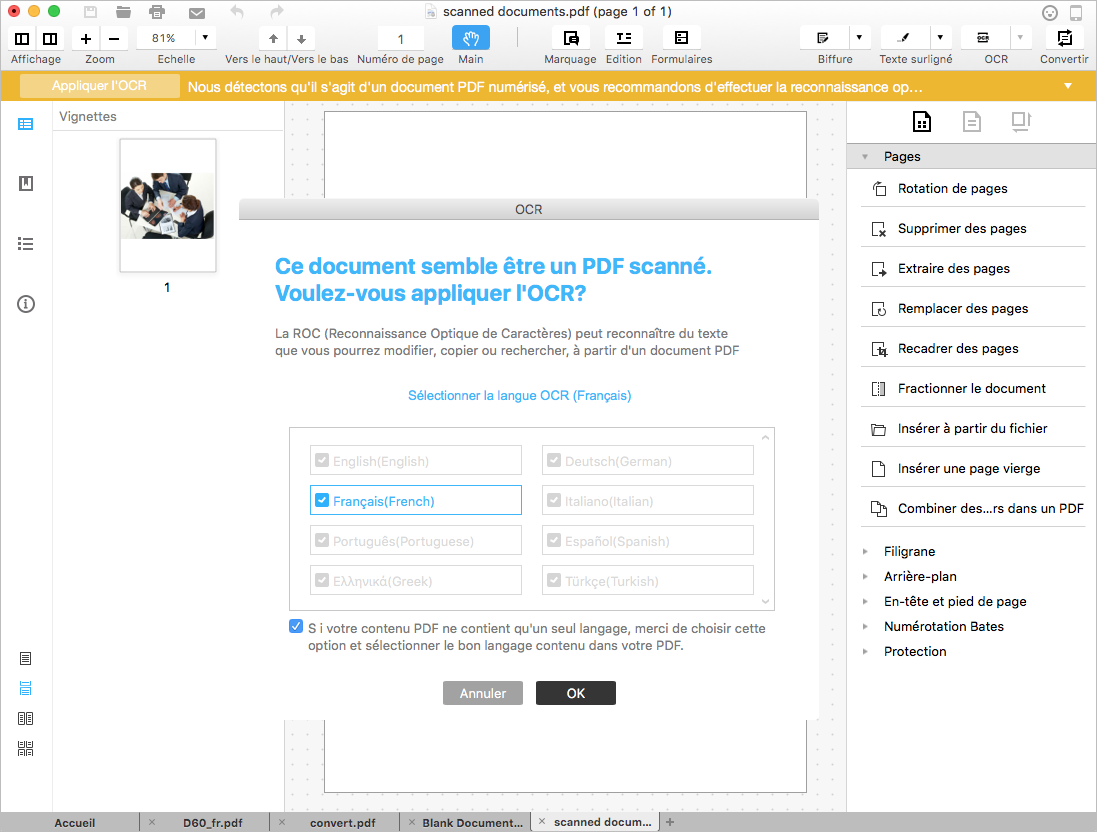
- Cliquez sur le bouton « Exécuter le plug-in OCR » de la notification orange ou cliquez sur le bouton « OCR » de la barre d'outils, afin qu’une nouvelle fenêtre de dialogue apparaisse.
- Sélectionnez la « Plage de Pages » sur laquelle vous voulez exécuter le plug-in OCR et sélectionnez la langue du contenu de votre PDF via l’option « Langue du document ». Vous pouvez aussi choisir la résolution DPI en cliquant sur l’option « Sous-échantillonner ». Cliquez ensuite sur le bouton « Exécuter le plug-in OCR » pour l'exécuter.
- Après avoir exécuté le plug-in OCR, le nouveau fichier PDF créé sera automatiquement ouvert dans un nouvel onglet du programme. Vous pouvez cliquer sur le bouton « Éditer » pour éditer le texte, référer au chapitre Modifier du texte pour obtenir des instructions plus détaillées. Ou cliquer sur le bouton « Convertir » pour le convertir dans un autre format, référer the chapter of Convertir PDF pour avoir des instructions plus détaillées.
Exécuter le plug-in OCR sur plusieurs PDF scannés
-
Cliquez le bouton représentant une flèche situé à côté du bouton « OCR » afin de sélectionner « Reconnaître le texte de plusieurs fichiers ».
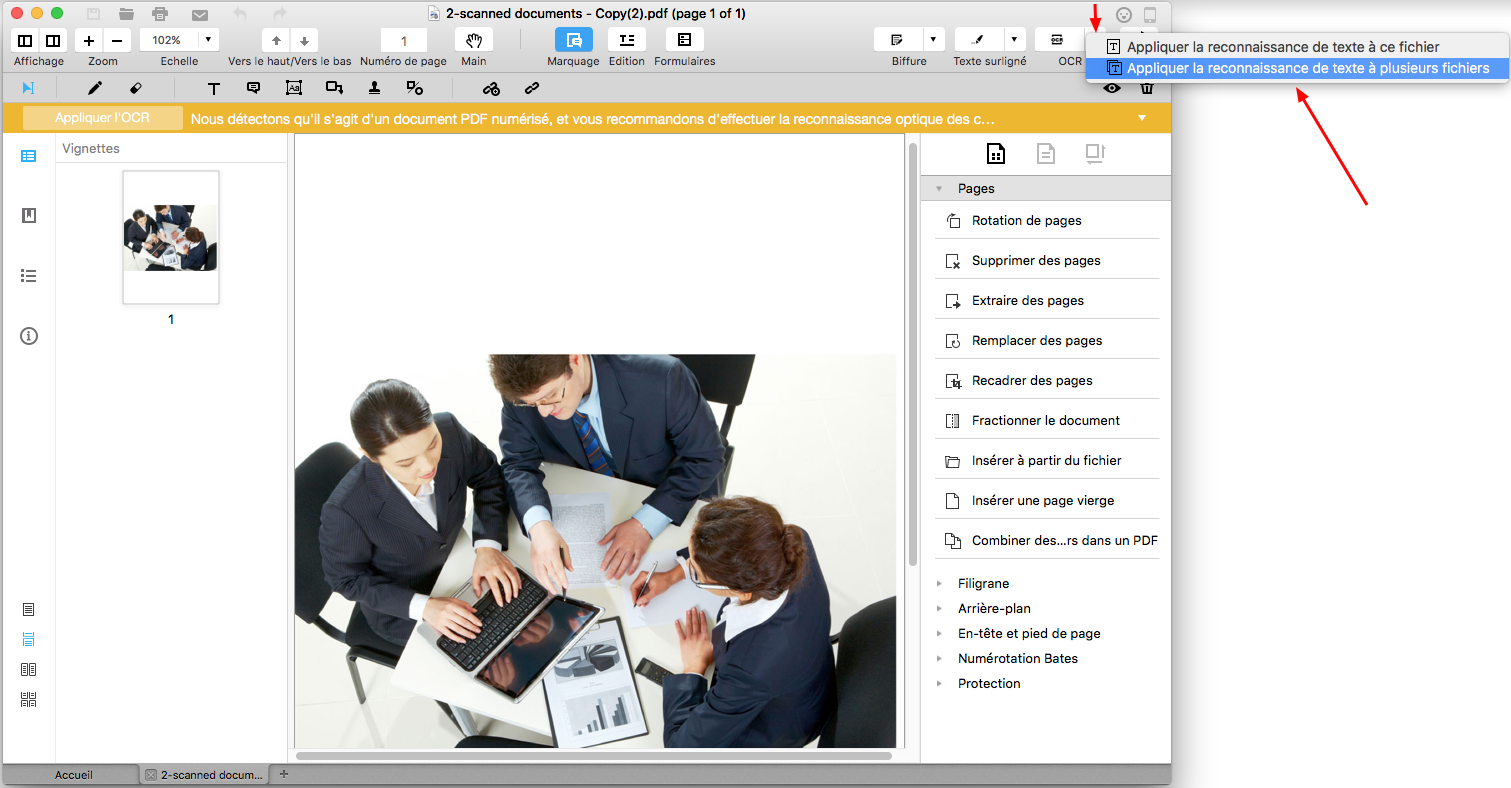
- Faites ensuite glisser vos fichiers PDF scannés ou à base d'image sur la nouvelle fenêtre qui apparait. Vous pouvez aussi cliquer sur l'icône « + » afin de parcourir vos dossiers et sélectionner plusieurs fichiers.
- Cliquez sur l’icône « fr » afin de sélectionner la langue du contenu de votre PDF parmi la liste des langues OCR supportées. Si vos fichiers PDF sont dans différentes langues, veuillez sélectionner la langue pour chaque fichier. Si tous les fichiers PDF sont dans la même langue, vous devez seulement sélectionner la langue pour un fichier et cliquer ensuite sur l’option « Appliquer à tous ». Vous pouvez aussi cliquer sur le bouton de pages afin de spécifier une plage de pages spécifiques pour chaque fichier. Par défaut, toutes les pages sont sélectionnées.
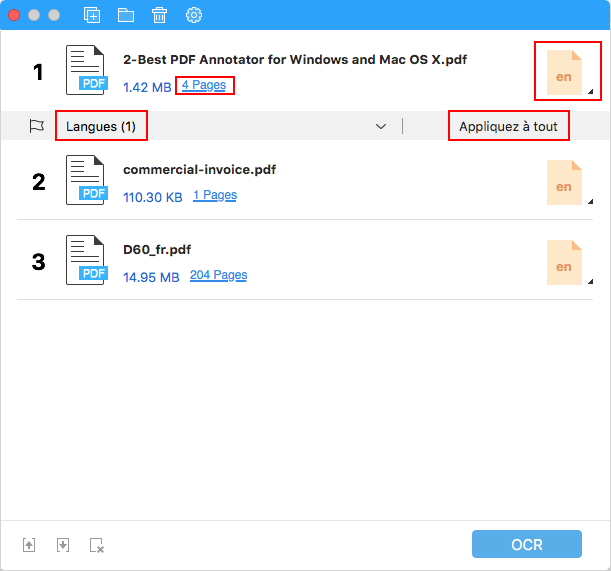
- Cliquez sur le bouton « OCR » et sélectionnez ensuite le dossier de sortie où vous voulez sauvegarder les nouveaux fichiers PDF créés.
- Une fois que vous avez exécuté le plug-in OCR, le dossier de sortie sera automatiquement ouvert et vous y trouverez vos nouveaux PDF sauvegardés. Vous pouvez ensuite charger vos nouveaux PDF dans notre programme afin de les éditer ou les convertir selon vos besoins.
Formats de conversion supportés
- PDF à Word : Convertissez des PDF au format Microsoft Word (.doc et .docx)
- PDF à Excel : Convertissez des PDF au format Microsoft Excel (.xls et .xlsx)
- PDF à PPT : Convertissez des PDF au format Microsoft PowerPoint (.pptx)
- PDF à Text : Convertissez des PDF au format texte (.txt)
- PDF à Epub : Convertissez des PDF au format eBook (.epub)
- PDF à HTML : Convertissez des PDF au format HTML
- PDF à image : Convertissez des PDF en formats images tels que le format JPG, PNG, GIF, BMP et TIFF
- PDF à RTF : Convertissez des PDF au format Texte Riche (.rtf)
Convertir PDF
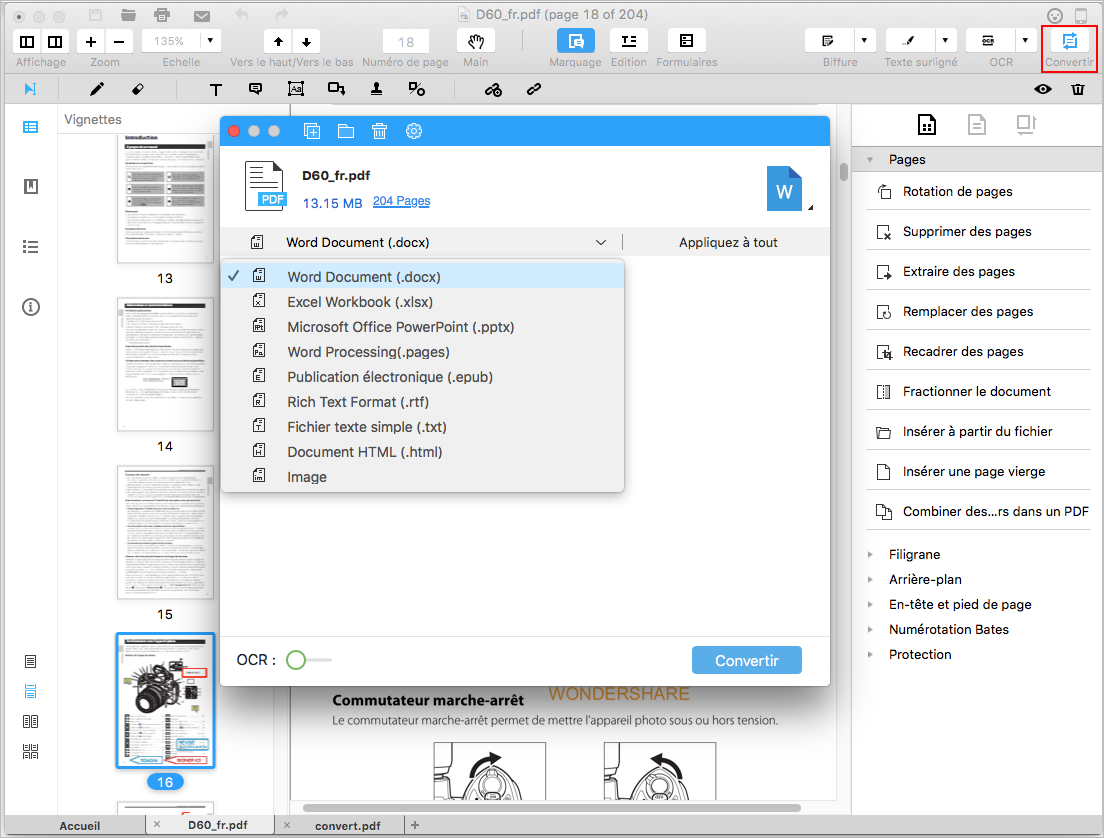
- Cliquez sur le bouton « Convertir » situé sur la barre d'outils.
- Faites glisser-déposer le fichier PDF que vous voulez convertir sur la fenêtre du programme, vous pouvez ajouter plusieurs fichiers afin de les convertir simultanément. Si vous voulez supprimer un fichier PDF de la fenêtre, cliquez simplement sur le fichier et cliquez sur le bouton « Corbeille ».
- Cliquez sur l'icône « W » et sélectionnez le format de sortie (Word, Excel, PPT, Texte, ePub, HTML, images ou RTF).
- Cliquez sur le bouton « Toutes les pages » et sélectionnez la plage de pages que vous voulez convertir.
- Cliquez sur le bouton « Convertir », sélectionnez le dossier de sortie et cliquez sur « Enregistrer ». PDFelement va alors démarrer le processus de conversion et votre fichier sera prêt au bout de quelques secondes.
Convertir des PDF scannés en fichiers éditables
La première méthode consiste à exécuter le plug-in OCR. Veuillez-vous référer au chapitre « Exécuter OCR ». Cliquez ensuite sur le bouton « Convertir » pour convertir le nouveau fichier PDF en fichier éditable comme si vous convertissiez un fichier PDF normal.
Pour la deuxième méthode, suivez les étapes suivantes :
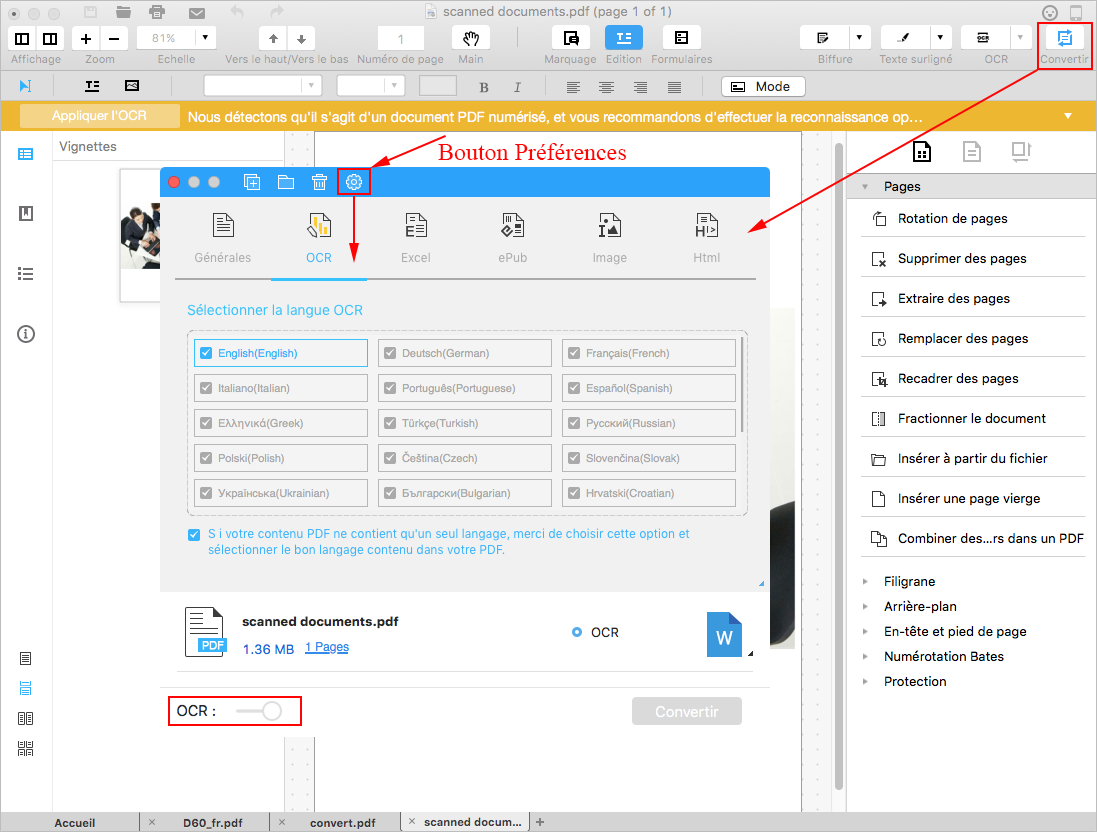
- Cliquez sur le bouton « Convertir » et ajoutez le fichier PDF dans la fenêtre de conversion.
- Après l'ouverture des fichiers PDF scannés dans la fenêtre de conversion, activez le bouton OCR situé en bas à gauche. La liste des langues OCR s’affichera automatiquement. Sélectionnez la langue adaptée à votre contenu PDF.
- Cliquez sur l'icône « W » afin de sélectionner le format de sortie du document parmi Microsoft Word, Microsoft Excel, Microsoft PowerPoint, Image, HTML, ou EPUB.
- Cliquez sur le bouton « Convertir » de la fenêtre pour convertir le(s) fichier(s). Le programme exécutera simultanément le processus OCR et le processus de conversion afin que le fichier converti soit éditable.
Modifier les paramètres de conversion
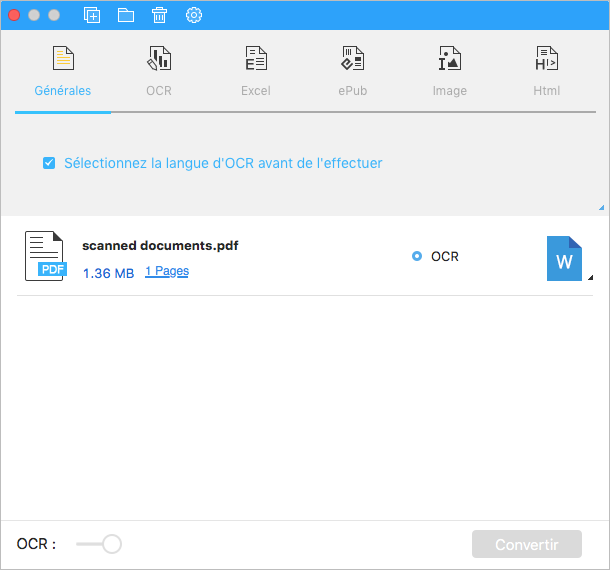
- Pour personnaliser les paramètres de conversion, cliquez sur le bouton « Convertir » afin d’ouvrir la fenêtre de conversion.
- Cliquez sur le bouton « Préférences ».
-
La fenêtre des « Préférences » apparaîtra. Vous pourrez voir 6 onglets de paramètres.
Général : L'option « Sélectionner la langue OCR avant d’exécuter OCR » est une option par défaut. Si vous désactivez cette option, lorsque vous activerez le plug-in OCR afin de convertir un fichier PDF scanné, le message vous demandant de choisir une langue OCR ne s’affichera plus. Vous devrez manuellement cliquer sur le bouton « Préférences » pour l'ouvrir.
OCR: Cette option est pour la conversion de PDF scannés. Sélectionnez la langue OCR afin de convertir des PDF scannés dans le format désiré.
Excel: Pour convertir des PDF au format Excel, vous pouvez convertir chaque page PDF en plusieurs feuilles Excel séparées ou convertir toutes les pages en une seule feuille Excel. Pour chaque page convertie en feuille Excel, il est possible de conserver les valeurs originales mais pas le format ou bien de conserver les deux en fonction du format du contenu du PDF.
ePub: Pour convertir du texte et des images au format ePub, sélectionnez les options « Ignorer images » ou « Ignorer les liens hypertexte » si vous voulez les supprimer du fichier ePub final. Si vous sélectionnez l’option « Convertir chaque page comme une image pour ePub », le fichier ePub aura un format d'image avec autant de pages que le PDF original. Lorsque vous créez des fichiers ePub, vous pouvez ajouter une couverture à partir d’une image stockée sur votre ordinateur sur le fichier final.
Image: Deux options de conversion sont disponibles : « Chaque page du fichier PDF comme une image » et « Extraire toutes les images dans un fichier PDF ». La première option est le choix par défaut pour convertir des PDF en images; si vous avez seulement besoin des images d’un PDF original, sélectionnez la deuxième option. Ensuite, spécifiez le format image de sortie.
Html: Vous pouvez convertir le texte et les images contenues dans un fichier PDF au format HTML ou vous pouvez transformer chaque page PDF comme une l'image au Format HTML. Ensuite, vous pourrez ouvrir le fichier avec Safari ou n’importe quel autre navigateur Web.
Convertir toutes les pages PDF en une seule image
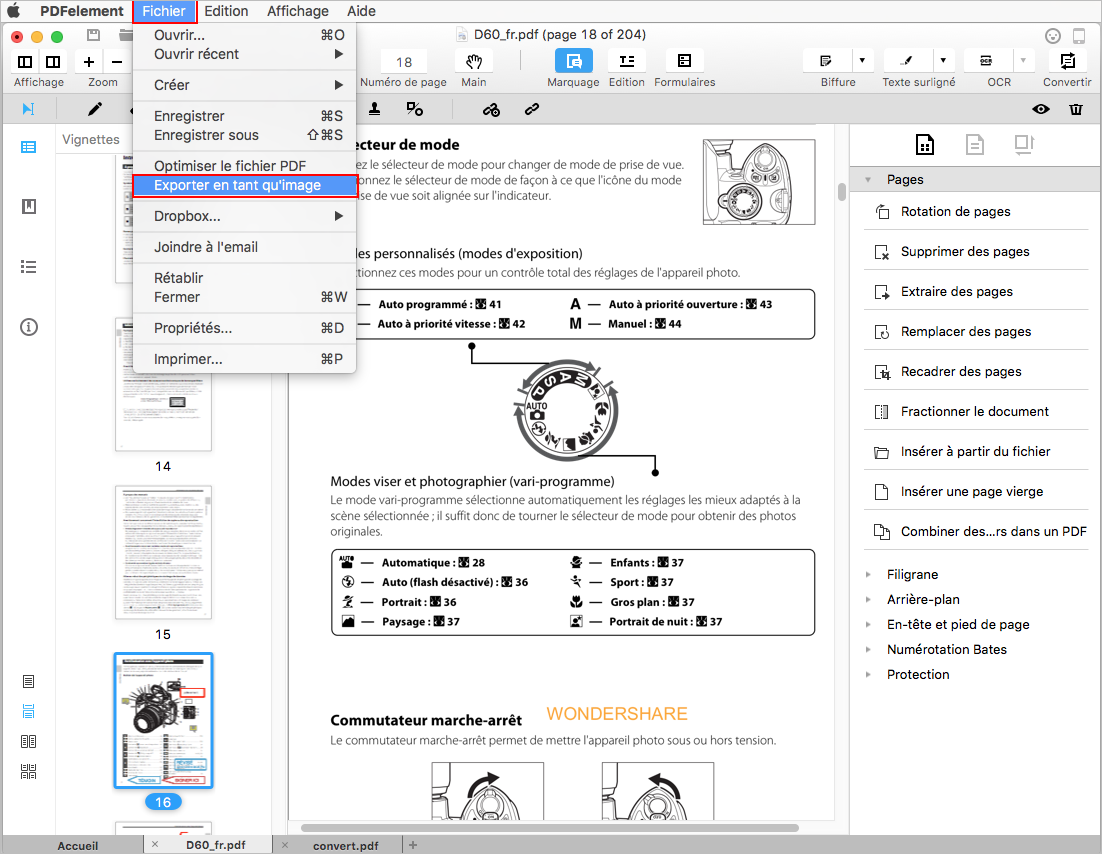
Organiser des pages PDF
1Faire tourner des pages PDF
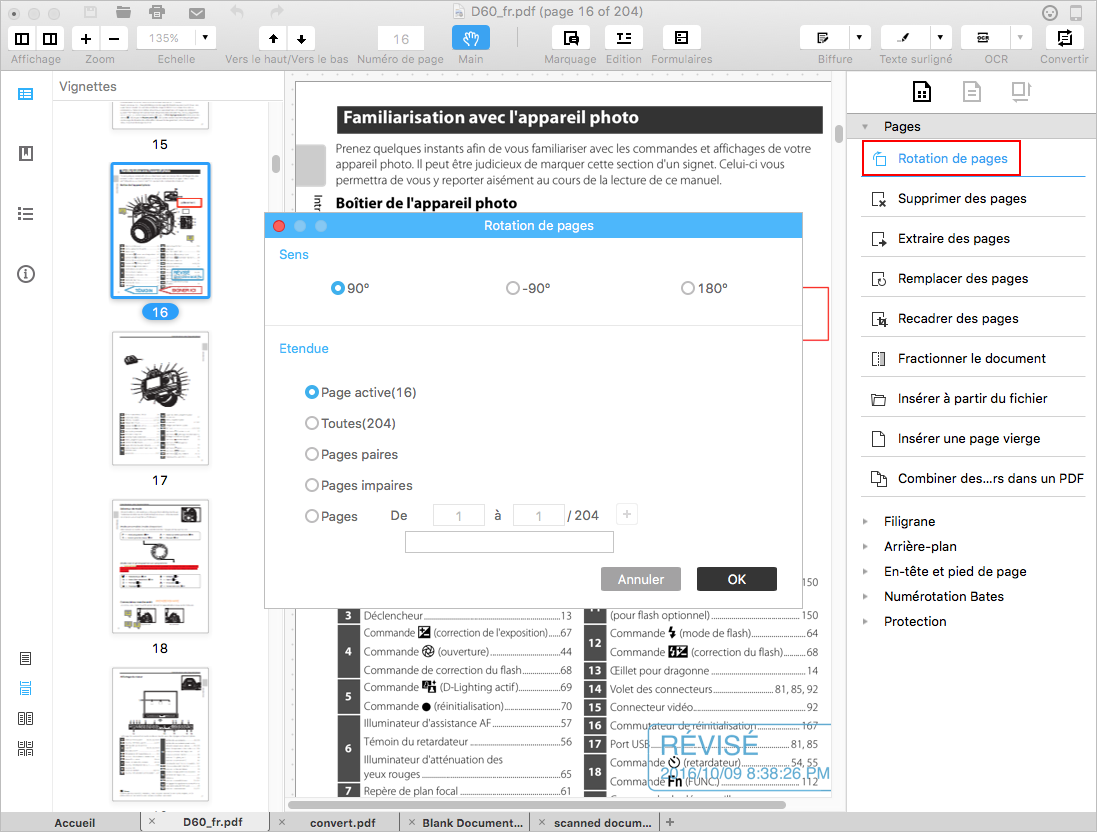
- Cliquez sur l’onglet « Pages » à partir du menu supérieur et sélectionnez l’option « Faire tourner page ».
-
Une nouvelle fenêtre apparaîtra, sélectionnez la direction dans laquelle vous souhaitez faire tourner une ou plusieurs pages et spécifiez la plage de pages concernée. Si vous sélectionnez la dernière option « Pages de/à », cliquez sur le bouton « + » situé juste à côté pour ajouter les numéros de pages spécifiques. De cette façon PDFelement exécutera l'opération sur la plage de pages spécifiée.
Direction : 3 options sont disponibles : 90 °,-90 °, 180 °.
Plage de pages : Sélectionnez les pages que vous voulez faire tourner : page actuelle, toutes les pages, pages paires, pages impaires ou n'importe quelles pages spécifiques. - Cliquez sur « OK » pour confirmer. La/les page(s) sélectionnées seront ainsi tournée(s) en conséquence.
2Supprimer des pages PDF
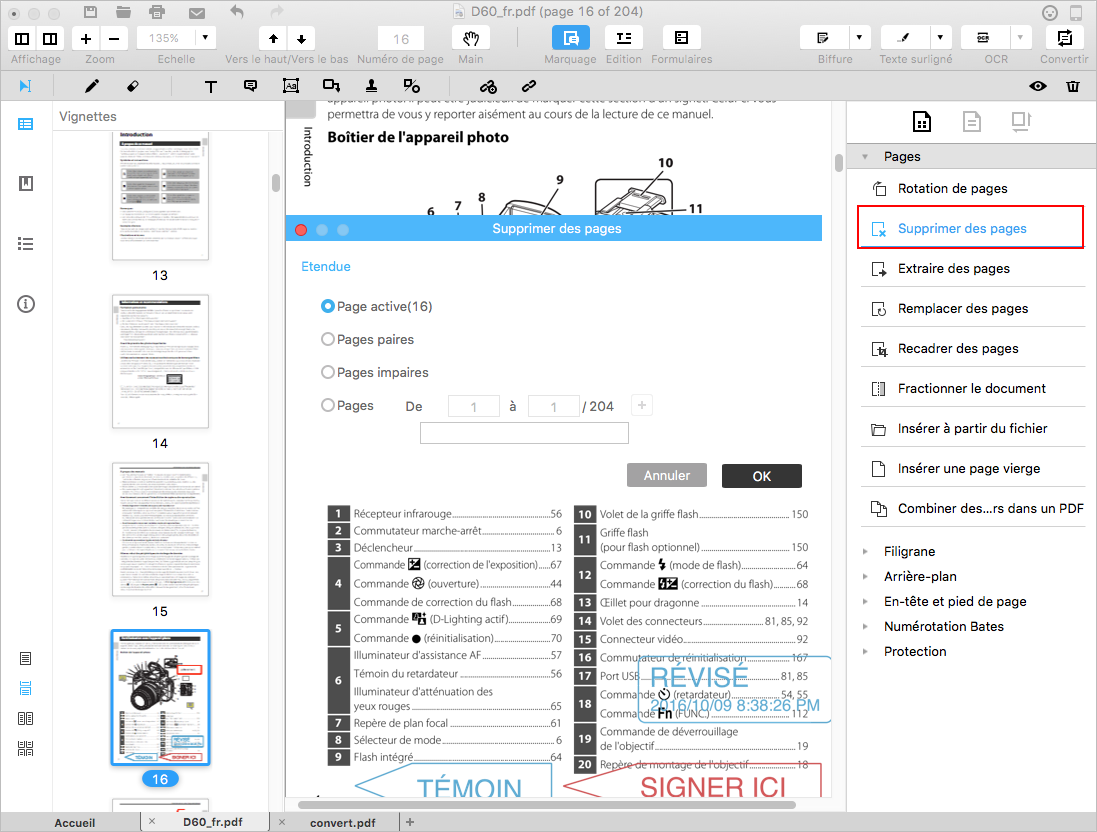
- Cliquez sur l’onglet « Pages » situé sur la droite du menu et sélectionnez l’option « Supprimer des pages ».
- La fenêtre de suppression de page va alors apparaître, sélectionnez la plage de pages que vous voulez supprimer : page actuelle, toutes les pages, pages paires, pages impaires ou n'importe quelles pages spécifiques. Si vous sélectionnez la dernière option « Pages de/à », cliquez sur le bouton « + » situé juste à côté pour ajouter les numéros de pages spécifiques. De cette façon PDFelement exécutera l'opération sur la plage de pages spécifiée.
- Cliquez sur « OK » pour supprimer la/les page(s).
3Extraire des pages PDF
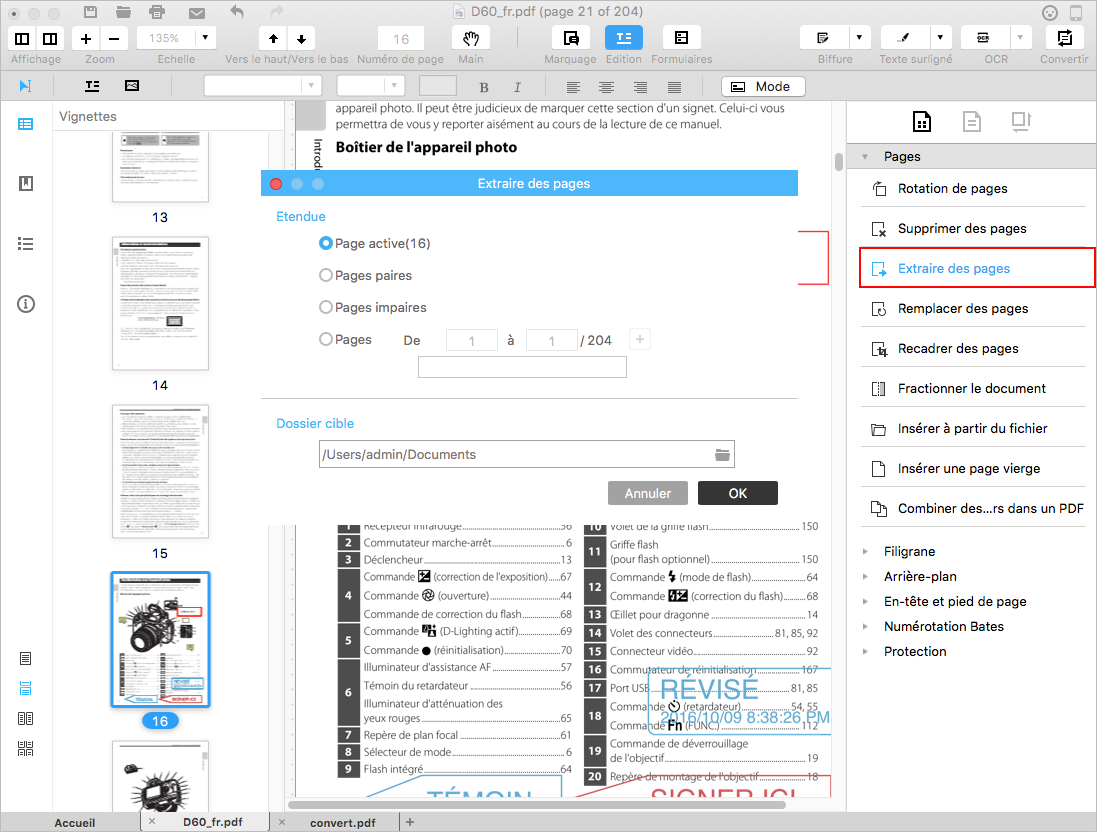
- Cliquez sur l’onglet « Pages » et sélectionnez « Extraire des pages ».
- La fenêtre d’extraction de page va alors apparaître, sélectionnez la plage de pages que vous voulez extraire : page actuelle, toutes les pages, pages paires, pages impaires ou n'importe quelles pages spécifiques. Si vous sélectionnez la dernière option « Pages de/à », cliquez sur le bouton « + » situé juste à côté pour ajouter les numéros de pages spécifiques. De cette façon PDFelement exécutera l'opération sur la plage de pages spécifiée.
- Cliquez sur l'icône "Dossier" et sélectionnez le dossier de sortie afin d'extraire le PDF.
- Cliquez sur « OK » pour exécuter l'opération d'extraction.
4Remplacer des pages PDF
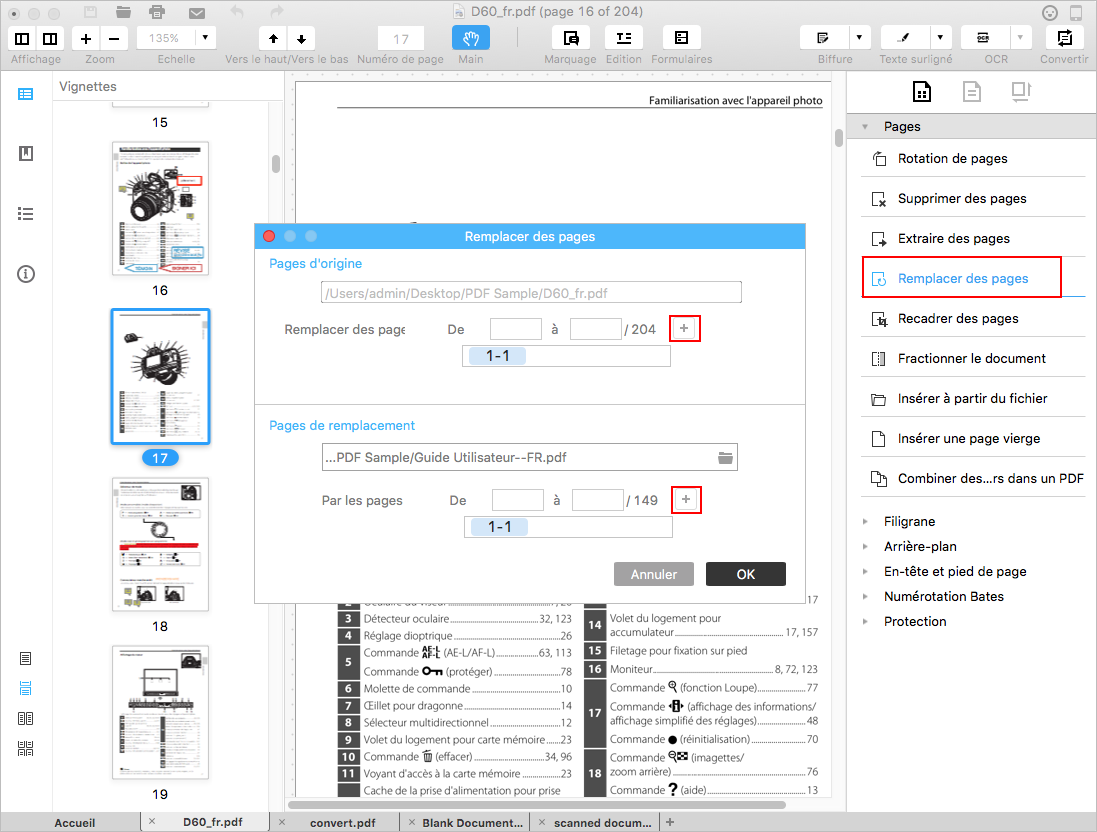
- Cliquez sur l’onglet « Pages » et sélectionnez « Remplacer des pages ».
- La fenêtre de remplacement de page va alors apparaître, sélectionnez les pages du PDF original que vous voulez remplacer. Spécifiez la plage de pages que vous souhaitez remplacer et cliquez sur le bouton « + » afin de les ajouter dans la boîte située en-dessous.
- Sous la zone de remplacement, cliquez sur l'icône « Dossier » et importez le fichier PDF source. Sélectionnez ensuite les pages que vous voulez insérer à la place des pages originales. Sélectionnez la plage de pages et cliquez sur le bouton « + » pour l'ajouter dans la boite située en-dessous.
- Cliquez sur « OK » pour appliquer le remplacement et cliquez de nouveau sur « OK » pour confirmer l'opération.
5Recadrer des pages PDF
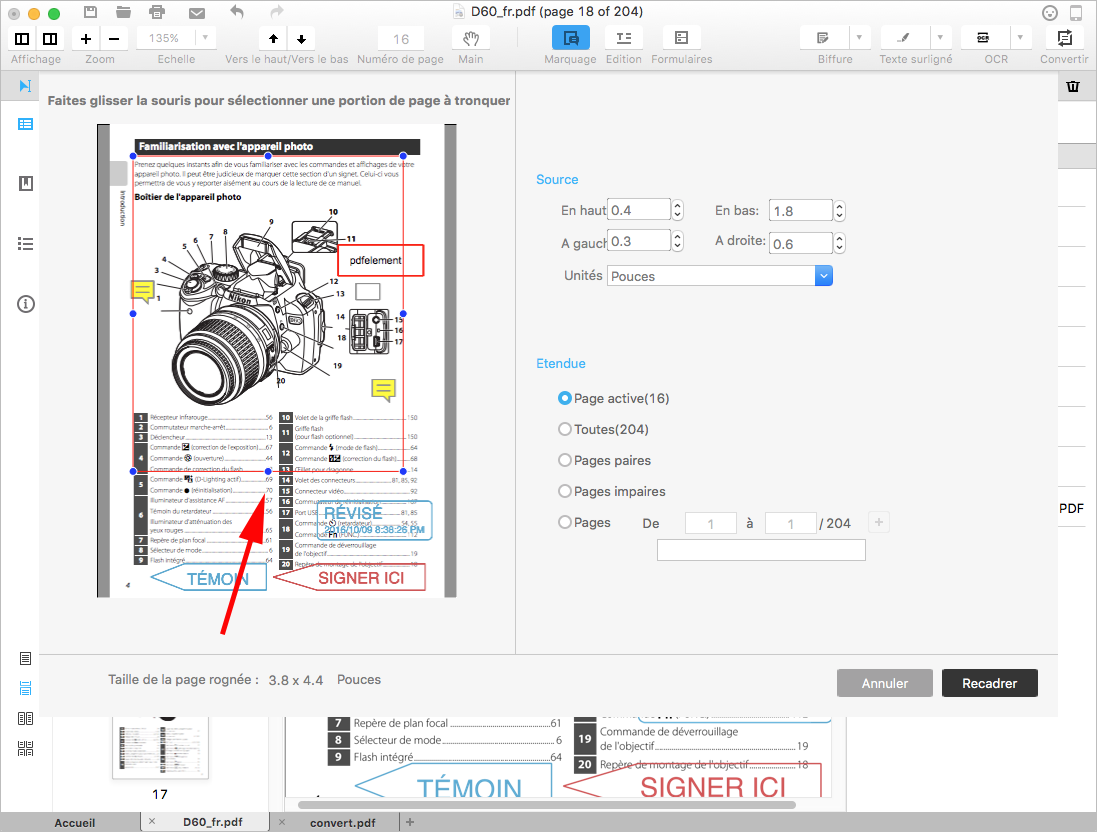
- Cliquez sur l’onglet « Pages » et sélectionnez ensuite « Recadrer pages ».
- Une nouvelle fenêtre apparaîtra. Vous pouvez faire glisser la boite rouge afin de sélectionner la zone à recadrer ou saisir manuellement la taille désirée dans les options sources, vous pouvez même ajuster les unités. La zone que vous sélectionnez dans la boîte rouge sera conservée, les autres parties seront automatiquement supprimées.
- Sélectionnez la plage de pages que vous voulez recadrer : page actuelle, toutes les pages, pages paires, pages impaires ou n'importe quelles pages spécifiques.
- Cliquez sur « Recadrer » pour appliquer les paramètres, le résultat sera directement affiché dans PDFelement, vous pouvez cliquer sur « Fichier > Enregistrer » pour sauvegarder votre fichier.
6Séparer des pages PDF
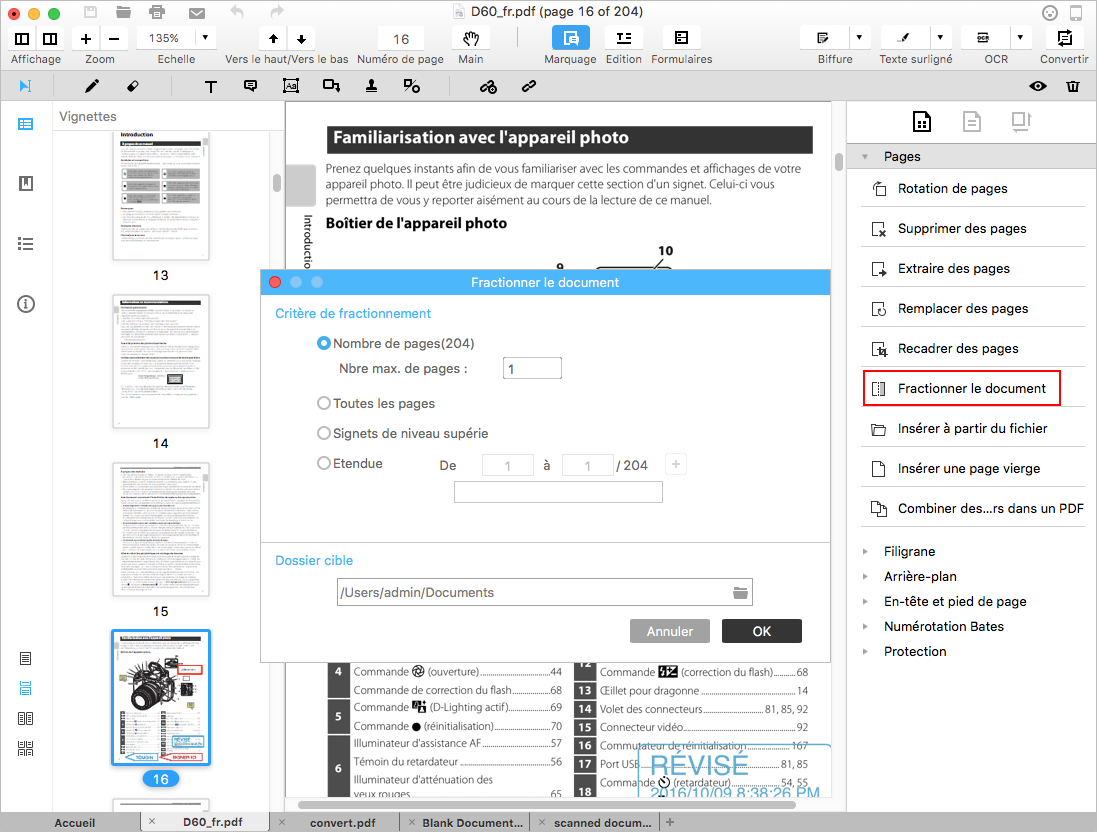
- Cliquez sur l’onglet « Pages » situé sur la droite du menu et sélectionnez ensuite « Séparer Document ».
- Une nouvelle fenêtre apparaîtra vous permettant d’ajuster vos paramètres. Vous pouvez diviser un document par nombre de pages, pages paires et impaires ou par signets principaux. Vous pouvez aussi personnaliser la plage de pages que vous voulez diviser, sélectionnez la plage de pages ou spécifiez les numéros de pages dans la boîte de texte, par exemple 1-1 et 4-5. Cliquez alors sur le bouton « + » afin d’ajouter la plage de pages dans la boîte située au-dessous.
- Note: Pour la plage de pages, si vous entrez 1-1 et 4-5, vous obtiendrez deux fichiers PDF. L’un inclura les pages 1-1 et 4-5, l'autre inclura toutes les autres pages du fichier original.
- Sélectionnez un dossier de sortie et cliquez sur « OK » pour terminer l’opération.
- Allez dans le dossier de sortie pour trouver tous les fichiers PDF générés.
7Insérer ds pages PDF
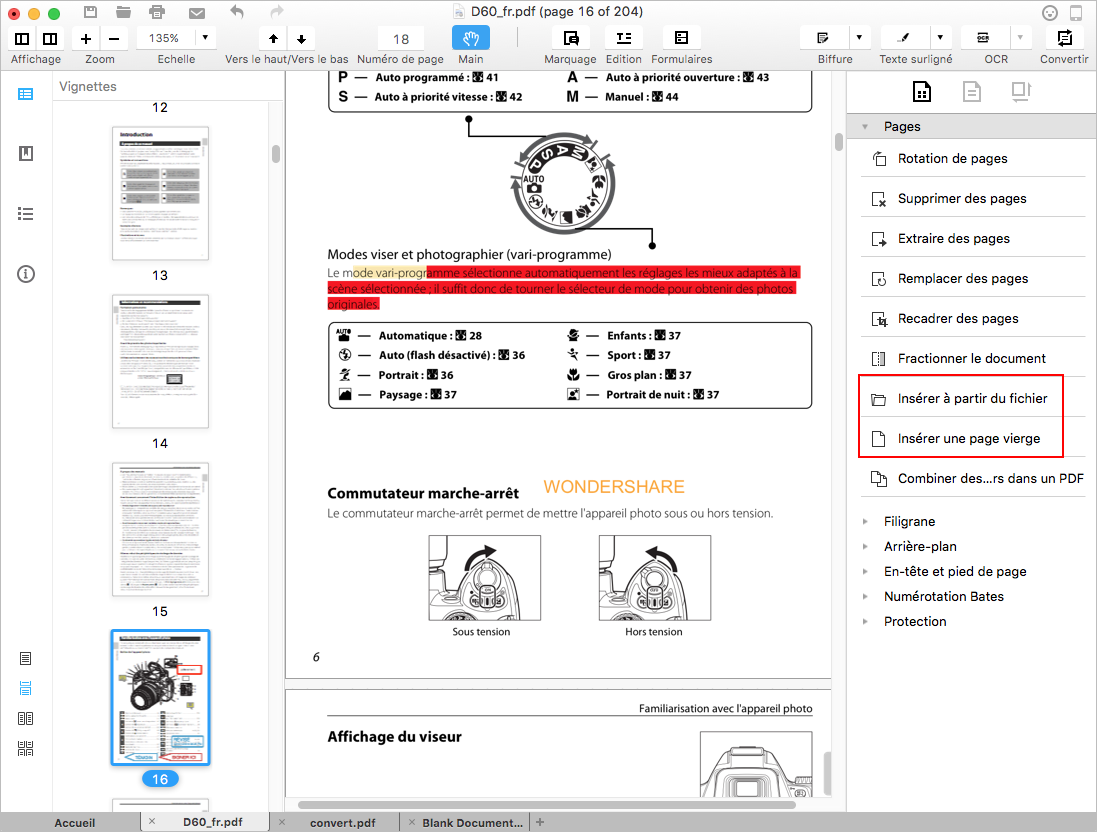
- « Insérer à partir d’un fichier » vous permet d'insérer une page d'un autre fichier PDF stocké sur votre Mac. Cliquer sur ce bouton pour parcourir vos dossiers et sélectionner le fichier désiré.
- « Insérer une page vierge » vous permet d'insérer une page vierge à l’emplacement désiré.
8Combiner des fichiers en PDF
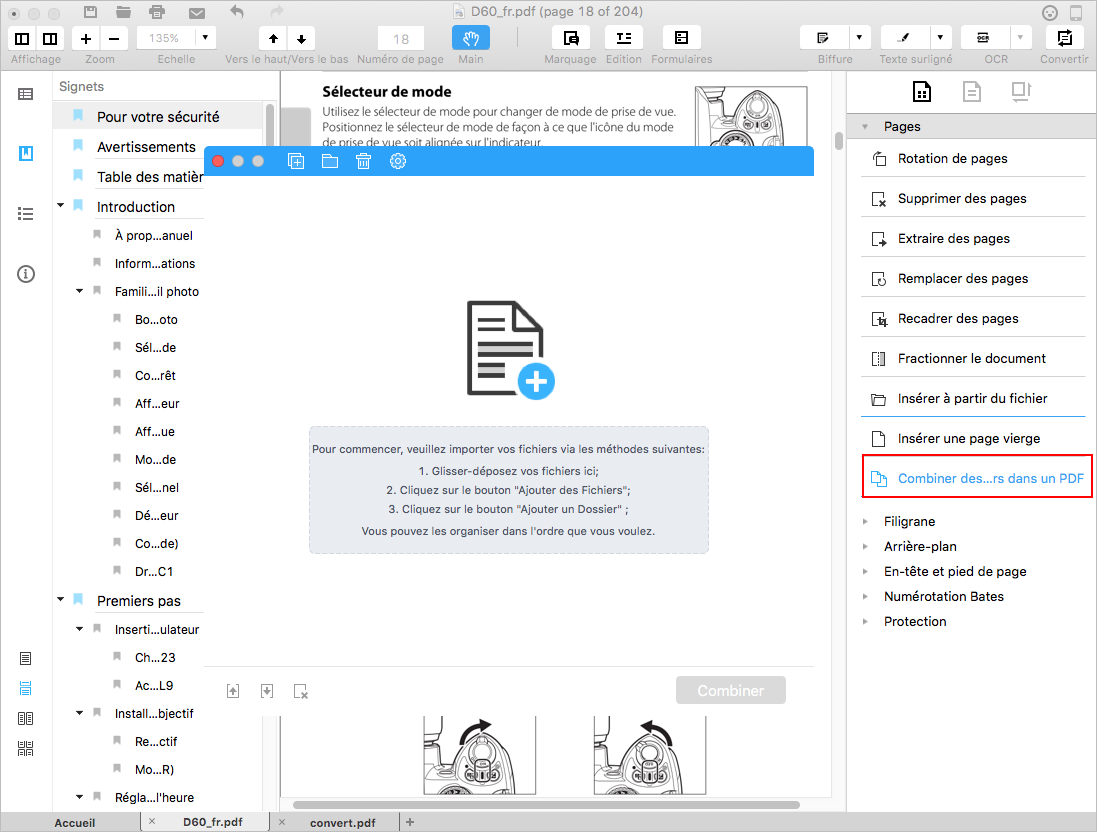
- Cliquez sur le bouton « Combiner Fichiers en PDF » pour faire glisser ou ajouter des fichiers dans une nouvelle fenêtre contextuelle.
- Faites glisser les fichiers pour changer l'ordre comme vous le voulez ou cliquez sur un fichier et cliquez sur le bouton « Haut » / Bas » pour modifier l’ordre des fichiers
- Cliquez sur le bouton « Combiner » et sélectionnez le dossier de sortie où sauvegarder le fichier PDF combiné. Vous pouvez aussi le renommer.
- Cliquez sur le bouton « Enregistrer » pour effectuer la fusion.
Filigranes PDF
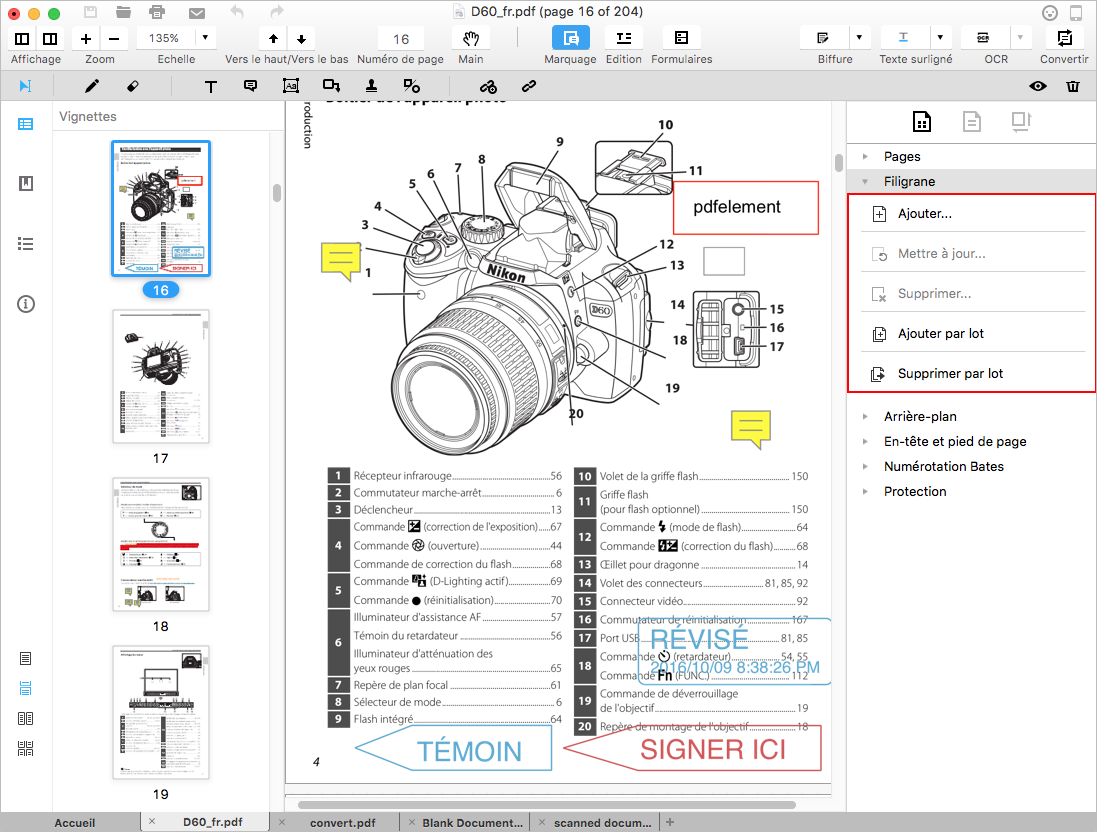
1Ajouter un filigrane sur un seul PDF
- Allez sur la droite du menu et cliquez sur l’option « Filigrane ».
- Cliquez sur le bouton « Ajouter » pour ouvrir une fenêtre, vous pourrez ajuster tous vos paramètres à partir de cette fenêtre.
-
Sélectionnez la source de votre filigrane, 3 options sont disponibles :
Texte : Utilisez un texte simple comme le filigrane, saisissez le texte dans le champ de texte et ajustez le type, la taille, la couleur de la police de caractères. Vous pouvez aussi souligner votre texte.
Image : Utilisez une image comme filigrane.
PDF : Utilisez une page d’un PDF spécifique comme filigrane, entrez le numéro de page pour spécifier la page nécessaire. - Sélectionnez le degré de rotation des 3 options précédentes ou personnalisez-le entre -180 ° à 180 °.
- Ajustez l'opacité du filigrane selon vos besoins, vous pouvez aussi faire glisser le curseur ou spécifier directement un nombre.
- Cliquez sur le bouton « Flèche » situé en bas à gauche afin d’obtenir plus d'options. Si vous sélectionnez une « Plage de pages de / à », n’oubliez pas de cliquer sur le bouton « + » pour ajouter la plage de page dans la boîte située en-dessous.
- Après avoir défini tous vos paramètres, vous pouvez prévisualiser le filigrane sur votre document. Cliquez sur « OK » pour ajouter le filigrane lorsque vous êtes satisfaits des résultats.
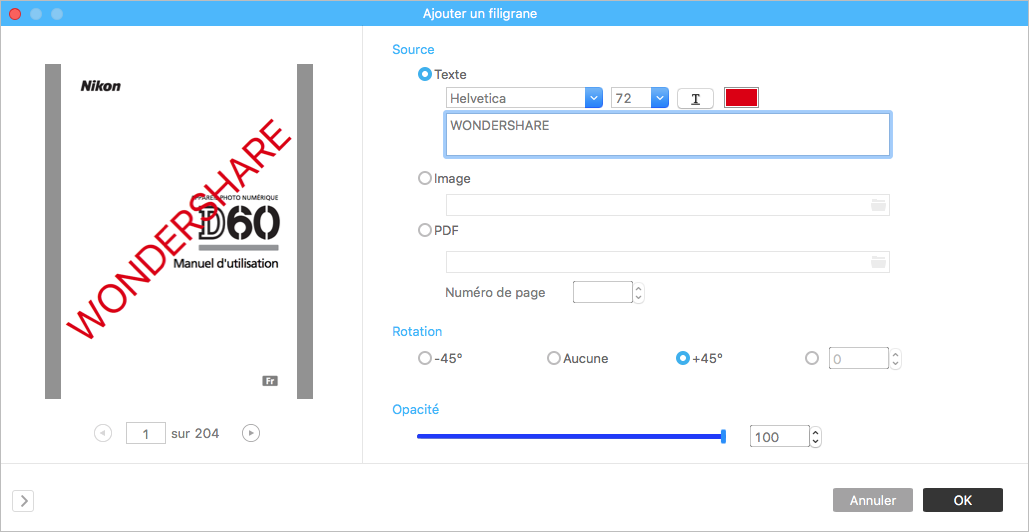
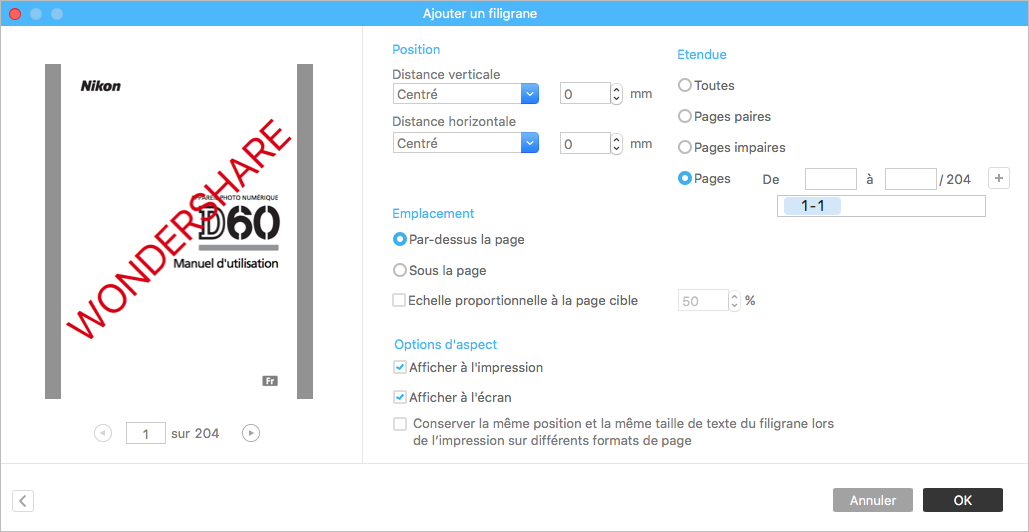
2Supprimer un filigrane de pages PDF
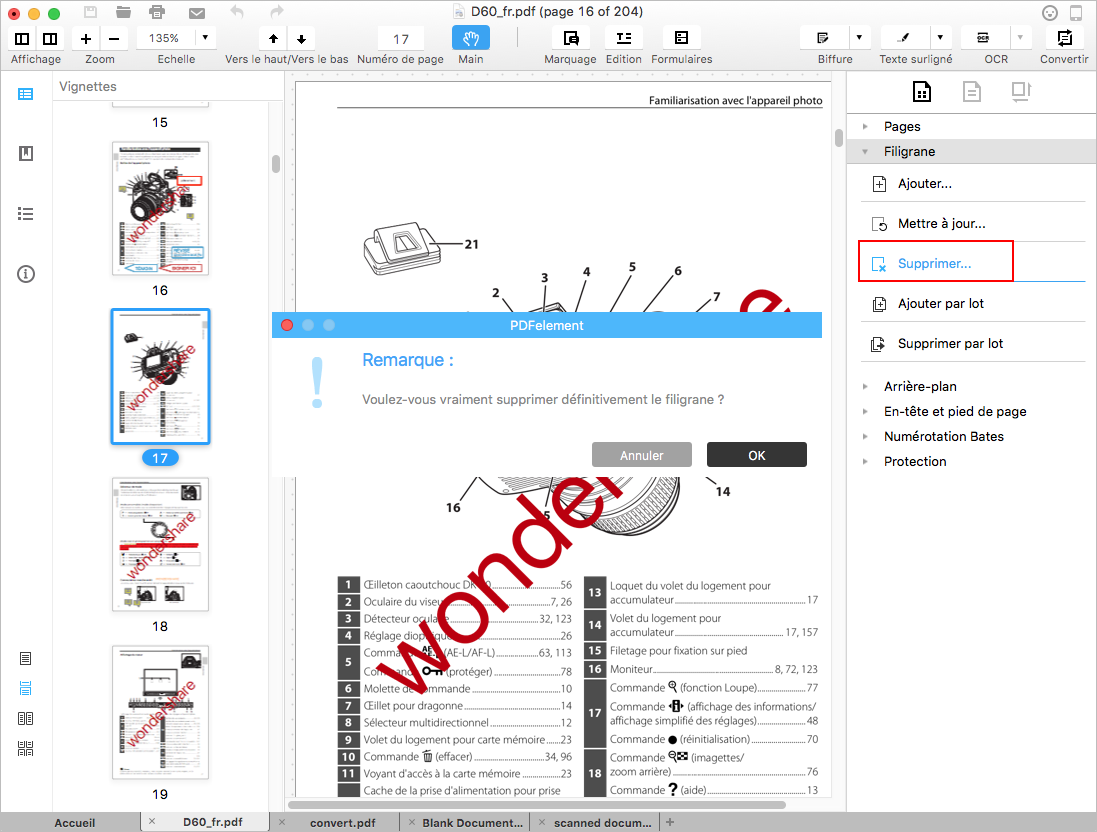
- Cliquez sur le bouton « Filigrane > Supprimer » situé sur la droite.
- Cliquez sur « OK » dans la fenêtre contextuelle, le filigrane sera alors immédiatement supprimé.
3Traitement par lots de plusieurs filigranes
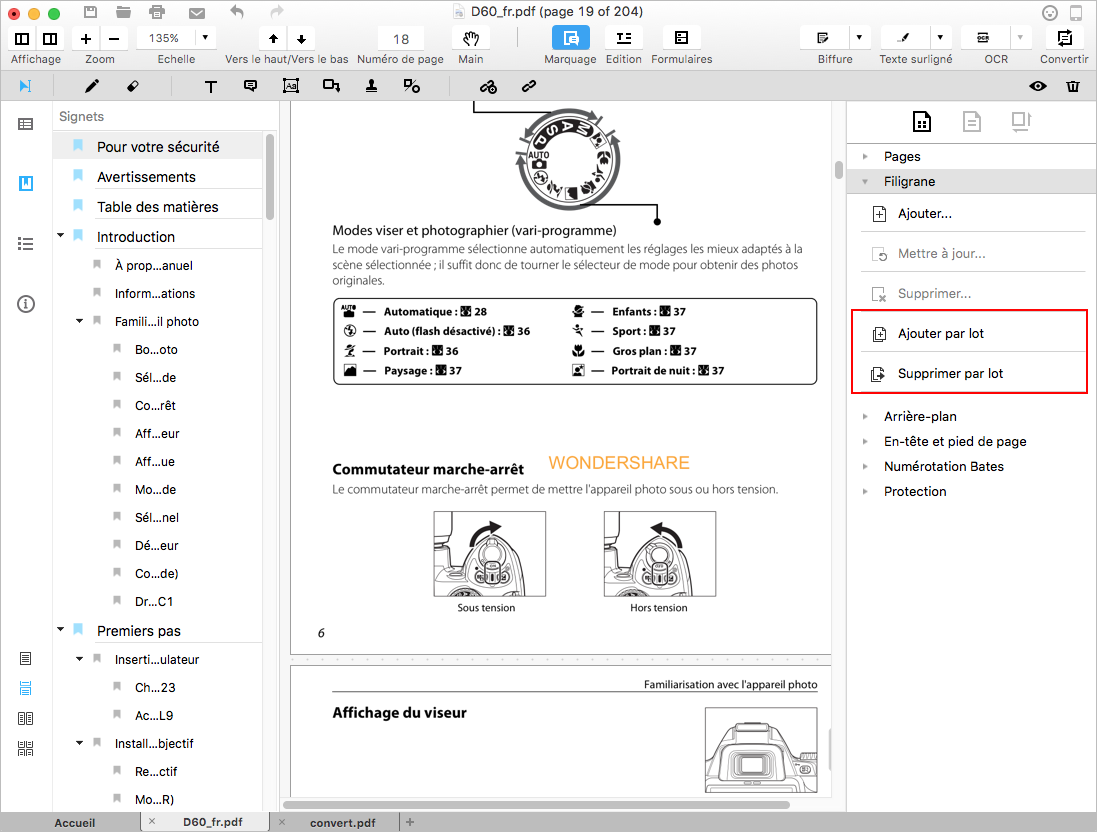
- « Ajouter par lots » : Vous permet d’ajouter simultanément le même filigrane sur plusieurs fichiers PDF. Cliquez sur le bouton « Filigrane > Ajouter par lots » situé sur le côté droit afin de sélectionner le filigrane. Cliquez sur le bouton « Suivant » pour charger plusieurs fichiers PDF dans la nouvelle fenêtre et cliquez sur « OK » pour effectuer l’opération.
- « Supprimer par lots »: Chargez les fichiers PDF qui contiennent des filigranes dans la fenêtre et cliquez sur le bouton « Supprimer » afin de directement les supprimer.
Arrière-plan PDF
1Arrière-plan de pages PDF
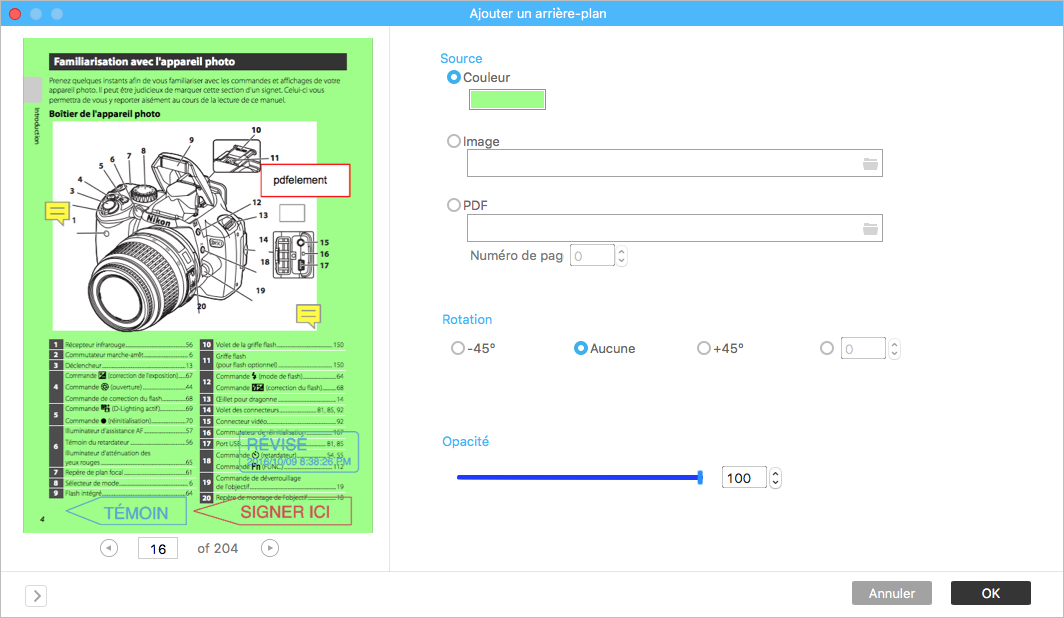
- Allez dans le menu situé sur la droite et cliquez sur l'option « Arrière-plan ».
- Sélectionnez l'option « Ajouter » afin d’ouvrir une nouvelle fenêtre.
- A partir de cette fenêtre vous pouvez personnaliser l’arrière-plan avec une couleur, une image ou un fichier PDF stocké sur votre ordinateur.
- Si vous voulez spécifier une plage de pages spécifiques pour ajouter l’arrière-plan, vous pouvez cliquer sur l'icône « Flèche » située en bas à gauche et modifier les paramètres de plage de pages dans la section « Plage de pages ». Si vous sélectionnez « Plage de page de / à », n’oubliez pas de cliquer sur le bouton « + » pour ajouter la plage de pages dans la boîte située en-dessous.
- Vous pouvez spécifier la position et l’apparence de l’arrière-plan de la même manière qu’avec les filigranes.
- Cliquez sur « OK » pour appliquer l’arrière-plan.
2Mettre à jour un arrière-plan
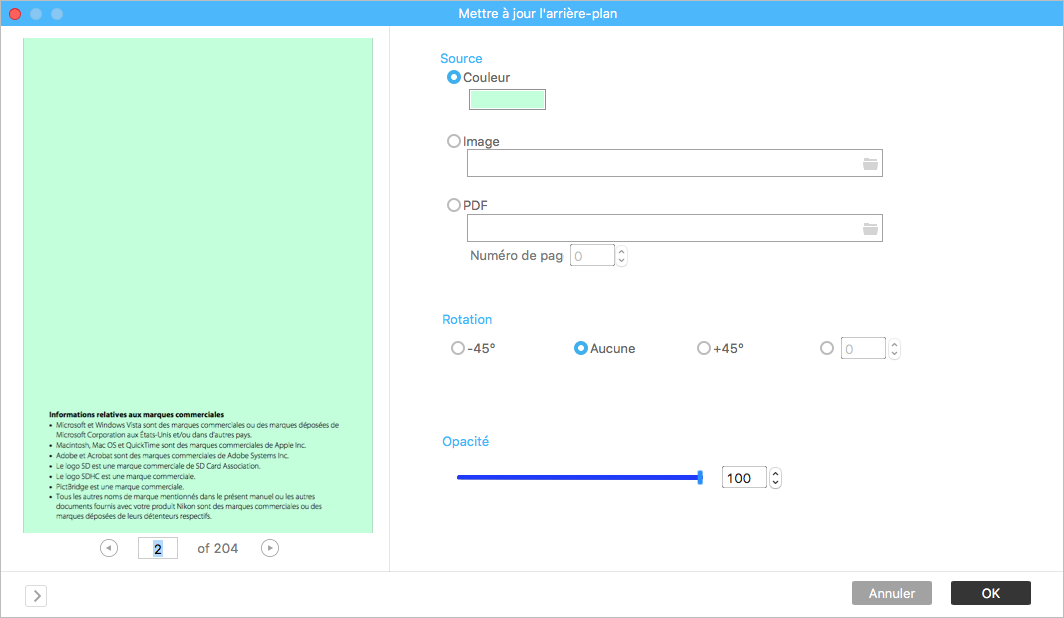
- Cliquez sur le bouton « Mettre à jour » situé sous le menu « Arrière-plan ».
- Dans la fenêtre qui apparait, mettez à jour les paramètres de votre arrière-plan selon vos besoins.
3Supprimer un arrière-plan
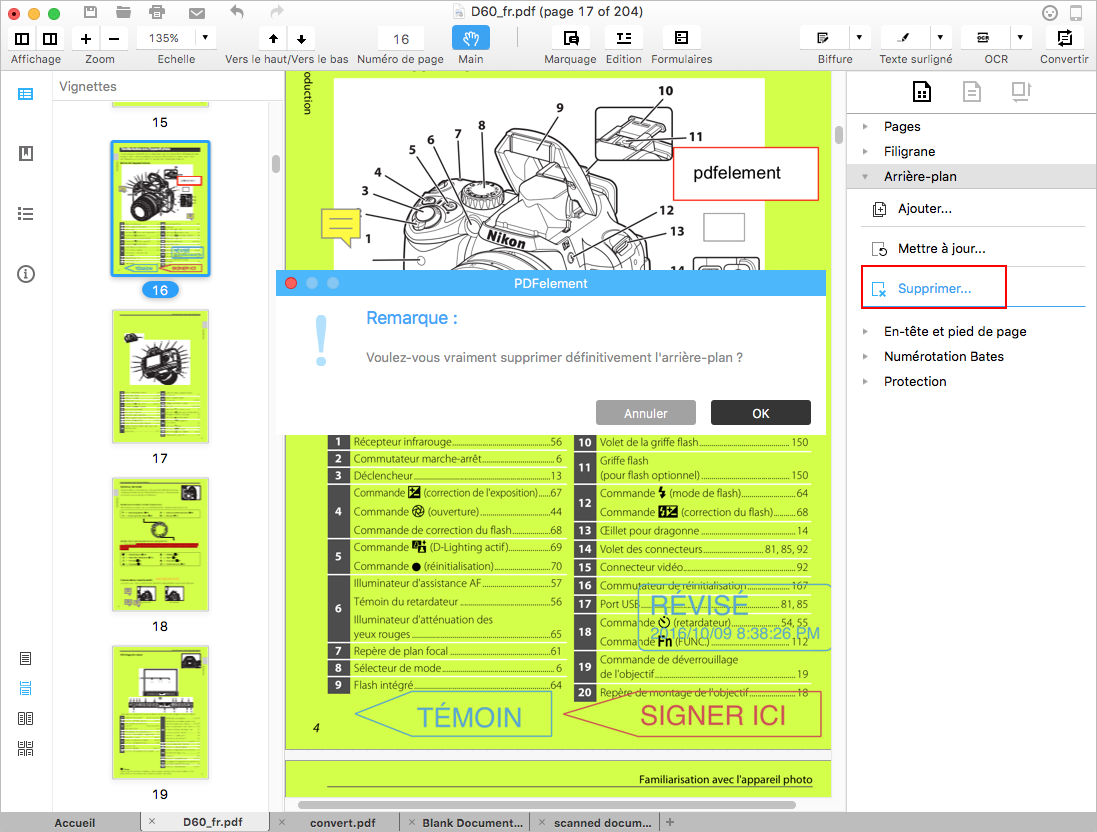
En-tête et pied de page PDF
1Ajouter des en-têtes et pieds de page
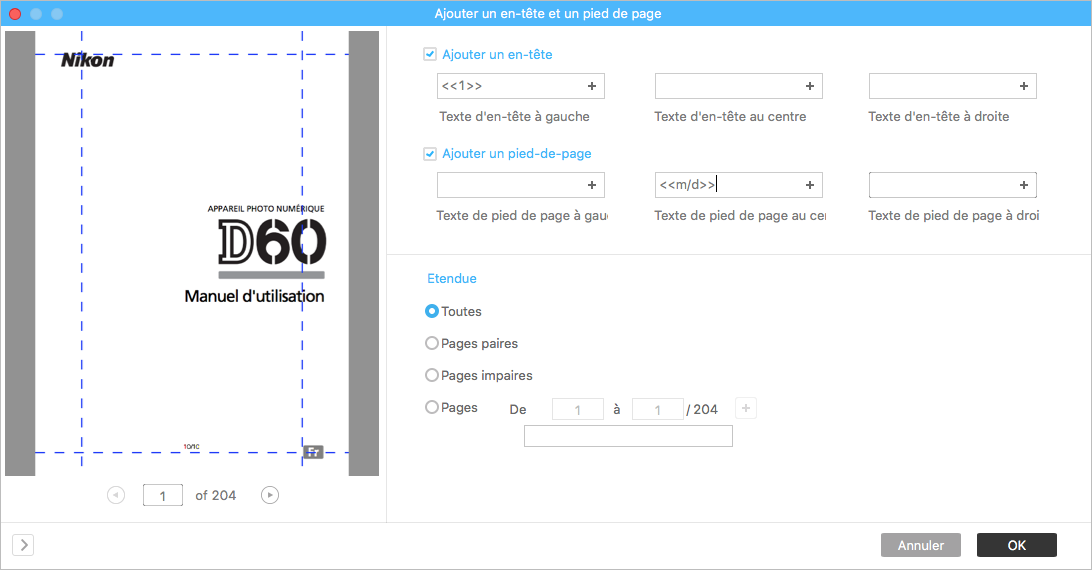
- Allez dans le menu sur la droite et cliquez sur l'option « En-tête et pied de page ».
- Cliquez sur l’option « Ajouter » afin qu’une nouvelle fenêtre apparaisse.
- Entrez le contenu que vous voulez insérer dans les boîtes d’en-têtes et pieds de page. Vous pouvez cliquer sur l’icône « + » et « Insérer numéro de page » ou « Insérer date ». Sur le côté gauche, vous pouvez prévisualiser les en-têtes et pieds de page que vous avez créé.
- Si vous voulez ajouter des en-têtes et pieds de page sur des pages spécifiques, vous pouvez spécifier une plage de pages spécifiques.
2Paramètres des en-têtes et pieds de pages
- Police de caractères : Spécifiez le style de police de caractères, la taille et la couleur du texte.
- Marges : Personnalisez les marges afin d’ajouter des en-têtes et pieds de page adaptés aux pages de votre PDF..
- Numéro de page et format de date : Sélectionnez votre format de date et le format de numéro de page désiré. Entrez ou sélectionnez une valeur valable pour le numéro de page de début.
- Apparence : Pour éviter que la numérotation chevauche le contenu des pages, cochez la case « Réduire le document pour éviter d’écraser le texte et les graphiques ». Si les pages PDF sont de tailles différentes, sélectionnez l’option « Maintenir la position et la taille du texte d'en-tête/pied de page constantes en imprimant sur des pages de tailles différentes » afin de vous assurer que les pieds de page et en-têtes soient affichés convenablement.
3Mettre à jour les en-têtes et pieds de pages
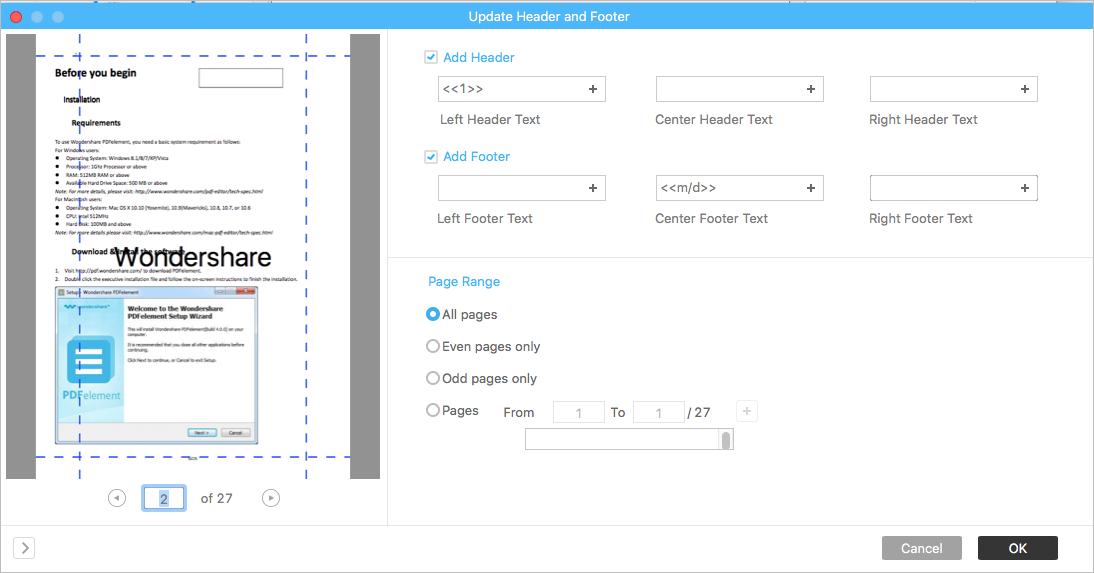
- Cliquez sur l’option « En-têtes et pieds de pages » et sélectionnez « Mettre à jour les en-têtes et pieds de pages »
- Effectuez les changements nécessaires sur vos en-têtes et pieds de pages et cliquez sur « OK » pour sauvegarder les modifications.
4Supprimer les en-têtes et pieds de pages
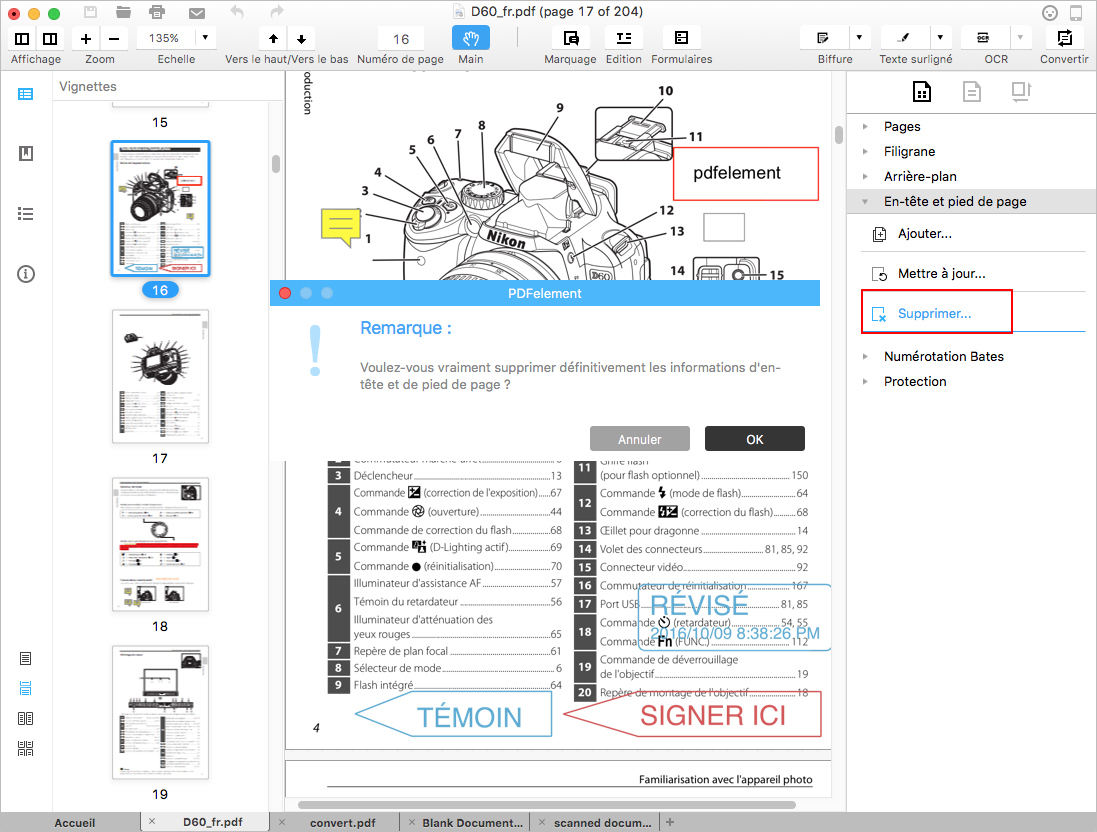
Numérotation Bates pour PDF
1Ajouter une numérotation Bates sur un PDF
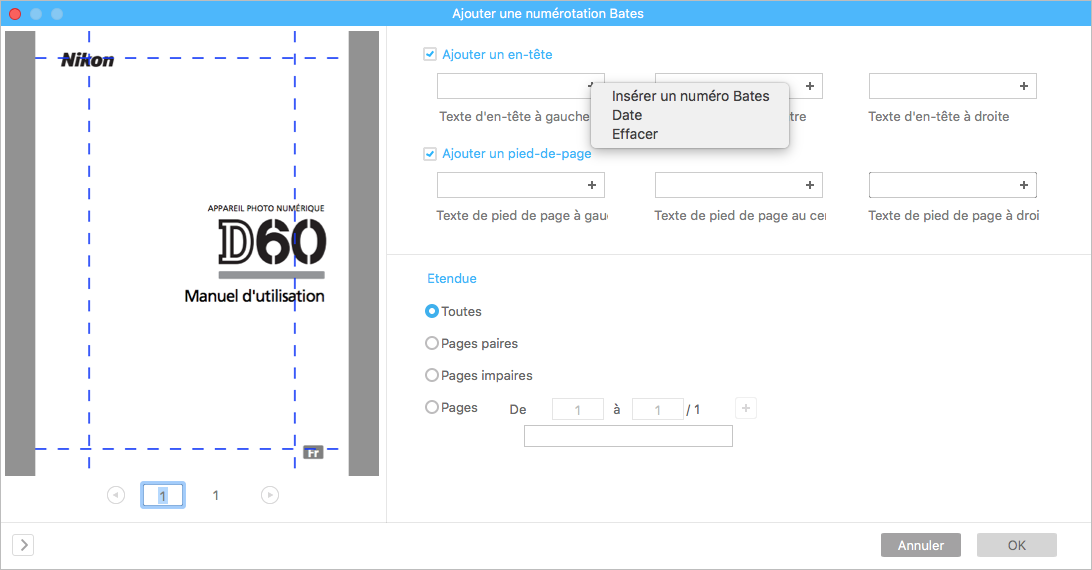
- Allez dans le menu sur le côté droit et cliquez sur l'option « Numérotation Bates ».
- Sélectionnez l'option « Ajouter » à partir du menu déroulant afin d’ouvrir une nouvelle fenêtre.
- Cliquez alors sur le bouton « + » de la boîte « Ajouter en-tête » ou « Ajouter pied de page » afin d‘afficher les commandes disponibles. Cliquez sur « Insérer numérotation Bates » à partir du sous-menu afin d’ouvrir une nouvelle fenêtre.
- Dans les cases de Numéro de chiffres, Numéro de début, Préfixe et Suffixe, spécifiez la numérotation dont vous avez besoin.
2Supprimer une numérotation Bates sur un PDF
Mots de passe et autorisations
1Crypter des fichiers avec des mots de passes
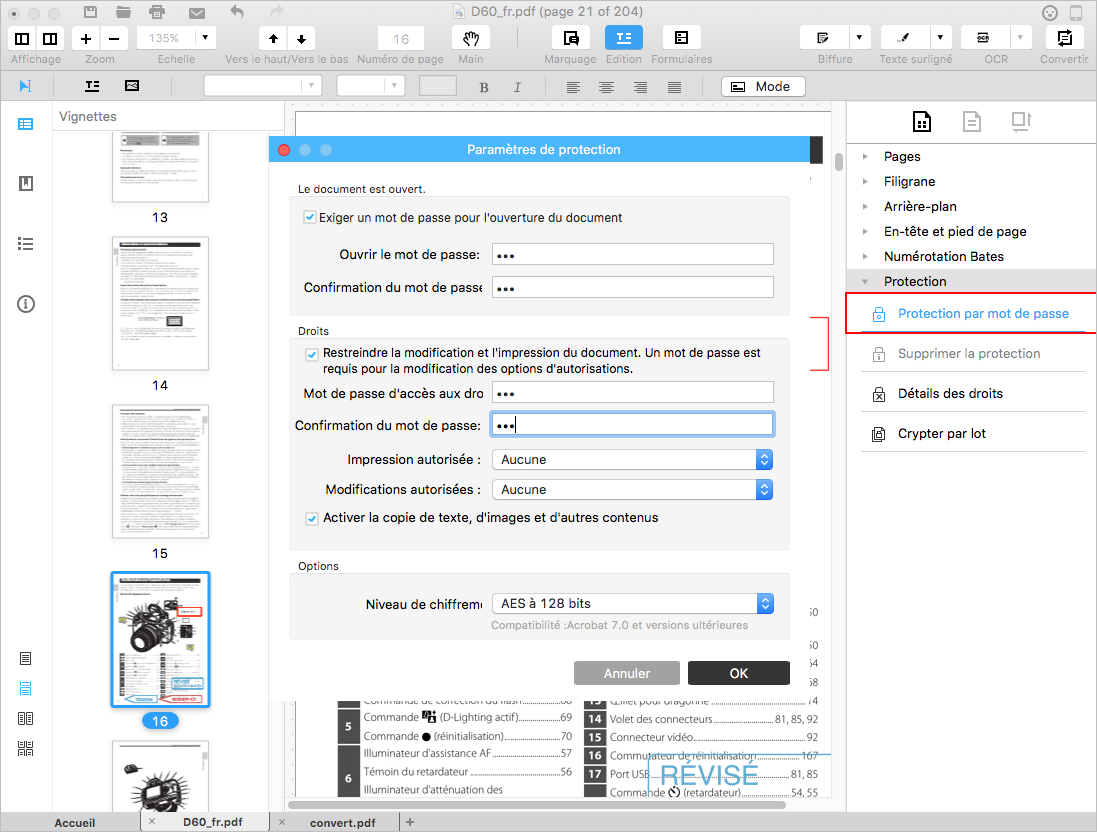
- Allez sur le menu situé sur la droite de l’interface. Vous pourrez voir une option « Protection », cliquez dessus afin d’afficher tous ses outils.
- Dans la nouvelle fenêtre des paramètres de sécurité qui apparaît, cliquez sur « Protection par mot de passe », afin de sélectionner un mode de protection.
-
Cochez l’option « Exiger un mot de passe pour ouvrir le document » et saisissez ensuite deux fois votre mot de passe afin de le confirmer.
Note : Vous devez vous rappeler ce mot de passe, il sera impossible de récupérer le mot de passe ou d’ouvrir le document si vous l'oubliez.
- Impression autorisée : Autorisez l’impression du document et définissez la qualité de résolution d’impression.
- Changements autorisés : Personnalisez les autorisations pour les modifications qui peuvent être effectuées sur le document PDF ouvert. Suivez les étapes ci-dessous afin de créer un mot de passe d’accès :
- Cochez l’option « Restreindre l'édition et l'impression du document », saisissez le mot de passe d’accès et recopiez-le dans la case « Confirmer le mot de passe ». Vous pouvez personnaliser le niveau de cryptage en ajoutant un groupe de mot de passe complexe. Plus le niveau de protection est élevé, plus il sera difficile de cracker votre fichier.
- Cliquez sur le bouton « OK » pour appliquer le mot de passe et n'oubliez pas de sauvegarder le document.
2 Supprimer la protection
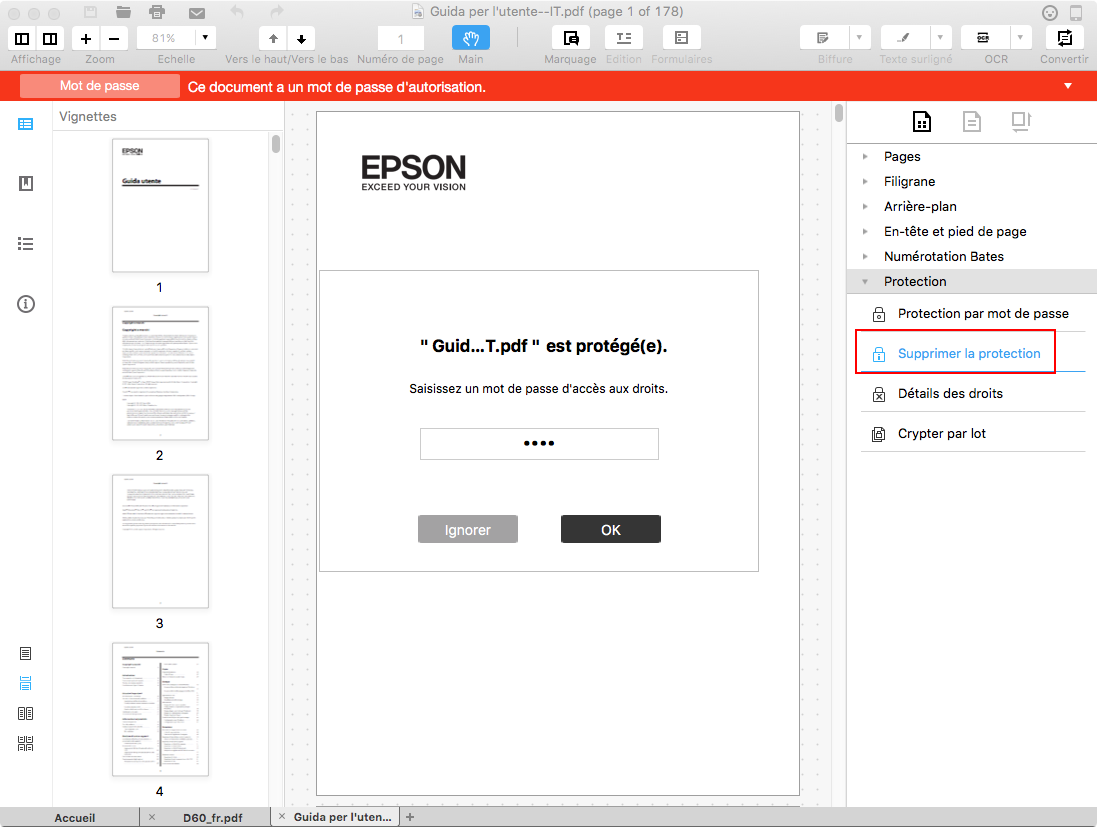
- Ouvrez le menu « Protection ». Cliquez ensuite sur le bouton « Supprimer protection ».
- Une nouvelle fenêtre s’ouvrira vous demandant de saisir le mot de passe d’accès. Vous pouvez supprimer la sécurité seulement après avoir saisi le mot de passe correct. Assurez-vous donc de vous souvenir du mot de passe d’accès.
- Cliquez sur « OK » pour sauvegarder le document.
3 Vérifier les autorisations PDF
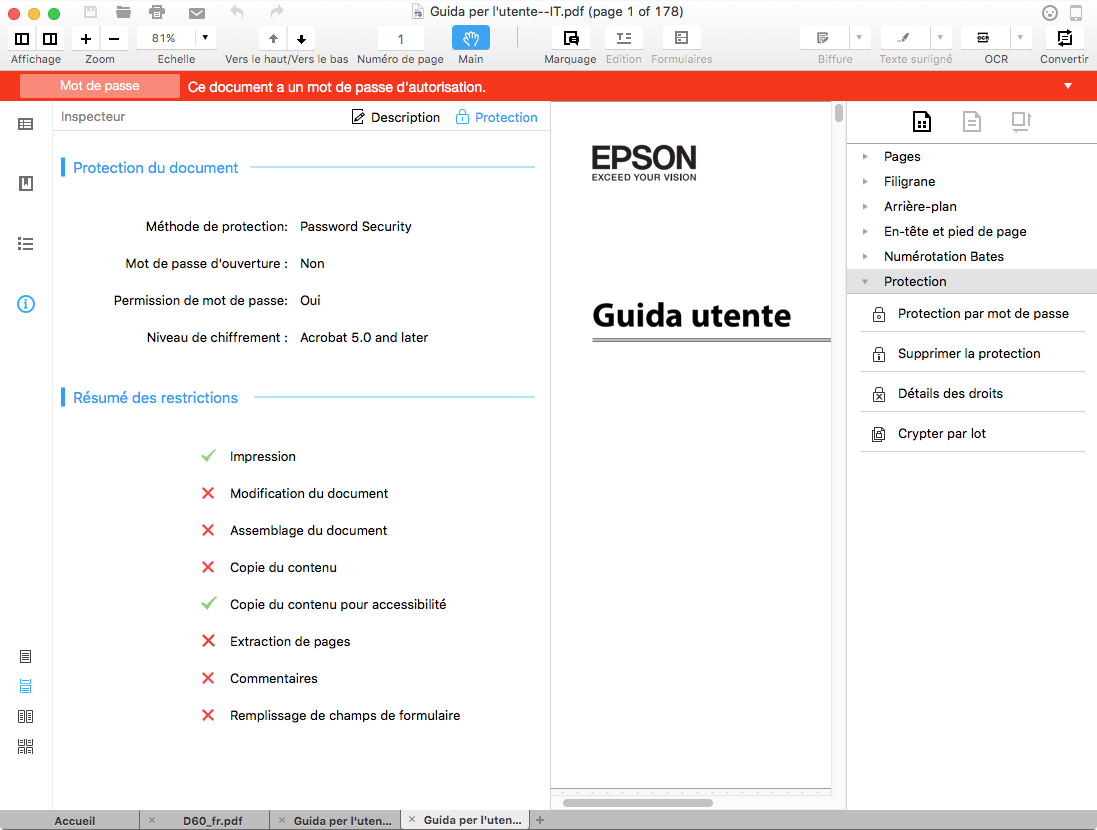
4 Protéger des fichiers par lots
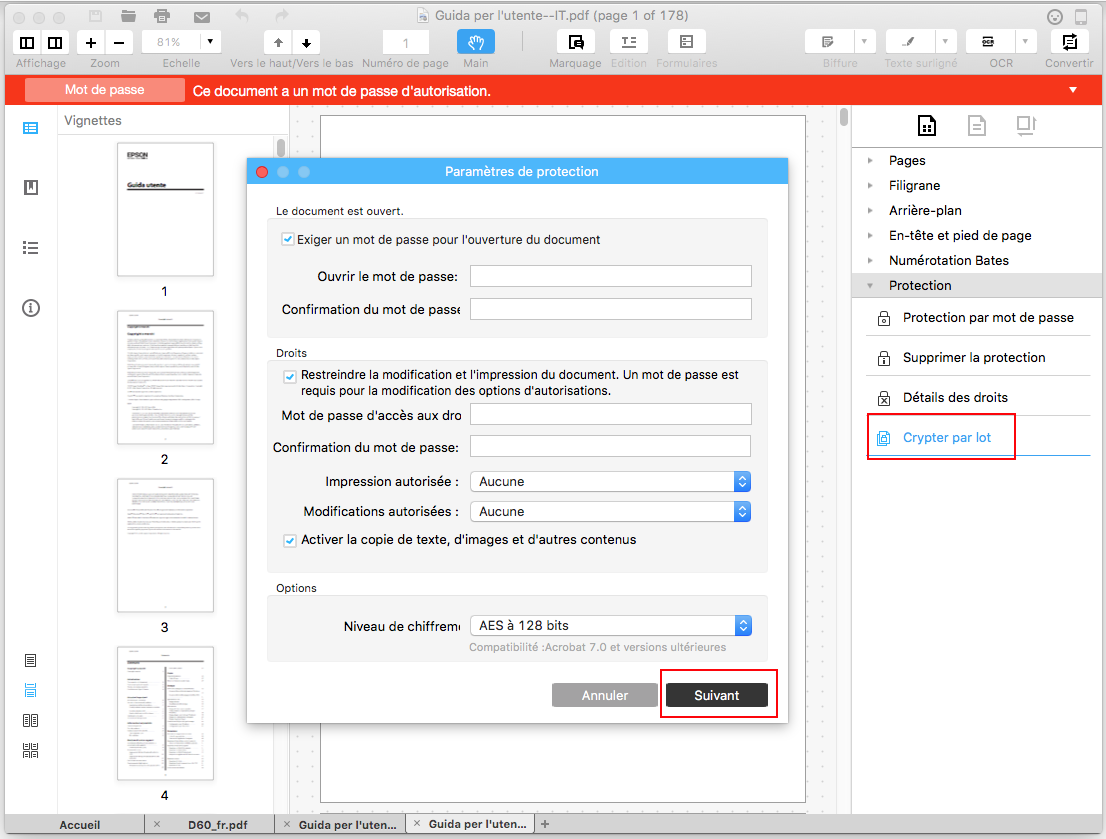
Biffure
 sur le document afin de sélectionner le contenu que vous souhaitez biffer. Sélectionnez une ligne, un bloc de texte, un objet ou une zone à marquer.
sur le document afin de sélectionner le contenu que vous souhaitez biffer. Sélectionnez une ligne, un bloc de texte, un objet ou une zone à marquer.
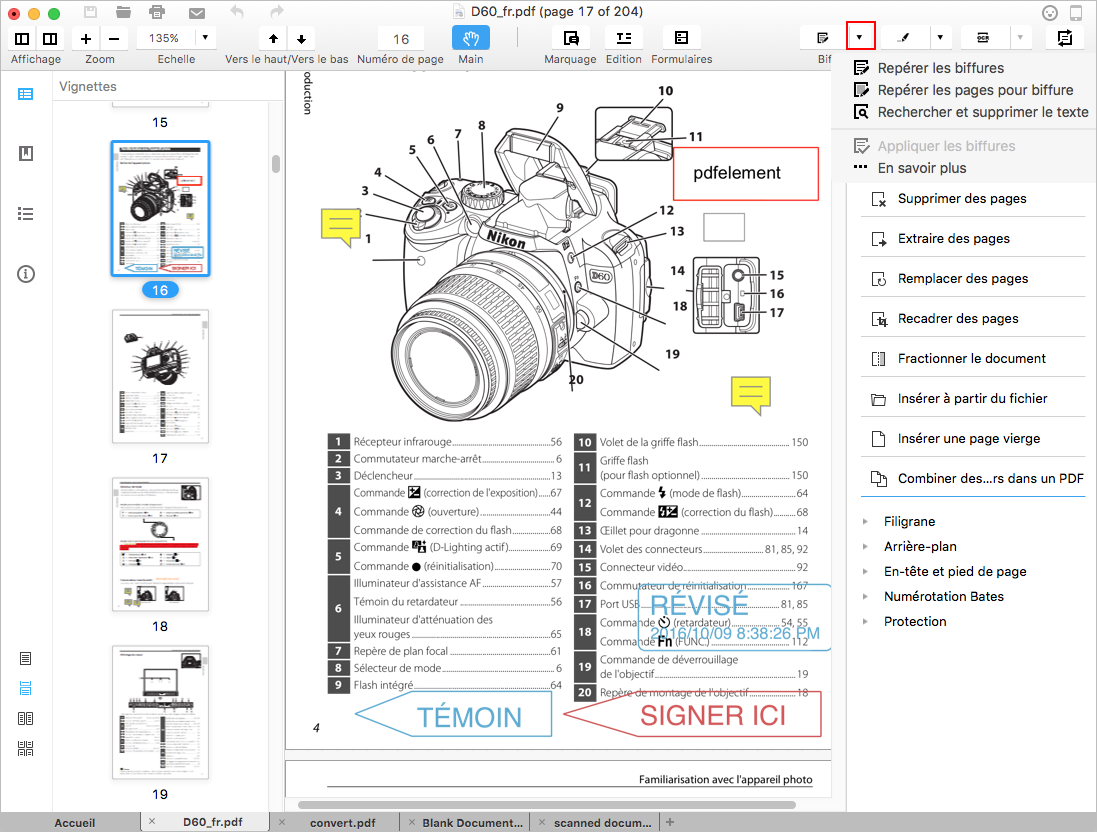
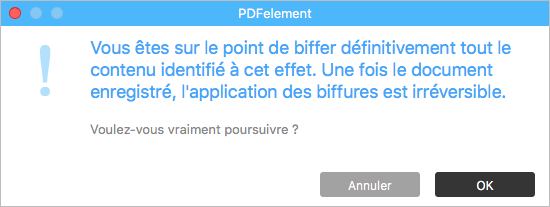
Pièce jointe d’e-mail
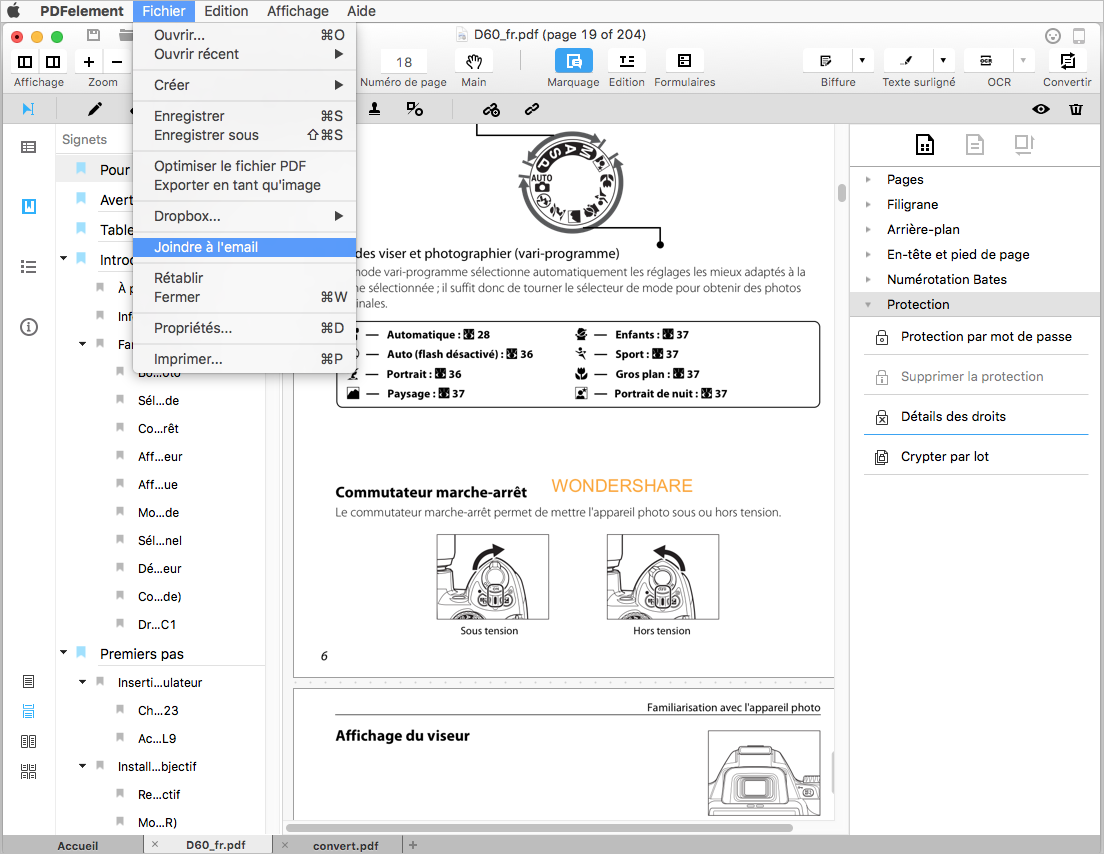
-
Suivez les étapes suivantes :
Cliquez sur le bouton « Fichier > Attacher à un e-mail » situé sur le menu supérieur. Identifiez-vous ensuite sur votre compte de messagerie électronique.
Cliquez sur l’icône « Email située sur la barre d’accès rapide et identifiez-vous sur votre boîte mail à partir de la nouvelle fenêtre qui apparaît.
située sur la barre d’accès rapide et identifiez-vous sur votre boîte mail à partir de la nouvelle fenêtre qui apparaît.
- Ensuite, le fichier actif sera attaché en pièce jointe de votre email.
- Vous pouvez envoyer directement des fichiers PDF via e-mail en utilisant PDFelement.
Dropbox
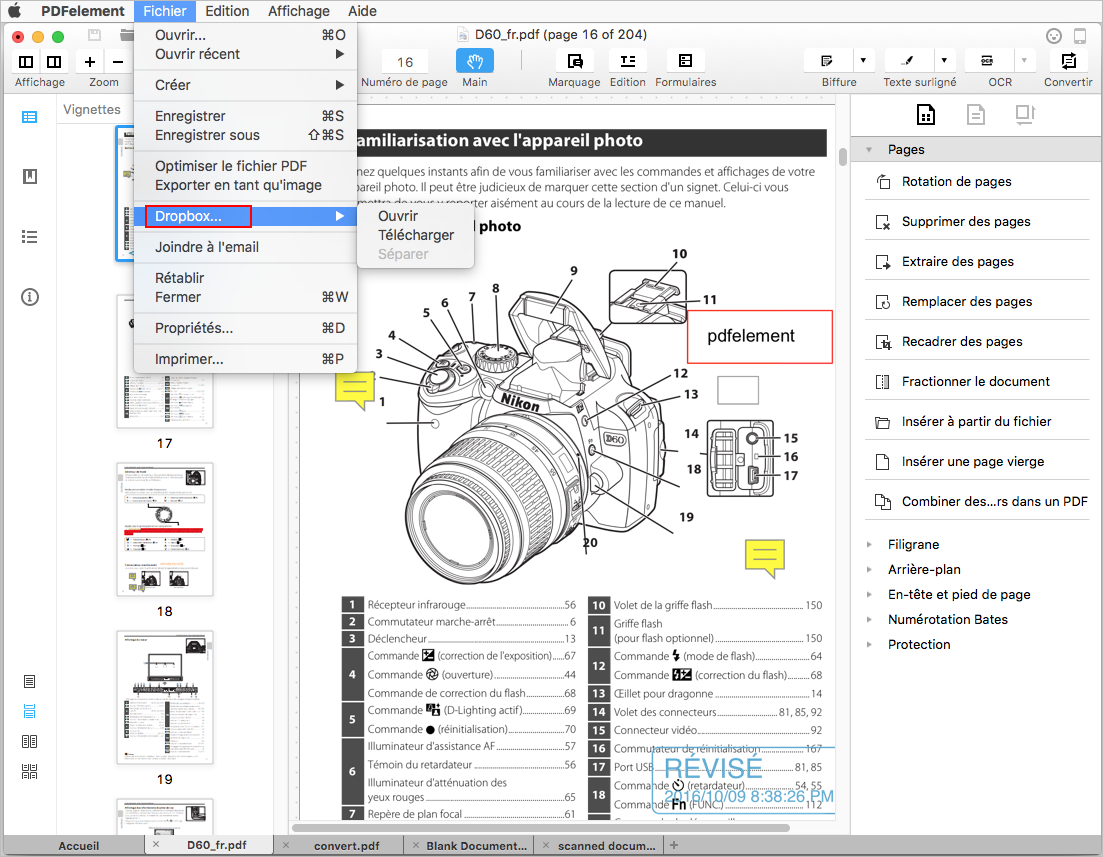
- Cliquez sur le bouton « Fichier > Dropbox » situé sur le menu supérieur. Vous devrez vous identifiez sur votre compte Dropbox afin d’uploader votre fichier.
- Cliquez sur le bouton « Upload » afin de sélectionner l’emplacement où stocker votre fichier.
- Cliquez sur le bouton « Déconnecter » afin que PDFelement se déconnecte de votre compte Dropbox.
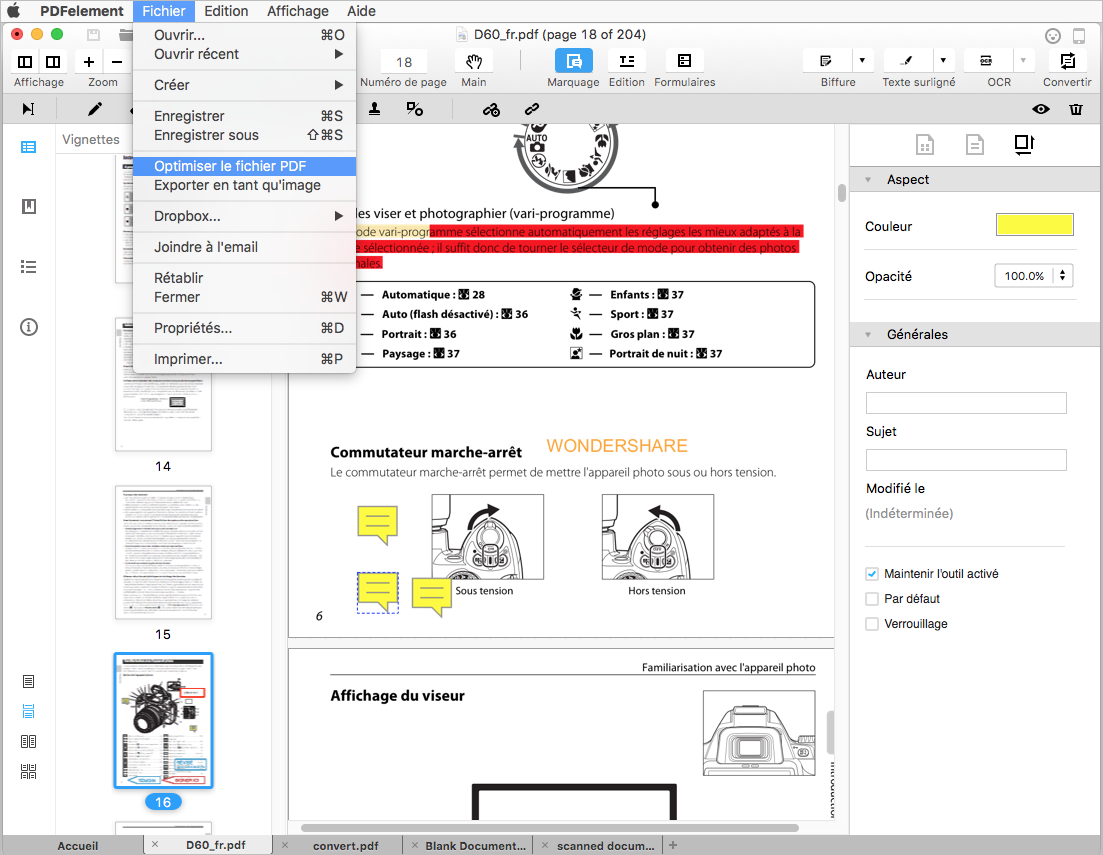
- Allez sur la barre supérieure et cliquez sur le menu « Fichier ».
- Cliquez sur le bouton « Optimiser PDF » à partir du menu déroulant.
- Sélectionnez une qualité de compression appropriée à partir de la liste d’options afin de prévisualiser le résultat et de sauvegarder le fichier optimisé sur votre ordinateur.
Options d’impression
- Cliquez sur le bouton « Fichier > Imprimer » situé sur la barre d'outils ou appuyez sur « Cmd + P » afin d’ouvrir la fenêtre d’impression.
- Dans la fenêtre d'impression vous pouvez sélectionner l'imprimante, spécifier le nombre de copies désirées, personnaliser les pages et ensuite vous pouvez prévisualiser le document avant l’impression.
- Dans des informations, vous pouvez définir les paramètres d’impressions comme la taille du papier, l'orientation, l'échelle, etc.
- Après avoir ajusté vos paramètres, cliquez sur « Imprimer » afin que votre document soit imprimé sur papier.
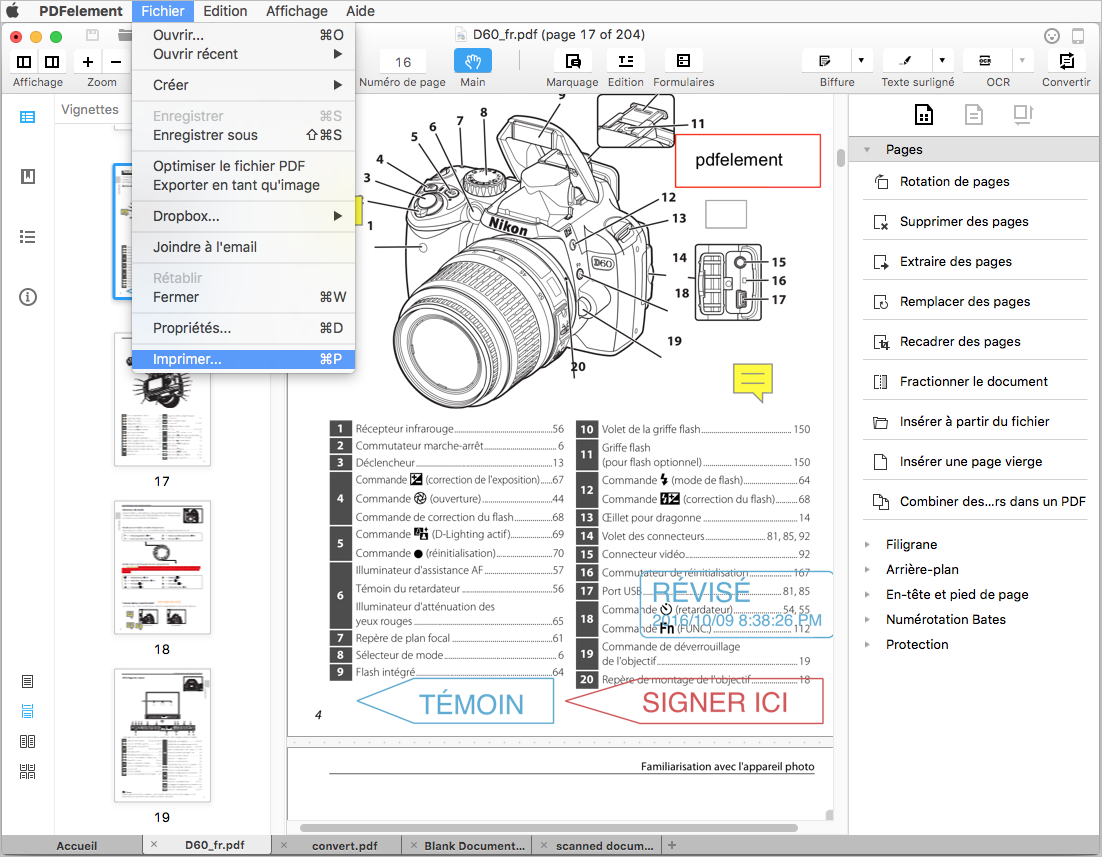
Paramètres d'impression
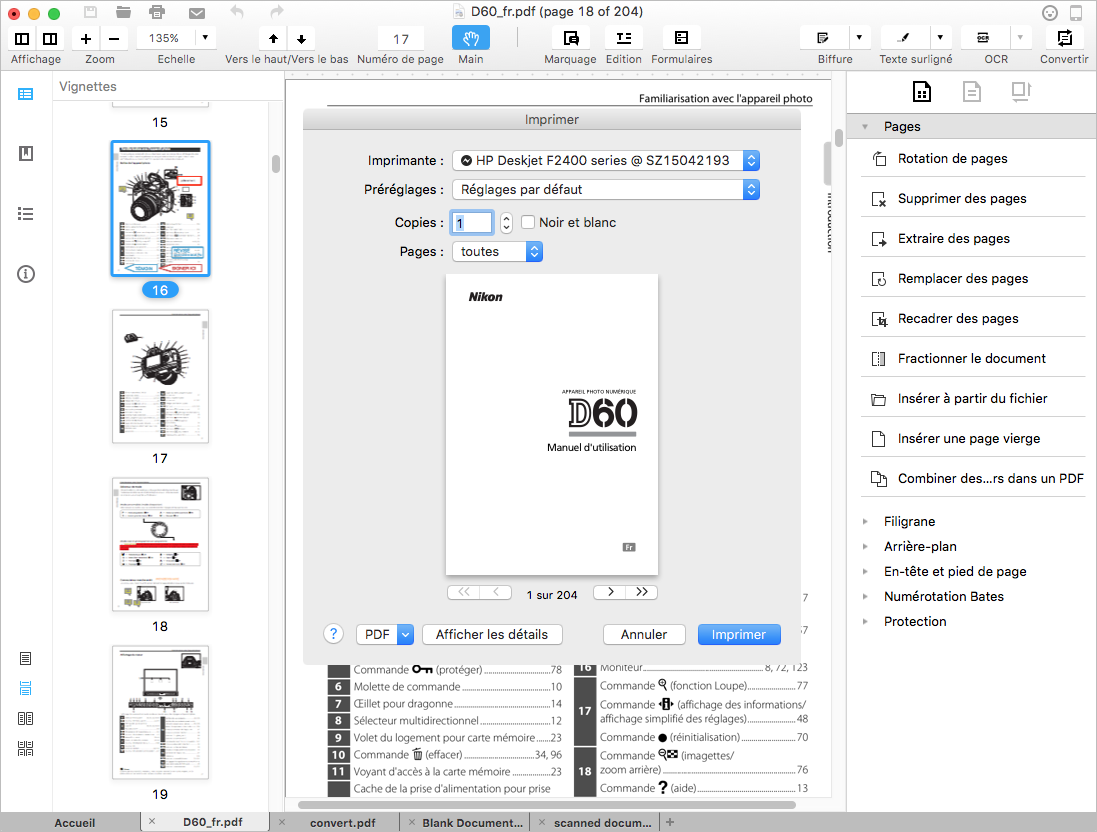
- Imprimante : Sélectionnez l’imprimante connectée avec votre Mac.
- Copies : Sélectionnez le nombre de copies que vous voulez imprimer.
- Pages : Sélectionnez tout ou indiquez la plage de pages que vous voulez imprimer.
- Page Size: Select the appropriate page size for the current PDF files, like A4, A5 or US Letter, etc.
- Orientation : Sélectionnez le mode Portrait ou Paysage pour imprimer votre document, indiquez aussi le pourcentage de l’échelle.
- Commentaires et formulaires : Sélectionnez cette option si vous souhaitez aussi imprimer les commentaires et les formulaires présents sur le PDF.