La « Gestion du stockage » est une application qu'Apple a introduite sur Yosemite. Le système d'exploitation sortie l'année dernière, Mac OS El Capitan avait supprimé cette caractéristique, ce qui a forcément irrité les utilisateurs d'Apple. Maintenant, après avoir réalisé que les utilisateurs peuvent facilement remplir leurs disques durs avec une énorme quantité de fichiers, Apple réintroduit cette caractéristique sur macOS Sierra.
Cette caractéristique vous permettra de libérer instantanément de l'espace sur votre disque dur. Cette caractéristique identifie tous les fichiers que vous n'avez pas utilisés depuis un certain temps et les stocke sur iCloud. Il sera toujours possible de télécharger de nouveau le fichier sur votre disque dur si vous le souhaitez. Voici les quatre options principales de cette option : « Stockage de fichiers sur iCloud », « Vider la corbeille automatiquement », « Optimiser le stockage de votre disque dur » et « Réduire l'encombrement ». Comment utiliser cette nouvelle caractéristique ? Dans cet article nous vous présentons un guide complet.
Comment utiliser la caractéristique de « Gestion du stockage »
1. Accéder à « Gestion du stockage »
Tout d'abord, vous devez accéder à l'option « Gestion du stockage ». Pour y accéder, vous n'avez rien à faire car lorsque votre stockage est plein, votre système d'exploitation vous demandera d'optimiser le stockage. Une fois que vous cliquez sur « Oui », vous serez redirigé vers l'outil de gestion du stockage. Sinon vous devez y accéder manuellement. Pour faire ainsi, vous devez cliquer sur l'icône Apple située en haut à gauche de l'écran. A partir du menu déroulant, sélectionnez « À propos de ce Mac ». Une fois que vous êtes dans la fenêtre d'informations système, cliquez sur « Stockage » et ensuite sur « Gérer … ». Cette action ouvrira la caractéristique « Gestion du stockage » avec ses quatre différentes options.
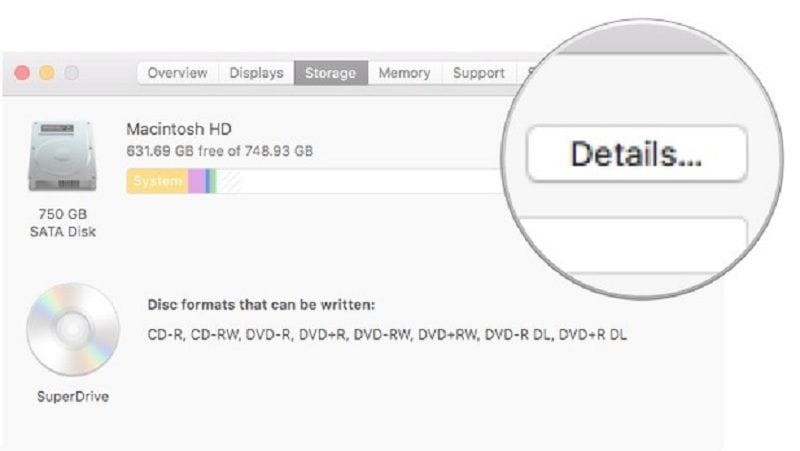
2. Stockage sur iCloud
Cela étant dit, voyons maintenant comment stocker vos fichiers sur iCloud en utilisant la gestion du stockage. Cette option stockera tous les fichiers que vous n'avez pas utilisés depuis un moment (des documents, des photos, des vidéos, des musiques, etc.) sur un Cloud. De cette façon, votre iCloud sert d'un espace de stockage à long terme pour tous vos fichiers et donées. Si vous avez des photos ou des vidéos que vous voulez conserver sans diminuer leur résolution, le stockage iCloud est la meilleure solution. Vous devez simplement choisir les fichiers que vous souhaitez stocker sur iCloud. Après avoir ouvert l'outil de gestion du stockage, cliquez sur l'option « Stockage iCloud ». Vous pouvez cocher la case « Stocker des fichiers à partir du bureau et des documents sur iCloud Drive ». En cochant cette boîte vous stockerez TOUS les fichiers de votre dossier de documents et de votre bureau sur le Cloud. Il y a une autre option que vous pouvez cocher : « Stocker les photos et les vidéos dans la photothèque iCloud ». Cette option stockera toutes vos photos et vidéos originales. Pour ceci, vous devez autoriser les caractéristiques d'iCloud.
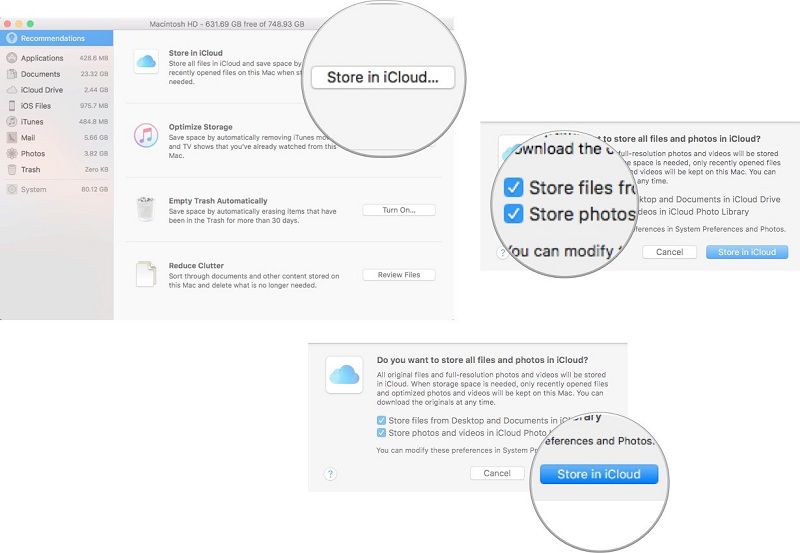
3. Optimiser le stockage
Une façon plus commode d'utiliser la caractéristique de gestion du stockage est l'option « Optimiser le stockage ». Cette option a été présentée par des représentants d'Apple pendant l'événement WWDC 2016. En cliquant sur cette option, vous pourrez stocker tous vos médias qui n'ont pas été utilisés depuis un moment (des films, des spectacles déjà visualisés, des chansons que vous avez écouté d'iTunes). Une fois que vous cliquez sur cette option, tous les fichiers associés seront supprimés de votre ordinateur et stockés sur le Cloud. Vous pouvez aussi supprimer les pièces jointes de vos emails. L'utilisation de cette option est plutôt simple ; vous devez simplement cliquer sur « Optimiser ». Il vous sera demandé de confirmer si vous voulez optimiser des chansons ou des vidéos d'iTunes. Cliquez sur « Optimiser » afin de confirmer et vos films, vidéos et musiques seront automatiquement supprimés de votre disque dur.
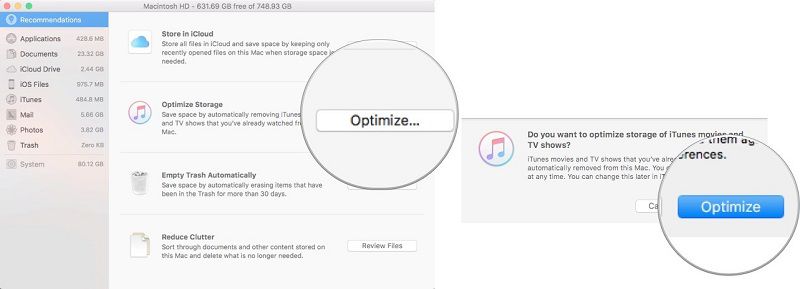
4. Réduire l'encombrement
Contrairement à d'autres options de la Gestion du stockage, l'option « Réduire l'encombrement » nécessite certaines petites manipulations car il faut que vous supprimiez manuellement des fichiers. Une fois que vous cliquez sur cette option, vous verrez une liste de catégories s'affiché sur le côté gauche. Chaque liste est un dossier pouvant stocker des fichiers. Vous pouvez « Passer en revue des fichiers » ou simplement sélectionner un dossier parmi la liste. Vous pouvez visualiser les fichiers individuellement dans un dossier et sélectionner lesquels garder et lesquels supprimer. Par exemple, allez dans le dossier « Applications » et évaluez les applications selon leur type. Le plus souvent, les versions précédentes des applications que vous utilisez peuvent occuper de l'espace sur votre disque dur. Supprimez-les en utilisation l'option « Réduire l'encombrement ».
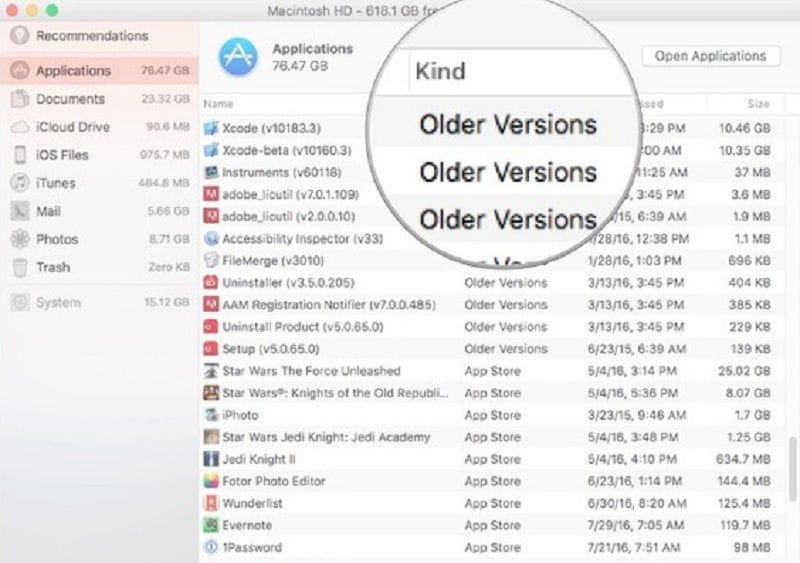
5. Vider la corbeille automatiquement
La gestion du stockage vous permet de vider automatiquement votre corbeille. De nombreux utilisateurs oublient souvent de vider leur corbeille, un peu comme vos poubelles à la maison et ceci prend de la place. La différence est que la corbeille de votre ordinateur ne peut pas être pleine, mais tous les fichiers de votre corbeille prennent tout de même de l'espace. En utilisant la gestion du stockage, vous pouvez configurer votre macOS Sierra pour qu'il vide automatiquement la corbeille tous les 30 jours. Dans la fenêtre de gestion du stockage, cliquez sur « Activer » pour vider automatiquement la corbeille. Il vous sera demandé de confirmer votre choix et d'activer l'option afin de vider la corbeille de tous les fichiers stockés depuis plus de 30 jours.
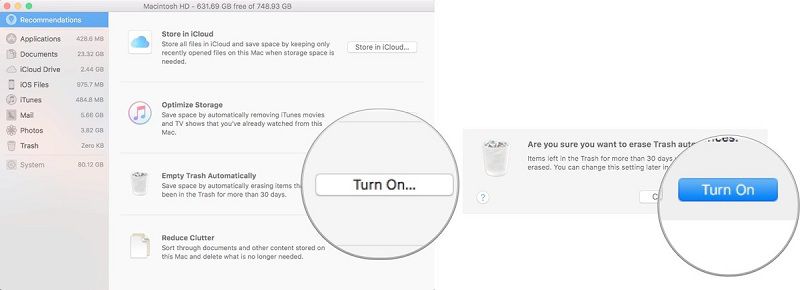
Le meilleur logiciel PDF pour macOS Sierra
Les documents PDF peuvent aussi prendre de l'espace sur votre ordinateur Mac. Nous vous avons précédemment expliqué comment optimiser le stockage de votre Mac, mais maintenant nous allons vous présenter le meilleur éditeur PDF du marché qui vous permettra d'améliorer votre expérience PDF. Nous parlons bien sûr de PDFelement pour Mac , un éditeur PDF qui vous permet de convertir facilement des documents PDF dans d'autres formats de documents et vice-versa. Vous pouvez aussi éditer des documents PDF, extraire des parties de vos PDF, fusionner des documents et bien plus.
 100% sécurité garantie
100% sécurité garantie  100% sécurité garantie
100% sécurité garantie  100% sécurité garantie
100% sécurité garantie Une des caractéristiques les plus intéressantes de cet éditeur est qu'il vous permet de signer numériquement vos documents PDF. Dans le monde des affaires, cela peut arriver que vous ne soyez pas dans votre bureau et que vous deviez signer et envoyer un document PDF. Au lieu d'attendre, imprimez le document, le signer, le scanner et le renvoyer, vous pouvez utiliser Wondershare PDFelement pour Mac pour signer le document sous fore numérique et le renvoyer au plus vite.

 100% sécurité garantie
100% sécurité garantie



