Les méthodes de lire un PDF sur Mac
PDFelement - Éditeur de PDF puissant et simple
Démarrez avec le moyen le plus simple de gérer les PDF avec PDFelement !
Si vous êtes un utilisateur Mac, lire des fichiers PDF et avoir une expérience de lecture remarquable peut être un casse-tête si vous ne disposez pas du bon outil. Beaucoup de gens, surtout les débutants, ont du mal à le faire. Qu'il s'agisse d'un livre, d'une facture, d'un article, de documents d'assurance ou de dossiers hospitaliers, il est essentiel de savoir comment afficher et lire les PDF sur Mac.
Heureusement, la technologie a évolué, et des tonnes d'outils dédiés vous aident à visualiser les PDF sur Mac. Cependant, choisir le bon peut être problématique pour un grand nombre de personnes. Cet article vous présente 3 excellents outils pour lire efficacement et de manière transparente les PDF sur Mac.
Dans cet article
Lire les PDF sur Mac avec PDFelement
Une bonne expérience de lecture de PDF exige un bon lecteur de PDF. Il existe en effet de nombreux lecteurs de PDF. Cependant, Wondershare PDFelement pour Mac vous offre la meilleure expérience.
Wondershare PDFelement pour Mac est un puissant visualiseur et éditeur de PDF qui permet de lire et de produire des fichiers PDF de grande qualité. Ce programme est conçu pour transformer la façon dont les utilisateurs interagissent avec leurs fichiers PDF. Grâce à sa facilité d'utilisation, sa rapidité étonnante, son prix abordable et sa sécurité.
L'avantage de ce programme est qu'il prend en charge les traitements par lots, et que les utilisateurs peuvent utiliser différentes mises en page pour lire leurs fichiers PDF. Ce programme est enrichi de fonctionnalités PDF de premier ordre afin de garantir une expérience de premier ordre. Vous pouvez lire, imprimer, enregistrer, convertir, annoter, modifier, protéger, partager, compresser, fusionner, organiser et effectuer une reconnaissance optique de caractères sur les PDF.
Comment lire les PDF sur Mac avec PDFelement
Wondershare PDFelement pour Mac vous permet de lire vos PDF de manière pratique et sécurisée. Les étapes suivantes montrent comment lire les PDF sur Mac avec PDFelement.
 100% sécurité garantie
100% sécurité garantie  100% sécurité garantie
100% sécurité garantie  100% sécurité garantie
100% sécurité garantie  100% sécurité garantie
100% sécurité garantie Étape 1Ouvrez le PDF.
Pour commencer, téléchargez et installez Wondershare PDFelement sur votre PC Mac. Lorsque l'interface principale est affichée, allez sur "Fichier"et choisissez l'option "Ouvrir" option. Parcourez et téléchargez le fichier PDF que vous souhaitez lire.
Étape 2Sélectionnez l'apparence souhaitée.
Lorsque le fichier PDF est téléchargé, nous vous recommandons de définir l'apparence souhaitée du logiciel pour Wondershare PDFelement for Mac, car un lecteur de PDF de bonne apparence vous met de bonne humeur lors de la lecture.
Pour ce faire, cliquez sur le bouton "Wondershare PDFelement"En haut de l'écran, passez la souris sur l'onglet "Préférences" Dans les options affichées, vous pouvez choisir l'apparence, le plugin, le paramètre de commentaire et le paramètre général. Choisissez une option appropriée et suivez les instructions à l'écran pour terminer le réglage de vos préférences.

Étape 3Choisissez le mode de lecture souhaité.
Ce programme vous offre la commodité et la flexibilité de choisir parmi un assortiment de modes de lecture étonnants.
Pour ce faire, cliquez sur le bouton "Voir"sur la barre d'outils et faites défiler la liste vers le bas jusqu'à la rubrique "Lire" section. Choisissez le "Entrer en plein écran" ou "Modes de présentation des diapositives" en fonction de vos besoins. Vous pouvez également choisir un affichage complet sur une seule page, un affichage sur deux pages, un défilement sur deux pages et un affichage sur une seule page.
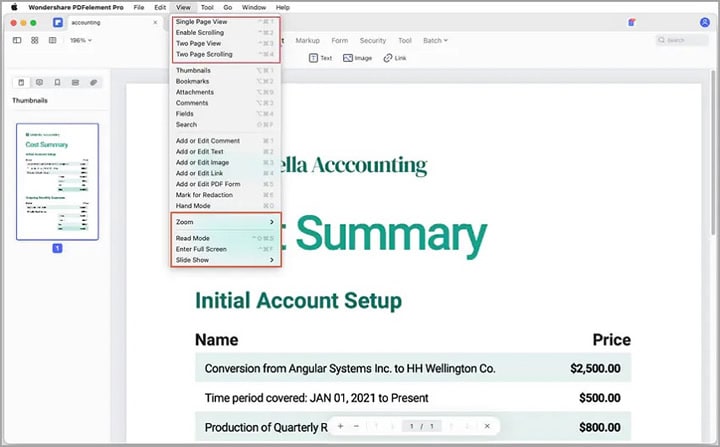
Étape 4Naviguez jusqu'à la page souhaitée.
En outre, ce programme vous permet de naviguer facilement dans votre PDF. Cliquez sur le bouton "Allez sur" dans la barre d'outils du programme pour accéder à plusieurs options de navigation dans les PDF. Vous pouvez choisir de naviguer vers le haut, le bas, la page précédente, la page suivante, la première page, la dernière page, ou définir la page vers laquelle vous souhaitez naviguer.

Étape 5Ajouter des signets à votre document PDF.
Les signets permettent aux utilisateurs de marquer leurs pages préférées dans un document PDF pour faciliter la navigation. Les signets vous permettent de naviguer facilement vers une page spécifique sans avoir à faire défiler le document. Cela vous fait gagner du temps et de l'énergie.
Pour ajouter des signets, cliquez sur le bouton "Modifier" puis faites défiler l'écran jusqu'à la page souhaitée. Cliquez sur le bouton "Bookmark" dans le volet de gauche, suivi du bouton suivant "1" bouton. Enfin, nommez votre nouveau signet.

Vous pouvez également modifier, supprimer et changer la hiérarchie des signets en fonction de vos besoins.

Étape 6Prenez des notes ou annotez le PDF.
Wondershare PDFelement pour Mac vous permet d'annoter, de surligner et de prendre des notes sur vos PDF. La lecture d'un PDF, la prise de notes ou l'annotation vous permettent de mettre en évidence les sections importantes pour les relire ou y prêter attention.
Pour prendre des notes ou annoter votre PDF, cliquez sur le bouton "Balisage" de la barre d'outils et accédez aux options de balisage du texte. Vous pouvez choisir l'icône de surbrillance ou de stylo pour mettre en évidence ou prendre des notes sur le contenu souhaité de votre PDF.
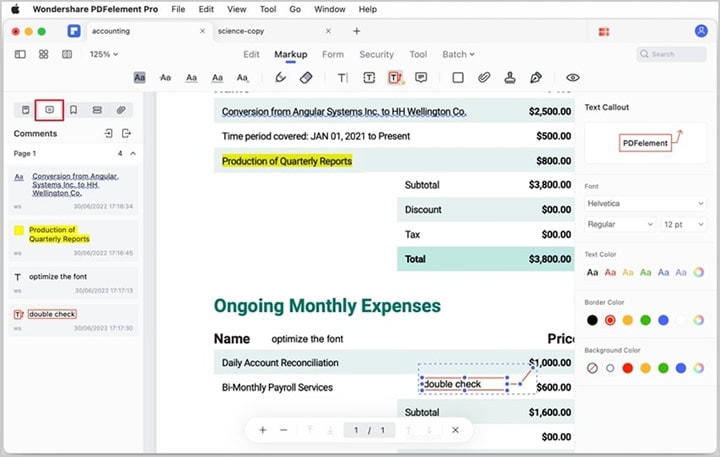
Lire les PDF sur Mac avec Aperçu
Outre Wondershare PDFelement, Preview offre un moyen plausible de lire les PDF sur Mac. L'aperçu est une application intégrée au Mac, principalement destinée à l'affichage des PDF et des images. Vous pouvez également utiliser Aperçu pour effectuer des modifications simples du PDF.
L'aperçu offre aux utilisateurs plusieurs façons d'afficher et de lire des PDF sur Mac. Ce programme permet aux utilisateurs d'accéder à une table des matières, aux vignettes, au défilement continu, à la planche contact, au défilement d'une page et au défilement de deux pages. En outre, vous pouvez tirer parti de la fonction de zoom pour afficher les pages et le contenu souhaités dans la taille voulue.
Preview offre une plateforme fiable aux utilisateurs pour lire les PDF sur Mac. Bien qu'il ne soit pas lourdement bombardé de fonctionnalités comme les outils dédiés, il offre néanmoins une bonne expérience de lecture. Les étapes suivantes illustrent comment lire des PDF sur Mac avec Aperçu.
Étape 1 Cliquez avec le bouton droit de la souris sur le PDF cible, choisissez "Ouvrir avec," puis sélectionnez "Prévisualisation."

Étape 2 Lorsque le fichier PDF est chargé dans Aperçu, choisissez "Voir" pour accéder à plusieurs options de lecture de PDF. Vous pouvez choisir une page unique, deux pages, un défilement continu, une table des matières, une planche contact ou masquer la barre latérale.

Étape 3 Pour naviguer vers une page donnée, cliquez sur "Allez sur," puis choisissez le "Aller à la page" option.
Écoutez votre Mac lire les PDF
L'aperçu permet également aux utilisateurs de lire les PDF à voix haute sur Mac. Cette fonctionnalité nécessite une fonction de synthèse vocale. Heureusement, cette fonction est disponible sur Mac et est en mode actif par défaut. Vous pouvez accéder à vos préférences et les modifier en appuyant sur les touches Option + Echap. Pour entendre votre Mac lire les PDF, suivez les étapes ci-dessous.
Étape 1 Ouvrez votre PDF avec Aperçu et sélectionnez les textes que vous voulez entendre lire par votre Mac.
Étape 2 Rendez-vous au "Modifier"et passez votre souris sur l'onglet "Discours" option. Cliquez sur le bouton "Commencer à parler" parmi les options proposées, et Mac lira à haute voix les textes sélectionnés.

Lire les PDF sur Mac avec Adobe Acrobat Reader
Aperçu est un lecteur de PDF par défaut sur Mac, mais il ne vous offre pas de bonnes fonctionnalités pour mieux interagir avec les fichiers PDF. Bien qu'il existe de nombreux lecteurs de PDF sur le marché, il est difficile d'ignorer Adobe Acrobat.
Adobe est un pionnier de l'industrie du PDF et l'un des outils les plus utilisés pour afficher et lire les PDF. Ce programme vous permet de choisir les modes de lecture souhaités, de changer de thème et d'accéder aux pages plein écran et zoom pour agrandir ou réduire la taille du texte cible.
Comment lire les PDF sur Mac avec Adobe Acrobat
Adobe Acrobat offre l'un des meilleurs moyens de lire les PDF de manière interactive. Les étapes suivantes montrent comment lire les PDF dans Adobe sur Mac.
Étape 1 Pour commencer, cliquez avec le bouton droit de la souris sur le PDF cible sur votre Mac, puis choisissez la fonction ""Ouvrir avec" option. Dans la liste des applications affichées, choisissez "Adobe Acrobat."
Étape 3 Une fois le PDF chargé dans l'interface d'Adobe Acrobat, cliquez sur l'icône "Voir" et faites défiler la liste pour choisir les options souhaitées. Vous pouvez choisir le mode lecture, le mode plein écran et l'affichage des pages.

Comparaison de ces 3 outils
Choisir le bon outil pour afficher et lire vos PDF peut être décourageant. Les 3 outils sont utiles, mais ils présentent des divergences. Le tableau suivant les compare pour simplifier votre choix.
Caractéristiques |
Wondershare PDFelement |
Prévisualisation |
Adobe Acrobat Reader |
| Prix | Il dispose d'une version d'essai gratuite et d'une version premium abordable à 79,99 dollars par an. | Il s'agit d'une application intégrée gratuite sur Mac. | La version premium est facturée 239,88 dollars par an. |
| Interface utilisateur | Il dispose d'une interface intuitive et conviviale. | L'interface est simple et non encombrée. | L'interface est simple mais fait un peu vieille école. |
| Mode de lecture | Il offre plusieurs modes de lecture interactifs. | Il offre moins de modes de lecture et n'est pas très interactif. | Il propose plusieurs modes de lecture interactifs. |
| Facilité d'utilisation | Il est facile à utiliser. | Il n'est pas complexe. | Bien qu'elle ne soit pas complexe, la longueur des processus et l'interface très chargée ne conviennent pas aux débutants. |
| Caractéristiques | Il possède presque toutes les fonctionnalités des PDF, y compris des fonctionnalités avancées comme l'OCR. | Il possède des fonctions de base de visualisation et d'édition de PDF. | Il dispose de nombreuses fonctionnalités PDF. |
| Installation | Le processus d'installation du téléchargement est simple. | Il est intégré, et il n'est donc pas nécessaire de le télécharger et de l'installer. | Le processus d'installation est un peu long. |
| Compatibilité | Il est compatible avec Windows, Mac, iOS et Android. | Il n'est disponible que sur Mac | Il est compatible avec les systèmes Windows et Mac. |
PDFelement est un puissant éditeur de PDF. Il offre de nombreuses fonctionnalités PDF et convient à tous les types et natures de tâches PDF. Vous pouvez l'utiliser dans n'importe quel secteur. De plus, sa capacité à fonctionner avec des appareils mobiles rend l'édition de PDF plus proche des individus que jamais.
 100% sécurité garantie
100% sécurité garantie  100% sécurité garantie
100% sécurité garantie  100% sécurité garantie
100% sécurité garantie  100% sécurité garantie
100% sécurité garantie Aperçu est une application Mac gratuite qui offre pourtant des fonctions de base utiles pour les PDF. Si vous recherchez une solution gratuite et n'avez pas besoin de lecture interactive, alors Preview peut être utile. Cependant, vous aurez besoin d'un outil tiers pour obtenir davantage de fonctions PDF.
Adobe Acrobat est un excellent outil PDF. Il offre de nombreuses fonctionnalités, et les utilisateurs peuvent lire leurs PDF de manière interactive. Toutefois, les abonnements coûteux et les longs processus d'installation ne conviennent pas aux débutants et aux personnes disposant d'un budget limité. Si vous avez un peu d'argent à dépenser, Adobe Acrobat peut toujours être une excellente option pour n'importe quel secteur.
Conclusion
Après avoir lu cet article, il est maintenant facile de choisir le bon outil pour lire les PDF sur Mac. Bien que cela soit vrai, vous pouvez constater que Wondershare PDFelement for Mac est la cerise sur le gâteau. Néanmoins, choisissez un outil adapté à vos besoins et lisez vos PDF sur Mac comme jamais auparavant.
