Imaginez que vous avez une capture d'écran que vous voulez utiliser dans une présentation. Comment l'y mettre ? Ce que vous pouvez faire à la place, c'est convertir la capture d'écran au format PDF. De plus, avec PDFelement, vous pouvez également modifier votre capture d'écran/image. Cela ne semble pas parfait ? Voici comment vous pouvez le faire.
 100% sécurité garantie
100% sécurité garantie  100% sécurité garantie
100% sécurité garantie  100% sécurité garantie
100% sécurité garantie  100% sécurité garantie
100% sécurité garantie Dans cet article :
Méthode 1. Comment convertir une capture d'écran en PDF avec PDFelement
Méthode 2. Comment enregistrer une capture d'écran en PDF
Méthode 3. Comment convertir une capture d'écran en PDF avec PDF Converter
Méthode 1. Comment convertir une capture d'écran en PDF avec PDFelement
Avant de commencer, il est nécessaire de vous présenter PDFelement, solution de PDF tout-en-un, qui vous aide de convertir, modifier, fusionner vos fichiers. Voici la vidéo turorielle sur PDFelement.
Après avoir ouvert PDFelement, cliquez sur l'onglet "Créer un PDF" pour sélectionner la capture d'écran à ouvrir. Elle sera alors déjà créée sous forme de document PDF, il vous suffira ensuite de cliquer sur les boutons "Fichier" > "Enregistrer sous" pour l'enregistrer sur votre ordinateur.
Étape 1 : Ouvrir une capture d'écran
Allez dans la section "Accueil", et cliquez sur la case "À partir d'un fichier", ce qui vous permettra d'ouvrir n'importe quel fichier et de le convertir en PDF
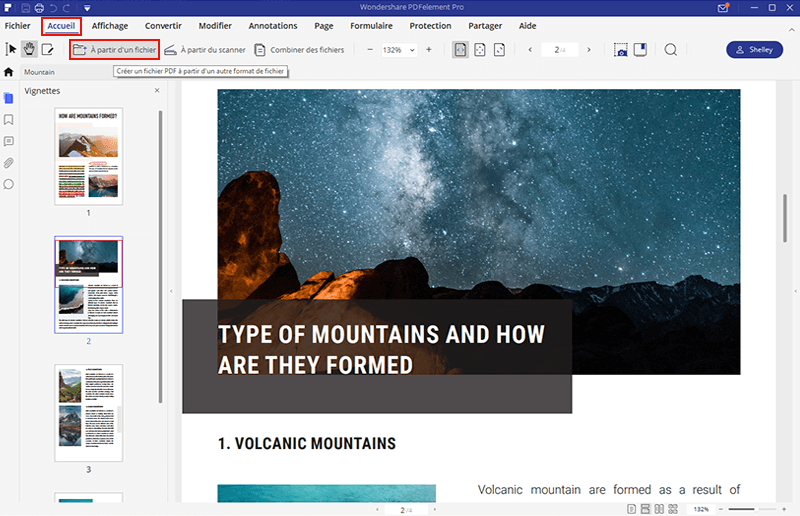
Étape 2 : Sélectionner la capture d'écran
Parcourez votre ordinateur et sélectionnez la capture d'écran que vous souhaitez convertir en PDF, puis cliquez sur "Ouvrir".
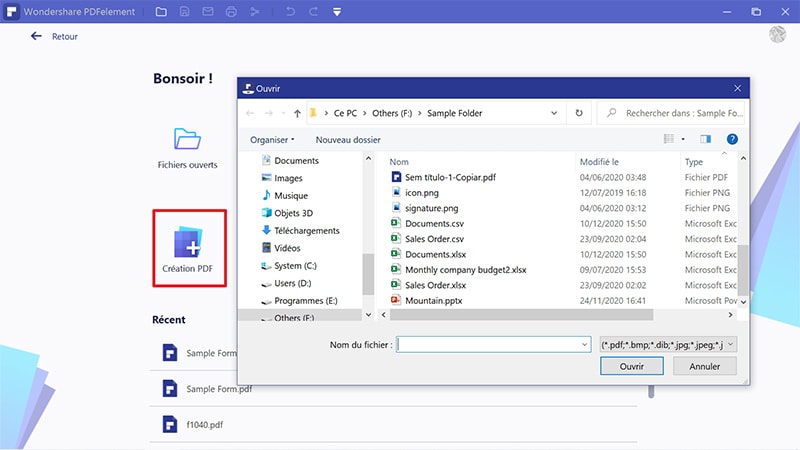
Étape 3 : Convertir la capture d'écran en PDF et l'enregistrer
PDFelement convertira votre image en un fichier PDF. Vous pouvez ensuite enregistrer votre capture d'écran en tant que fichier PDF. Allez dans "Fichier >Enregistrer sous" et sélectionnez le chemin où vous souhaitez enregistrer votre document.
 100% sécurité garantie
100% sécurité garantie  100% sécurité garantie
100% sécurité garantie  100% sécurité garantie
100% sécurité garantie  100% sécurité garantie
100% sécurité garantie 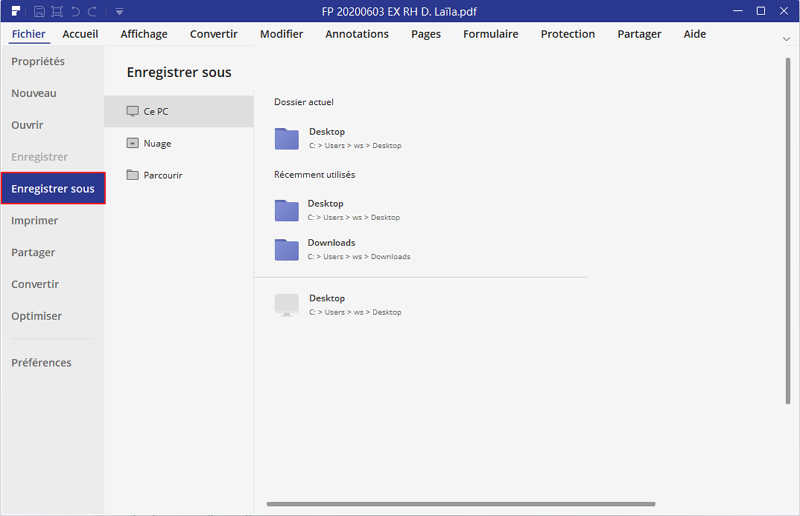
Étape 4 : Modifier la capture d'écran (facultatif)
S'il y a du texte dans l'image, vous pouvez exécuter l'OCR Sur votre capture d'écran. Cette action rendra le fichier modifiable et consultable. Vous pouvez ensuite modifier la police du texte, sa taille, son style, le mettre en gras, etc. Voici d'autres étapes à suivre pour modifier un PDF scanné.
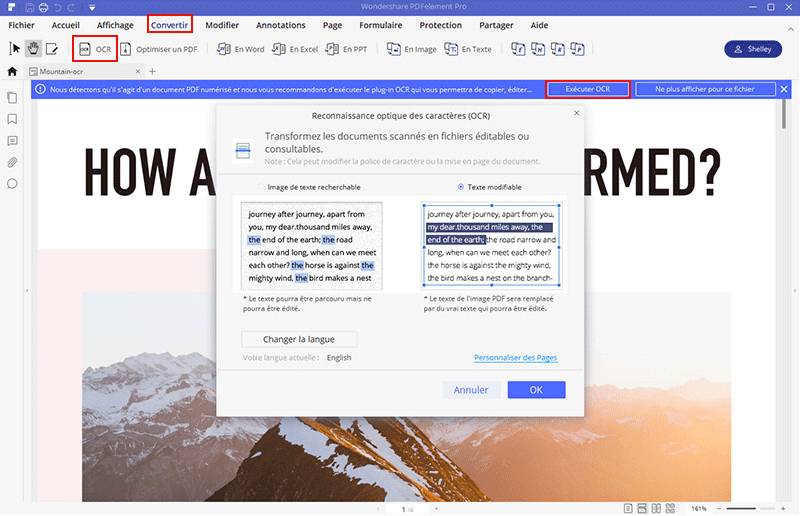
Conçu pour être pratique, simple et facile à utiliser, PDFelement suit un design de ruban familier que la plupart d'entre nous utilisent avec Microsoft Office. C'est l'un des outils PDF les plus utilisés par les grandes entreprises, mais aussi par les particuliers. Il vous permet d'effectuer les modifications souhaitées sur vos documents, sans changer ou perdre le formatage et le style de ces derniers.
 100% sécurité garantie
100% sécurité garantie  100% sécurité garantie
100% sécurité garantie  100% sécurité garantie
100% sécurité garantie  100% sécurité garantie
100% sécurité garantie - Modifiez ou ajoutez des images sur vos fichiers PDF.
- Créez des PDF à partir d'une grande variété de formats en un seul clic. Créez un PDF à partir d'un fichier ou d'un scanner.
- Convertissez des fichiers PDF aux formats Microsoft Office ou en d'autres formats.
- Extrayez des pages de n'importe quel document PDF. Insérez des pages dans des fichiers PDF.
- Divisez un seul document PDF en deux ou plusieurs fichiers.
- Utilisez la reconnaissance automatique ou créez des champs de formulaire interactifs sur vos documents.
- Extrayez les données de champs de formulaires ou de fichiers PDF marqués.
- Partagez vos documents PDF en les envoyant par courrier électronique ou en les important sur des services en ligne comme Dropbox et Google Drive.
Méthode 2. Comment enregistrer une capture d'écran en PDF
Une fois que vous avez installé PDFelement, vous avez également installé une imprimante PDFelement virtuelle, qui peut vous aider à convertir des captures d'écran en PDF. Voici des étapes simples à suivre :
Étape 1 : Ouvrir une capture d'écran
Après avoir pris la capture d'écran, vous pouvez l'ouvrir avec votre outil de capture d'écran et cliquer sur le bouton "Imprimer" qui s'y trouve, puis choisir "Wondershare PDFelement" comme imprimante. Vous pouvez également enregistrer la capture d'écran sur votre ordinateur et ouvrir l'image de la capture d'écran avec une visionneuse d’images. Cliquez ensuite sur le bouton "Imprimer" de l'outil et sélectionnez "Wondershare PDFelement" comme imprimante.
 100% sécurité garantie
100% sécurité garantie  100% sécurité garantie
100% sécurité garantie  100% sécurité garantie
100% sécurité garantie  100% sécurité garantie
100% sécurité garantie 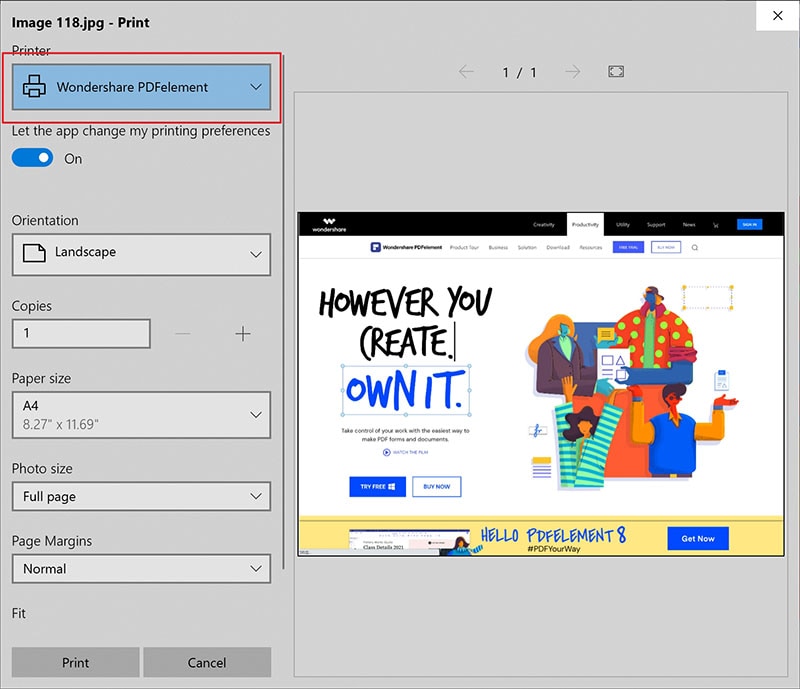
Étape 2 : Enregistrer la capture d'écran au format PDF
Ensuite, le programme PDFelement se lancera automatiquement et le fichier de capture d'écran sera ouvert dans celui-ci. Vous pouvez cliquer sur "Fichier > Enregistrer sous" pour l'enregistrer directement en tant que fichier PDF.
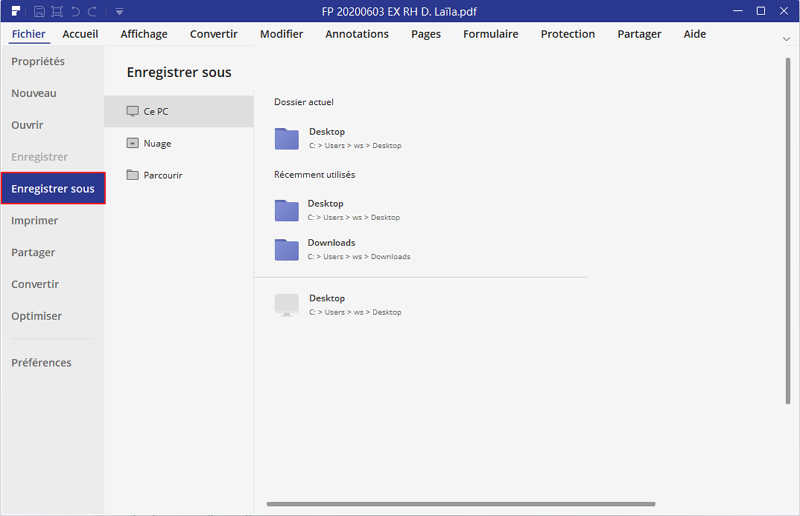
Méthode 3. Comment convertir une capture d'écran en PDF avec PDF Converter
Wondershare PDF Converter Pro est l'un des meilleurs convertisseurs de PDF sur le marché des outils PDF. Il permet aux utilisateurs de convertir des PDF au format Microsoft Office comme Excel, Word, PPT, et il peut également aider les utilisateurs à fusionner des PDF, à protéger des PDF et à les compresser. Voici un guide simple qui explique comment transformer une capture d'écran en PDF.
Étape 1 : Ouvrir le fichier
Lancez Wondershare PDF Converter Pro, allez dans l'onglet "Fichier vers PDF" et vous pourrez ajouter une capture d'écran en cliquant sur le bouton "Ajouter". Sélectionnez votre capture d’écran en parcourant vos dossier et cliquez sur "Ouvrir" pour l'ajouter.
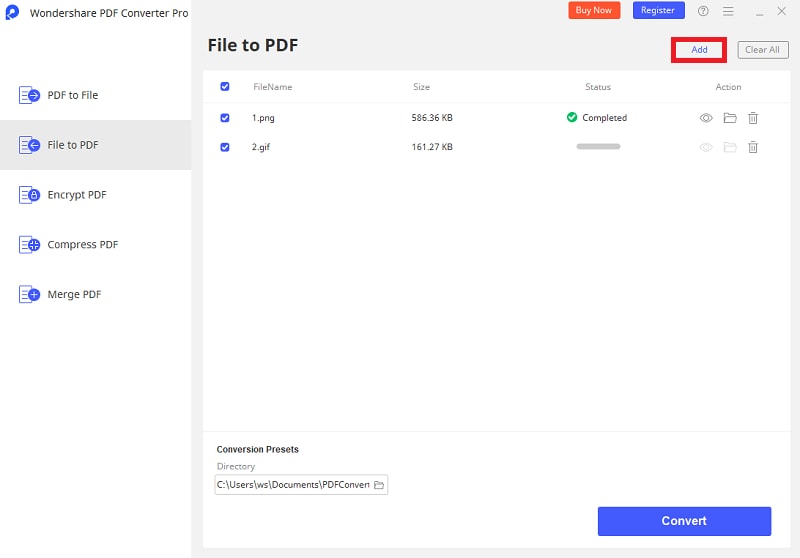
Étape 2 : Convertir la capture d'écran en PDF
Après avoir ajouté le ou les fichiers de capture d'écran, cliquez sur le bouton "Créer" pour le/les convertir en PDF.
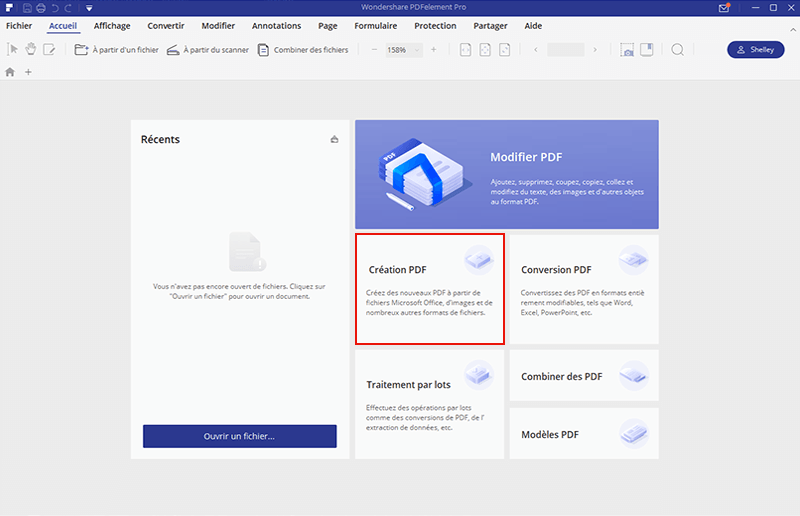
Méthode 4. Comment convertir une capture d'écran en PDF en ligne
Vous pouvez également essayer de convertir une capture d'écran en PDF en utilisant un convertisseur d'outils en ligne - HiPDF. Une simple recherche sur Google vous donnera quelques options pour des convertisseurs capture d'écran en ligne. La plupart d'entre eux fonctionnent selon le même principe, qui consiste à ajouter une image puis à la convertir. Voici un guide rapide pour convertir des captures d'écran en ligne.
- 1. Allez sur le site de HiPDF qui permet de convertir des images en ligne.
- 2. Faites glisser et déposez le fichier de la capture d'écran dans le champ marqué ou importez-la simplement en parcourant les dossiers de votre ordinateur.
- 3. L'outil convertira alors votre fichier. Vous pouvez ensuite télécharger le fichier.

Tableau de comparaison entre PDFelement et les outils en ligne
|
PDFelement
|
HiPDF
|
|
|---|---|---|
| Caractéristiques | Il s'agit d'une application complète. | Les outils en ligne n'offrent que peu de fonctionnalités. |
| Stabilité | Il est possible de l'utiliser hors ligne. | Vous ne pouvez convertir les captures d'écran qu'avec une connexion Internet stable. |
| Résultats | Il n’y aucune perte de formatage ou de polices de caractères lors de la conversion. Votre fichier est disponible à tout moment. Vous pouvez également modifier le fichier après avoir exécuter l'OCR. | Vous devez créer un compte avant de télécharger des fichiers convertis. |
| Sécurité des documents | Vous pouvez protéger vos documents à l'aide d'un mot de passe. | Vous pouvez protéger les PDF avec un mot de passe. |




