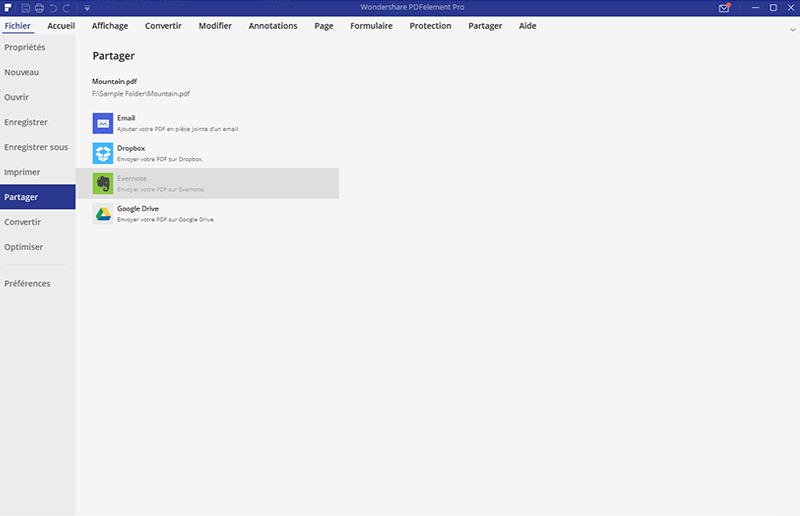Qu’est-ce qu’une imprimante virtuelle ? Pour tous ceux qui ne le savent pas, c’est une imprimante qui imprime virtuellement et enregistre des documents en tant que document PDF, fichier image ou document Word. Donc, en d'autres termes, c’est une imprimante dématérialisée qui imprimera virtuellement vos documents en tant que fichiers PDF. Il existe beaucoup de programmes et d'utilitaires qui peuvent être utilisés comme imprimante virtuelle.
Pour ce faire, vous devez installer le pilote de l'imprimante virtuelle et utiliser un outil de gestion de documents afin d’imprimer vos documents. Ces derniers seront enregistrés en tant que fichiers PDF. Si vous souhaitez imprimer une page Web, Google Chrome dispose d'une imprimante virtuelle intégrée qui vous permet d’enregistrer n'importe quel fichier PDF ou page Web en tant que document PDF sur votre ordinateur. D'autres outils gratuits incluent des imprimantes virtuelles qui sont complètement gratuite, mais qui ne peuvent être utilisées qu'à la maison. Voici un guide étape par étape.
Comment utiliser une imprimante virtuelle sous Windows et Mac
Il existe de nombreux outils qui peuvent être utilisés comme imprimantes virtuelle à la fois sur Windows ou Mac OS X. Les utilisateurs de Windows devront installer un programme tiers tel que « Paperless Printer » qui est gratuit pour un usage personnel mais coûtera beaucoup d'argent pour sa version standard ou professionnelle. Voici la procédure à suivre pour utiliser une imprimante virtuelle sur Windows et Mac OS X.
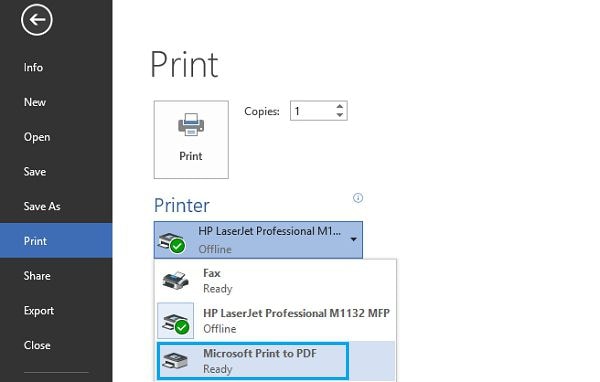
Guide étape par étape pour utiliser une imprimante virtuelle sous Windows :
- Obtenez la dernière version de « Paperless printer » sur votre ordinateur Windows. Après l'installation, une imprimante virtuelle sera ajoutée sur votre ordinateur.
- Ouvrez le programme dans lequel vous souhaitez imprimer le fichier PDF, par exemple, Microsoft Word ou Google Chrome. Nous allons l'utiliser avec Microsoft Word, mais la méthode pour l'utiliser est la même avec d'autres programmes. Cliquez sur le bouton « Fichier > Imprimer ».
- Maintenant, sélectionnez l'imprimante en cliquant sur le menu déroulant. Vous devrez sélectionner l'imprimante virtuelle parmi la liste des options.
- Enfin, cliquez sur le bouton « Imprimer » afin que le fichier PDF soit enregistré sur votre ordinateur.
Guide étape par étape pour utiliser une imprimante virtuelle sur Mac :
Les utilisateurs de Mac n'auront pas besoin d'installer d'utilitaire ou d'outil car une imprimante virtuelle est déjà installée sur Mac OS X.
- Le processus d'utilisation de cette imprimante est assez similaire à celui de Windows à l'exception de quelques changements. Ouvrez le document que vous souhaitez imprimer virtuellement et utilisez la commande « Cmd + P » afin d'ouvrir la fenêtre d'impression du programme.
- En bas à gauche de cette fenêtre, cliquez sur le petit bouton avec une flèche et sélectionnez l'option « Enregistrer en PDF ».
- Enfin, cliquez sur le bouton d'impression afin d'utiliser l'imprimante virtuelle sur votre Mac. Le document de sortie sera sauvegardé dans le dossier « Documents » de votre Mac.
Une meilleure option par rapport à l'impression virtuelle
Bien que l'impression virtuelle soit une option assez simple afin d'imprimer virtuellement des documents sur votre ordinateur, elle manque pourtant de nombreuses fonctionnalités et vous permet seulement d'enregistrer des documents sous forme de fichiers PDF. Par conséquent, PDFelement pour Windows et Mac OS X semble être une option bien meilleure afin de pouvoir faire beaucoup plus de choses avec vos documents comme par exemple, créer, éditer, convertir ou même imprimer des fichiers PDF.
 100% sécurité garantie
100% sécurité garantie  100% sécurité garantie
100% sécurité garantie  100% sécurité garantie
100% sécurité garantie La version commerciale de PDFelement vous permettra même de connecter le programme avec des services de cloud populaires comme Google Drive ou Dropbox, de sorte que vous pourrez directement enregistrer vos documents sur le cloud. En cas d'impression, vous pouvez imprimer les fichiers PDF à partir du programme afin de les éditer directement. De plus, son plug-in OCR (reconnaissance optique de caractères) vous fournit un moyen afin de modifier des documents numérisés sur votre ordinateur. Enfin, des ristournes sont proposées pour l'achat de licences en volume afin d’aider les petites entreprises à obtenir le produit pour un prix plus intéressant. Voici un guide étape par étape pour utiliser l’imprimante virtuelle de PDFelement sur Windows et Mac OS X.
1. Comment imprimer un PDF
Il y a deux options pour ouvrir un fichier PDF. Vous pouvez faire un clic droit sur le fichier et sélectionner « Ouvrir dans PDFelement » ou vous pouvez aussi faire directement glisser le fichier sur l’interface du programme.
Une fois le fichier PDF ouvert dans le programme, utilisez le raccourci clavier « Cmd + P » sur Mac ou « Ctrl + P » sur Windows afin d’ouvrir les « Préférences de l'imprimante ». En bas à droite de la fenêtre, cliquez sur « PDF » et sélectionnez « Enregistrer au format PDF ».
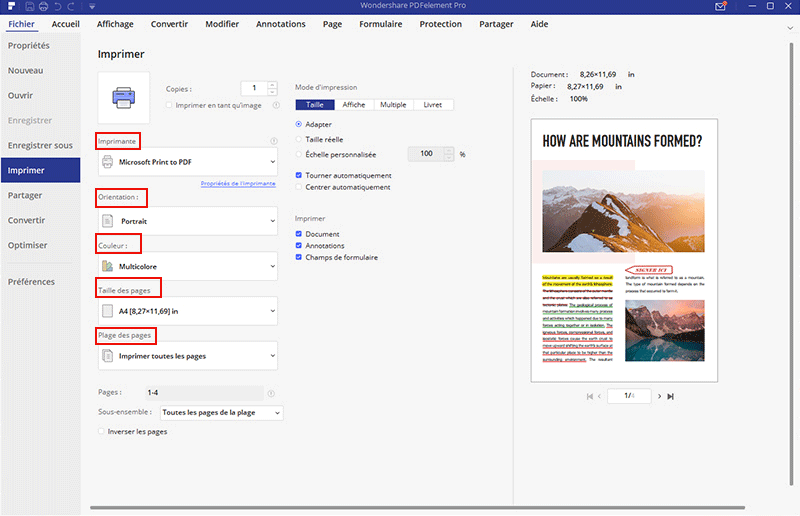
2. Comment créer un PDF
PDFelement fournit différentes options pour créer des fichiers PDF, vous pouvez créer un fichier PDF à partir d’une page vierge, d’un document Word, d’une présentation PowerPoint, de feuilles de calcul Excel ou même d’images. Voici un petit tutoriel :
Cliquez sur « Créer PDF » afin de créer des fichiers PDF à partir d'autres fichiers. Si vous voulez créer un PDF vierge, allez dans le menu « Fichier » et sélectionnez « Créer PDF ». Maintenant, choisissez « Document vierge » parmi la liste. L'étape suivante consiste à enregistrer le fichier PDF sur votre ordinateur. Sélectionnez l'emplacement du fichier PDF et cliquez sur le bouton « Enregistrer ».
Une fois le fichier PDF ouvert, vous pouvez apporter des modifications au fichier en cliquant sur le bouton « Modifier ». Vous pouvez également ajouter un nouveau texte, des images ou des formulaires sur ce fichier PDF. Après avoir apporté les modifications nécessaires, n'oubliez pas de sauvegarder le fichier sur votre ordinateur.
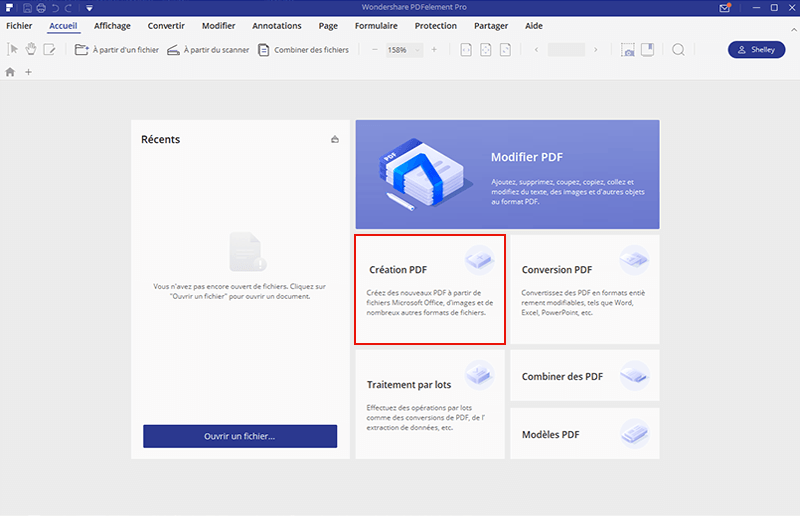
3. Comment partager un PDF
PDFelement vous permet également de partager instantanément des fichiers PDF. Après avoir créé votre fichier PDF, cliquez sur « Fichier » et sélectionnez l'option « Joindre en pièce jointe d'un e-mail » ou « Dropbox ». Si vous sélectionnez l'option « Joindre en pièce jointe d'un e-mail », votre application de messagerie électronique s'ouvrira automatiquement. Si vous sélectionnez l'option « Dropbox », cliquez sur le bouton « Uploader » et sélectionnez le dossier approprié afin d’enregistrer le fichier PDF.