 Accueil
>
Solutions de signature
> La signature vérifiée d'Adobe facilitée : un guide avec une approche alternative
Accueil
>
Solutions de signature
> La signature vérifiée d'Adobe facilitée : un guide avec une approche alternative
La validation des signatures numériques dans les documents électroniques garantit l'intégrité et la sécurité des documents. Lorsque vous validez une signature, vous confirmez que le document n'a pas été modifié depuis sa signature, ce qui le rend digne de confiance.
Adobe Acrobat Reader DC est largement utilisé à cette fin. Il s'agit en quelque sorte d'un notaire virtuel, qui vous aide à vérifier si la signature d'un document est authentique. En sachant comment valider les signatures dans Adobe, vous serez mieux équipé pour traiter en toute confiance les documents électroniques et préserver leur authenticité. Voyons comment faire pour que la signature vérifiée d'Adobe devienne un jeu d'enfant.

Partie 1. Présentation d'Adobe Signature Verification
Les signatures vérifiées par Adobe sont comme des sceaux d'approbation numériques. Elles confirment qu'un document n'a pas été modifié depuis sa signature. Il s'agit d'une poignée de main virtuelle qui permet d'établir la confiance dans les documents électroniques.
Pourquoi la vérification des signatures d'Adobe Reader est-elle si importante ? Il s'agit de conserver vos documents en toute sécurité. Lorsque vous ouvrez un PDF signé numériquement dans Adobe Reader, c'est comme si un agent de sécurité vérifiait la légalité de la signature. Si c'est le cas, vous pouvez être sûr que le document est réel et qu'il n'a pas été modifié.
Imaginez que vous signez un contrat en ligne. Vous voulez être sûr que ce que vous signez correspond exactement à ce que l'autre partie a accepté, n'est-ce pas ? C'est là que la vérification d'Adobe s'avère utile. C'est votre façon de vous assurer que personne ne vous prend de haut. Dans le monde des affaires, la vérification des signatures pour protéger les intérêts de chacun est souvent une obligation légale.
La vérification des signatures d'Adobe Reader n'est donc pas une simple fonction sophistiquée ; c'est votre fidèle compagnon dans le monde des documents électroniques. Il assure la sécurité de vos documents et vous permet d'être toujours sur la même longueur d'onde que vos interlocuteurs.
Comment valider les signatures dans Adobe Acrobat Reader DC
Avant de nous plonger dans le processus, rappelons que la validation des signatures est essentielle pour garantir l'authenticité des documents électroniques. C'est comme vérifier le sceau d'une enveloppe pour s'assurer qu'elle n'a pas été altérée. Adobe Acrobat Reader DC vous simplifie la tâche. Voici comment cela fonctionne :
Étape 1 : Ouvrez le document PDF que vous souhaitez valider dans Adobe Acrobat Reader DC.

Étape 2. Cliquez avec le bouton droit de la souris sur la signature dans le document et sélectionnez le bouton"Valider la signature" . Cette action lance le processus de vérification.

Étape 3. Par la suite, cliquez sur "Propriétés de la signature" pour accéder aux détails supplémentaires sur la signature.

Étape 4. Dans la fenêtre Propriétés de la signature, recherchez et cliquez sur l'option "Montrer le certificat de signature" . Vous obtiendrez ainsi plus d'informations sur le certificat associé à la signature.

Étape 5. Dans la fenêtre du visualiseur de certificats, accédez à l'onglet"Confiance". Cliquez sur "Ajouter aux certifications de confiance", puis cliquez sur le bouton "OK". Cette étape établit la confiance dans le certificat, garantissant sa validité.

Étape 6. Dans la fenêtre "Importer les paramètres du contact", cocheztoutes les cases nécessaires et cliquez sur le bouton "OK". Cela permet de maintenir l'intégrité du certificat.

Étape 7. La fenêtre de visualisation des certificats s'affiche à nouveau. Continuer en cliquant sur le bouton "OK".

Étape 8. Cliquez sur "Valider la signature" pour lancer le processus de vérification. Adobe Acrobat Reader DC va maintenant analyser la signature pour s'assurer de son authenticité.

Étape 9. Une fois la vérification terminée, cliquez sur le bouton "Fermer".
Étape 10. Enfin, vous verrez une coche verte indiquant que le document PDF a été vérifié avec succès. Cela signifie que la signature est légitime et que le document n'a pas été modifié depuis sa signature.

C'est tout ! Vous avez validé avec succès une signature dans Adobe Acrobat Reader DC. Ce processus garantit que le document électronique que vous traitez est légitime et qu'il n'a pas été modifié depuis sa signature, ce qui vous permet d'avoir l'esprit tranquille dans vos transactions numériques.
Dépannage des problèmes courants
Il arrive que la validation des signatures dans Adobe Acrobat Reader DC rencontre quelques difficultés. Voici les problèmes les plus courants et comment les résoudre :
- Le certificat n'est pas fiable :Si vous voyez un message indiquant que le certificat n'est pas fiable, il peut provenir d'une source non reconnue. Vous pouvez contacter le signataire ou vérifier si le certificat provient d'une autorité fiable. Validez toujours les signatures provenant de sources connues et fiables.
- Certificat expiré : Un certificat expiré ne fonctionnera pas. Demandez au signataire de le renouveler ou d'en obtenir un nouveau. Surveillez les dates d'expiration des certificats.
- Certificat révoqué : Un certificat révoqué indique des problèmes de sécurité potentiels. Ne vous fiez pas à la signature et contactez le signataire pour confirmer sa validité. Vérifier régulièrement si des certificats ont été révoqués.
- Document modifié : Si vous pensez que le document a été modifié après la signature, ne faites pas confiance à la signature. Demandez une copie non modifiée. Conservez toujours une copie du document original signé.
- Certificat manquant : Si le certificat est manquant, vous ne pouvez pas vérifier la signature. Demandez au signataire de fournir le certificat nécessaire. Assurez-vous que le signataire inclut le certificat lorsqu'il envoie des documents signés.
En étant conscient de ces problèmes courants et de leurs solutions, vous pouvez utiliser la validation des signatures dans Adobe Acrobat Reader DC plus facilement et en toute confiance.
Partie 2. PDFelement comme alternative à la vérification de la signature Adobe
PDFelement est un logiciel convivial qui offre une excellente alternative à Adobe pour la validation des signatures dans les documents PDF. C'est un outil polyvalent qui offre de nombreuses possibilités.
 100% sécurité garantie
100% sécurité garantie  100% sécurité garantie
100% sécurité garantie  100% sécurité garantie
100% sécurité garantie  100% sécurité garantie
100% sécurité garantie Contrairement à Adobe, PDFelement est connu pour sa simplicité. Il est facile à utiliser, ce qui le rend accessible à tous les niveaux d'utilisateurs. Il n'est pas nécessaire d'être un expert technique pour vérifier les signatures dans les PDF.
Le rapport coût-efficacité est un autre avantage. PDFelement propose souvent des options tarifaires plus avantageuses que celles d'Adobe, ce qui en fait un choix judicieux pour ceux qui cherchent à faire des économies.
La compatibilité multiplateforme est un atout majeur. Vous pouvez utiliser PDFelement sur les systèmes Windows et Mac, ce qui lui permet de s'adapter aux différentes préférences des utilisateurs.
PDFelement est une excellente alternative à Adobe pour la validation des signatures, car il est facile à utiliser, rentable et fonctionne sur différentes plateformes. Il s'agit d'un outil précieux pour tous ceux qui traitent des documents électroniques.
Partie 3. PDFelement demande une fonctionnalité eSign
Rationalisez votre processus de signature de documents grâce à la fonction Request eSign de PDFelement. Non seulement vous pouvez demander des signatures de manière efficace, mais vous pouvez également suivre l'ensemble du processus de signature dans PDFelement.
Collecte de signatures
Demander des signatures à plusieurs destinataires à l'aide de la fonction Request eSign de PDFelement est un processus simple :
Étape 1. Ouvrez PDFelement et chargez l'accord qui doit être signé.
Étape 2. Cliquez sur le bouton "Demander une signature électronique" sous l'onglet "Protéger".
 100% sécurité garantie
100% sécurité garantie  100% sécurité garantie
100% sécurité garantie  100% sécurité garantie
100% sécurité garantie  100% sécurité garantie
100% sécurité garantie 
Étape 3. Dans la fenêtre contextuelle, ajoutez les adresses électroniques des destinataires dans l'ordre dans lequel vous souhaitez qu'ils signent. Vous pouvez facilement modifier l'ordre de signature par glisser-déposer. En option, utilisez le bouton "Ajouter CC" pour les courriels d'information.

Étape 4. Décidez si vous voulez signer le document en utilisant l'option"Ajoutez-moi en premier" ou"Ajoutez-moi en dernier".
Étape 5. Réglez l'ordre d'envoi des courriels et la fréquence des rappels dans les paramètres.
Étape 6. Améliorez l'accord en ajoutant des champs à remplir tels que Signature/Initiale, Date, Titre et Société. Glissez-déposez ces champs et attribuez-les aux destinataires lorsque cela est nécessaire.

Étape 7. Vérifiez tout, puis cliquez sur « Envoyer » pour envoyer l'accord aux destinataires pour signature.
Suivi de l'état de la signature
Vous pouvez facilement suivre le processus de signature :
Étape 1. Après avoir envoyé l'accord, cliquez sur "Aller à la liste des accords".
 100% sécurité garantie
100% sécurité garantie  100% sécurité garantie
100% sécurité garantie  100% sécurité garantie
100% sécurité garantie  100% sécurité garantie
100% sécurité garantie 
Étape 2. Pour mettre à jour le statut de la signature, cliquez sur "Mettre à jour".
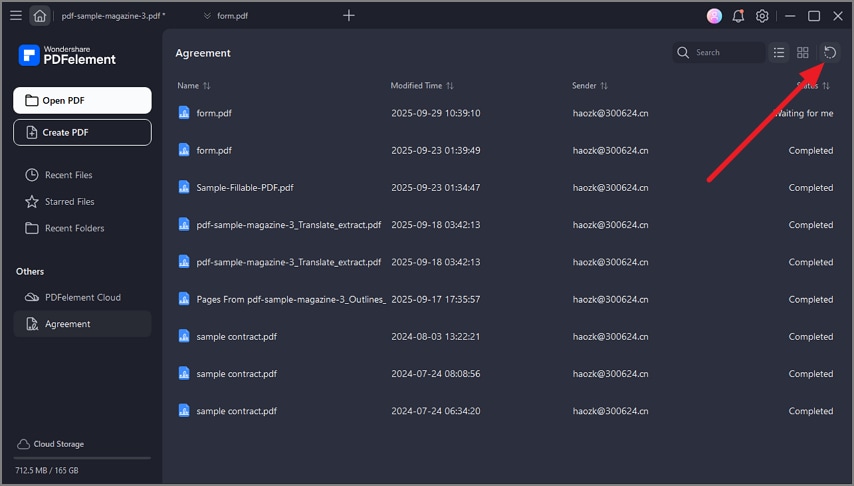
Étape 3. Recevez un courrier électronique de notification pour rester informé des activités du signataire.
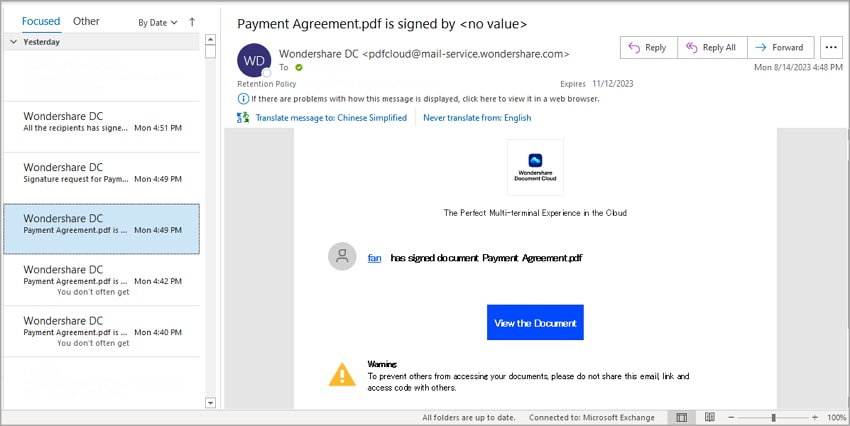
Étape 4. Une fois la signature terminée, le document se trouve dans le panneau « Accord ».
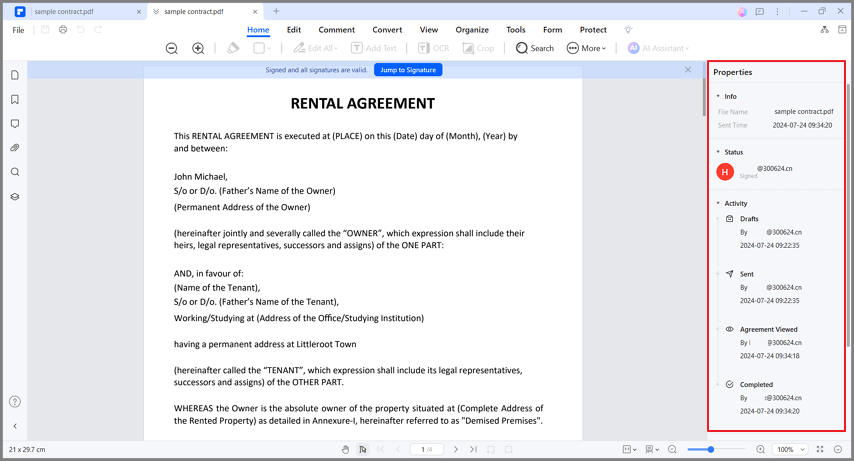
Étape 5. Dans le panneau de droite, affichez un résumé détaillé de toutes les activités liées à l'accord.
Étape 6. Téléchargez l'accord et un rapport d'audit complet indiquant toutes les activités de signature pour examen.
La fonction Demander une signature electronique (eSign) de PDFelement vous permet de recueillir efficacement les signatures de plusieurs utilisateurs et de surveiller la progression de la signature, ce qui en fait un outil précieux pour la gestion des accords électroniques.
Partie 4. Comment valider les signatures dans PDFelement ?
Une fois que vous avez recueilli les signatures à l'aide de la fonction Request eSign de PDFelement, il est important de s'assurer de leur validité. Voici comment procéder, étape par étape :
Étape 1. Commencez par localiser l'accord PDF dans le panneau "Accord" de PDFelement.
 100% sécurité garantie
100% sécurité garantie  100% sécurité garantie
100% sécurité garantie  100% sécurité garantie
100% sécurité garantie  100% sécurité garantie
100% sécurité garantie 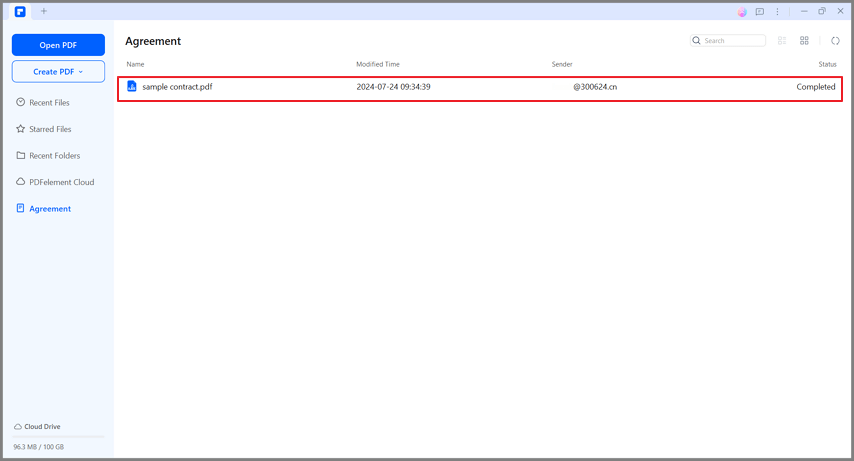
Étape 2. Lorsque vous ouvrez l'accord, vous remarquez une notification qui dit, "Signé et toutes les signatures sont valides." C'est un bon signe !
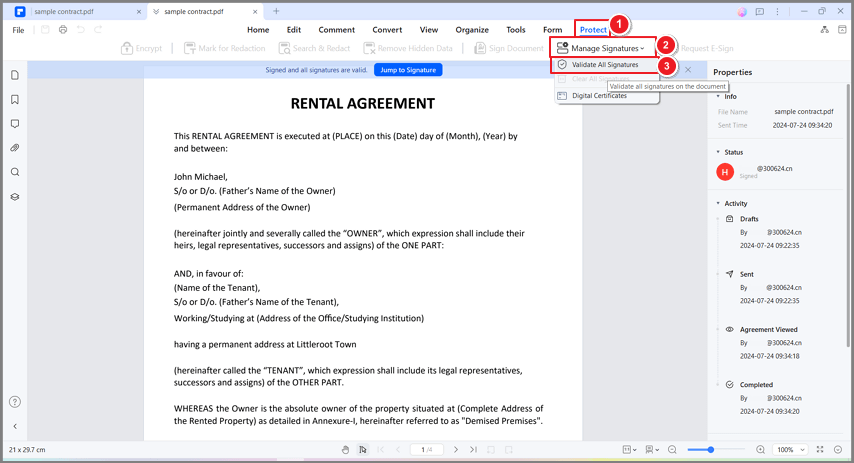
Étape 3. Cliquez sur " Gérer les signatures" sous l'onglet "Protéger " pour aller plus loin.
Étape 4. Dans la fenêtre "Gérer les signatures", vous verrez une option appelée "Valider toutes les signatures". Cliquez dessus pour poursuivre le processus de validation.
Étape 5. Vous trouverez des informations sur les signatures numériques dans la fenêtre "Valider toutes les signatures ". Vous pouvez accéder à l'historique des modifications apportées au document depuis l'apposition de la signature. Cela permet de s'assurer que le document n'a pas été modifié.
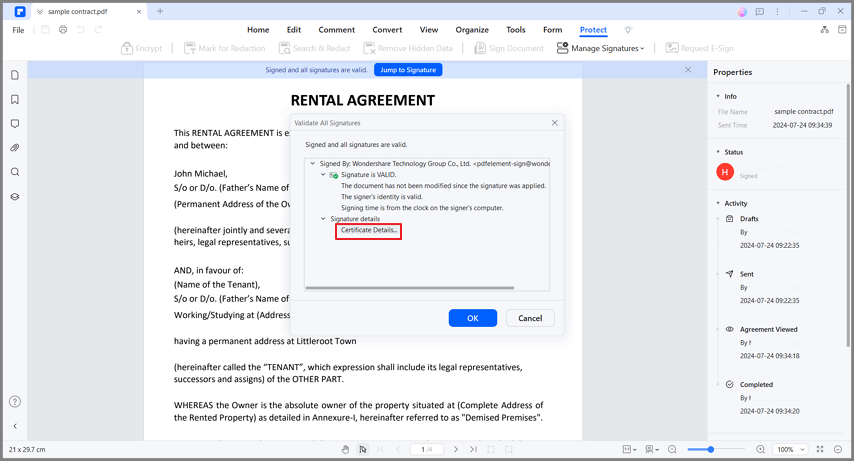
Étape 6. Sélectionnez "Détails du certificat" dans la fenêtre pour examiner le certificat de plus près. Vous obtiendrez ainsi des informations essentielles sur le certificat, telles que l'émetteur, la date de validation, etc.
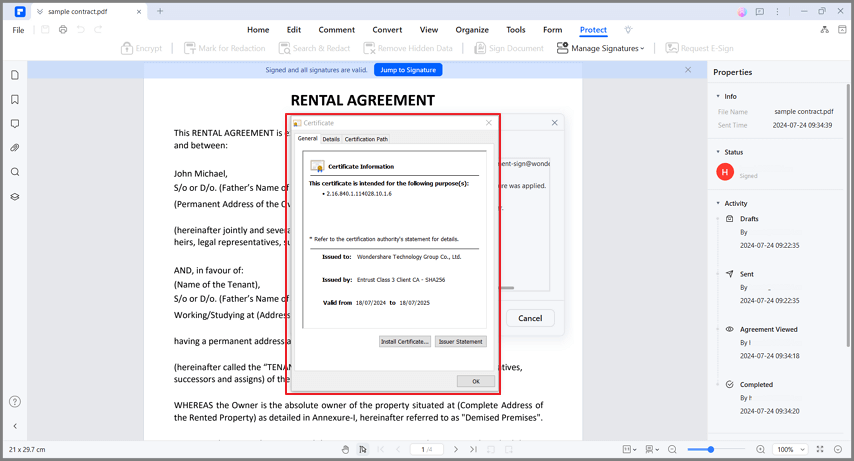
En suivant ces étapes simples, vous pouvez facilement valider les signatures dans vos documents PDF à l'aide de PDFelement. Ce processus de vérification garantit que les signatures recueillies sont légitimes et que le document reste intact depuis qu'elles ont été apposées, ajoutant ainsi une couche supplémentaire de sécurité à vos accords électroniques.
Conclusion
La gestion des signatures dans les documents électroniques est essentielle pour la sécurité et la confiance. Avec des outils tels que PDFelement et Adobe Reader, vous pouvez facilement valider les signatures, garantissant ainsi l'authenticité de vos documents. La fonction Request eSign de PDFelement simplifie le processus de signature, tandis que les deux outils offrent des options conviviales de vérification des signatures. La signature numérique de vos documents vous permet de gagner du temps, de réduire la paperasserie et d'avoir l'esprit tranquille.
Téléchargement gratuit or Acheter PDFelement right now!
Téléchargement gratuit or Acheter PDFelement right now!
Essai gratuit right now!
Essai gratuit right now!
Articles connexes
- Informations juridiques : Quoi, pourquoi et comment signer des affidavits ?
- La signature électronique simplifiée avec l'application Adobe Signature : Apprenez, mettez en œuvre et explorez les alternatives.
- Bluebeam Signature : Comment l'utiliser et quelle est la meilleure alternative ?
- Signature numérique en C# : Signer des PDF par la programmation
- Comment supprimer une signature dans Adobe + La meilleure alternative
 100% sécurisé |
100% sécurisé |




Clara Durand
staff Editor