 Accueil
>
Conseils d'édition
> Comment télécharger un devoir sur Google Classroom : Un guide complet
Accueil
>
Conseils d'édition
> Comment télécharger un devoir sur Google Classroom : Un guide complet
Dans le paysage en constante évolution de l'éducation, Google Classroom est devenu une plateforme transformatrice, remodelant la dynamique de communication entre les enseignants et les élèves. Dans ce guide, nous vous aiderons à apprendre l'une des fonctionnalités les plus importantes de Google Classroom, à savoir la soumission ou le téléchargement de devoirs dans Google Classroom.
Doublement dans ce guide pratique complet pour libérer le plein potentiel des fonctions d'affectation de Google Classroom et rationaliser votre voyage éducatif virtuel.
Partie I. Comment télécharger des devoirs dans Google Classroom ?

Google Classroom est une plateforme web développée par Google, conçue pour faciliter la communication et la collaboration entre les enseignants et les élèves. Elle sert de plaque tournante où les enseignants peuvent créer, distribuer et gérer les devoirs, tandis que les étudiants peuvent accéder au matériel d'apprentissage, soumettre des devoirs et participer à des discussions, le tout dans un seul et même espace virtuel.
Fonctionnalités de Google Classroom :
Voici quelques-unes des fonctionnalités qui ont permis à Google Classroom de se positionner à l'avant-garde de la technologie éducative :
Gestion rationalisée des affectations
Google Classroom facilite la création, la présentation et la soumission des devoirs. Les enseignants peuvent facilement créer des devoirs, y joindre des ressources, fixer des dates d'échéance et les assigner à des élèves spécifiques ou à des classes entières.
Google Suite intégré
La plateforme Google Classroom se connecte à Google Drive, Docs, Sheets, Slides et Forms. Cette connexion permet aux enseignants de partager et de collaborer sur des feuilles de calcul, des présentations et d'autres ressources.
Communication en temps réel
La plateforme encourage la communication directe par le biais d'annonces et de discussions en classe. Les enseignants peuvent donner des instructions aux élèves, partager des détails importants et faciliter des débats passionnants en classe.
Retour d'information et notation instantanés
Les enseignants peuvent commenter directement les travaux des élèves sur la plateforme. Les étudiants reçoivent des notifications lorsqu'ils reçoivent un retour d'information, ce qui leur permet de procéder à des ajustements et à des progrès immédiats.
Soumission des missions
Les étudiants peuvent soumettre leurs devoirs sous forme numérique, ce qui réduit la nécessité de remplir des documents physiques. L'amélioration de l'accessibilité et de l'agencement de cette fonction profitera aux enseignants et aux étudiants.
Apprentissage collaboratif
Google Classroom encourage l'apprentissage collaboratif en permettant aux étudiants de collaborer sur des projets de groupe, d'échanger des ressources et de collaborer en ligne dans un environnement sécurisé.
Parcours d'apprentissage personnalisés
Les enseignants peuvent différencier l'enseignement en donnant du matériel et des ressources spécifiques à certains élèves ou groupes afin de répondre à leurs divers besoins d'apprentissage.
Accessibilité mobile
Google Classroom propose également une version mobile qui permet aux élèves et aux enseignants d'accéder à la plateforme et aux ressources à partir de leurs smartphones ou de leurs tablettes.
Suivi des affectations
Les étudiants peuvent suivre leurs devoirs, les dates d'échéance et leurs progrès, ce qui favorise le sens des responsabilités et la gestion du temps.
La gestion des devoirs et les fonctions d'apprentissage collaboratif de Google Classroom s'appuient sur la technologie pour enrichir le parcours pédagogique des enseignants et des élèves. L'une de ses caractéristiques notables est la soumission de travaux, un facteur clé pour élever le processus d'apprentissage virtuel. Voici un guide complet pour vous aider à soumettre vos devoirs en toute simplicité.
Guide étape par étape : Téléchargement des devoirs sur Google Classroom :
Voici un guide rapide pour télécharger ou envoyer vos devoirs à l'aide de Google Classroom.
Étape 1 : Ouvrez Google Classroom sur votre navigateur préféré et connectez-vous à l'aide des informations d'identification de votre compte Google.
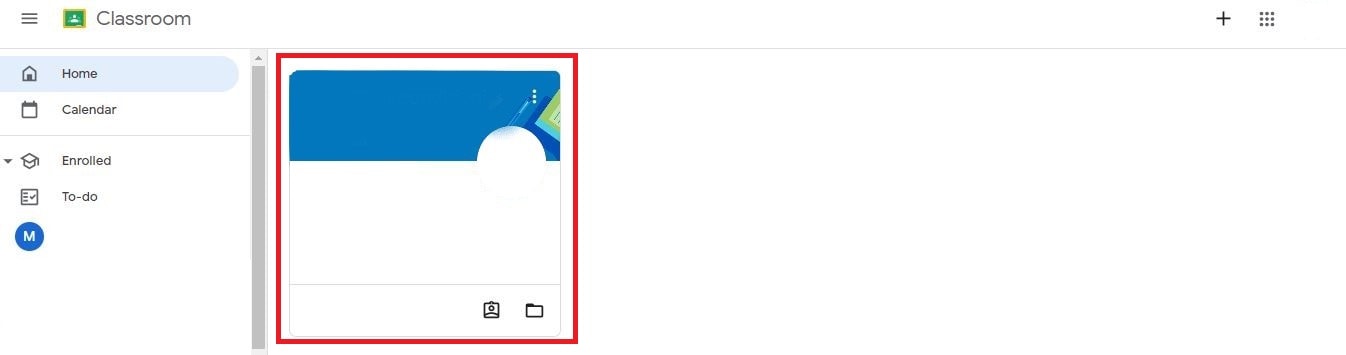
Étape 2 : Sélectionnez la classe dans laquelle vous avez l'intention de télécharger le devoir pour accéder à son tableau de bord. Cliquez sur l'onglet "Classwork" dans le tableau de bord de la classe.
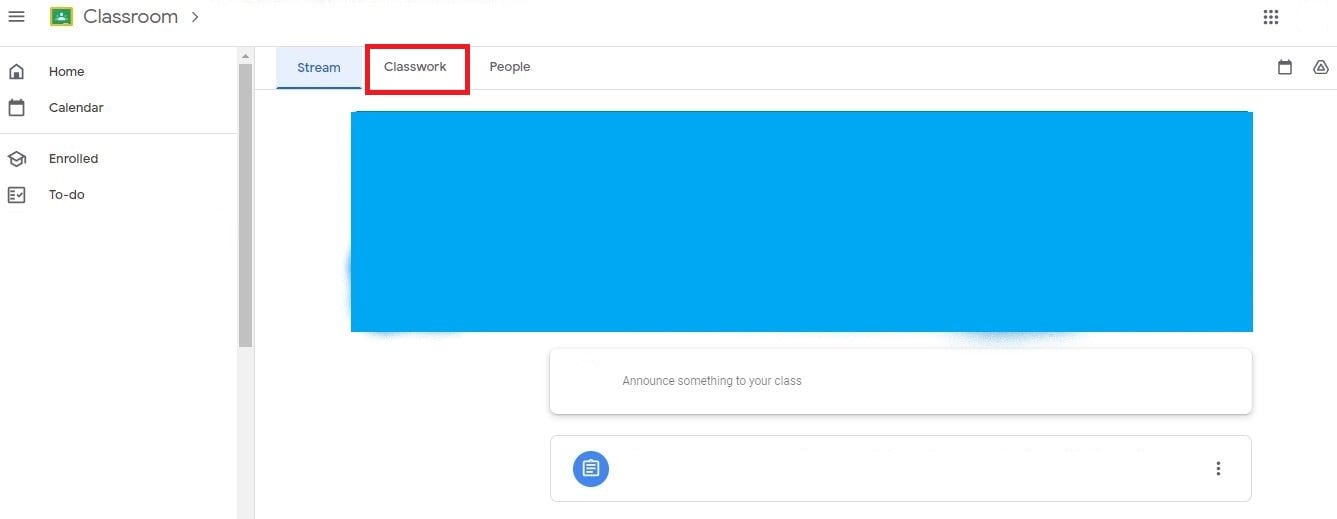
Étape 3 : Cliquez sur l'affectation, puis cliquez sur "Voir les instructions"."
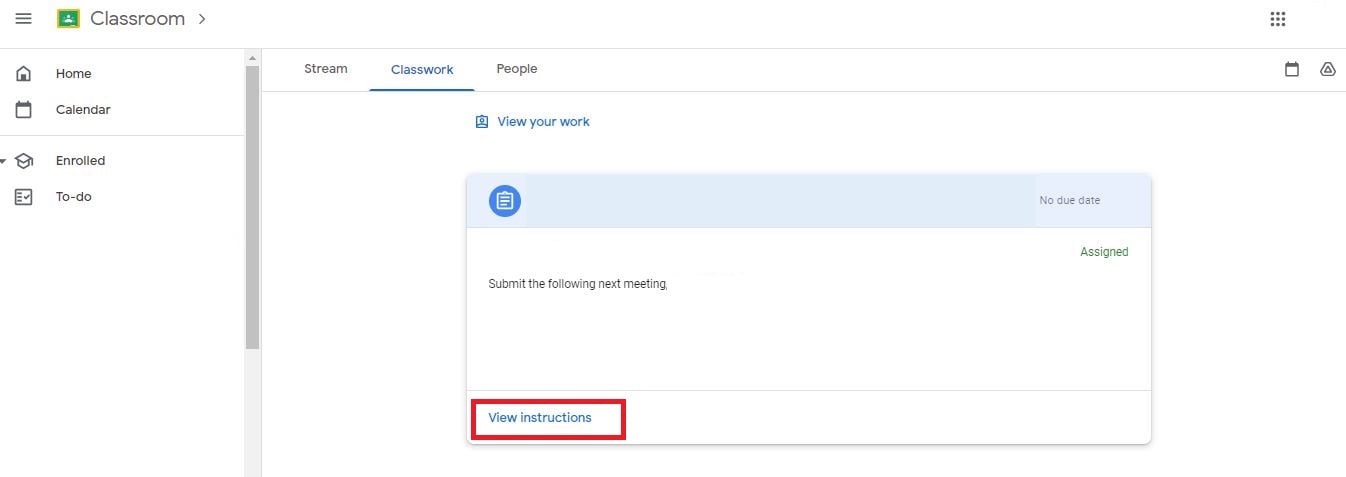
Étape 4 : Sous "Votre travail", cliquez sur "Ajouter ou créer" pour télécharger un fichier, une image ou autre. Joignez des fichiers provenant de votre ordinateur, de Google Drive ou d'autres sources. Vous pouvez également créer un nouveau document, une diapositive, une feuille ou un dessin sur cette page pour commencer à travailler sur votre devoir.
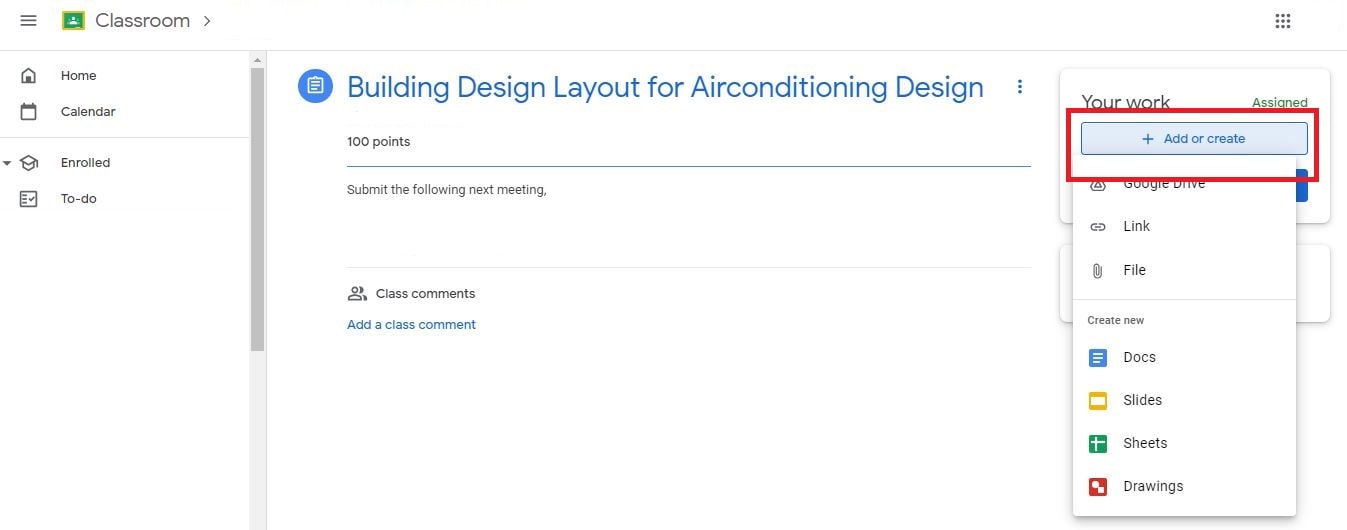
Étape 5 : Cliquez sur "Remettre" pour informer votre professeur que vous avez terminé votre travail à temps. Si vous ne le faites pas, vous devrez rendre vos travaux en retard, ce qui pourrait avoir une incidence sur vos notes.
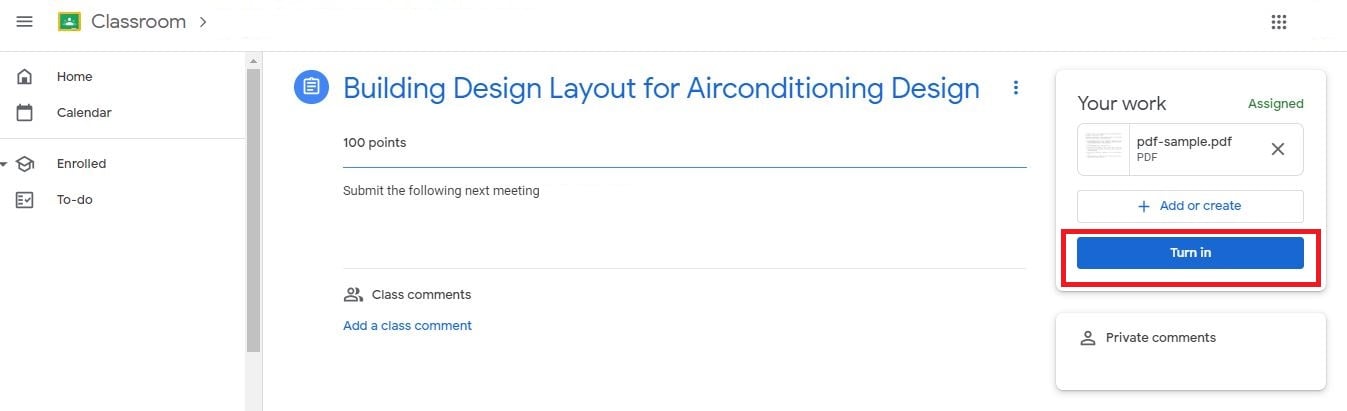
Partie II. PDFelement : Améliorer la gestion des affectations
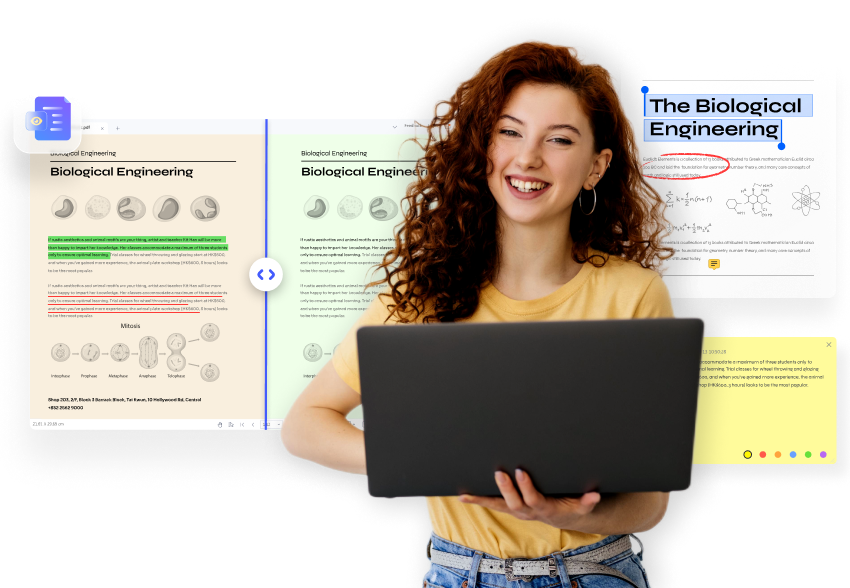
Dans l'éducation numérique d'aujourd'hui, PDFelement est devenu l'un des outils pédagogiques les plus transformateurs, permettant aux enseignants et aux étudiants de modifier, créer et convertir facilement des fichiers PDF. PDFelement ne se contente pas de faciliter la gestion des PDF, mais révolutionne également la manière dont les devoirs sont traités. Grâce à ses fonctionnalités complètes, les enseignants et les étudiants peuvent collaborer de manière transparente et traiter les documents efficacement.
 100% sécurité garantie
100% sécurité garantie  100% sécurité garantie
100% sécurité garantie  100% sécurité garantie
100% sécurité garantie  100% sécurité garantie
100% sécurité garantie Avantages de l'utilisation de PDFelement pour les tâches d'affectation :
Voici quelques-uns des avantages de l'utilisation de PDFelement pour la réalisation de travaux.
Création de documents sans effort
PDFelement permet aux enseignants de générer facilement des formulaires et des documents PDF, offrant un format structuré pour les devoirs, les polycopiés et les documents d'étude.
Capacités d'annotation
PDFelement rend l'annotation des PDF interactive et pertinente. Les enseignants peuvent fournir des commentaires détaillés, apporter des corrections et discuter directement dans le document PDF.
Outils d'édition polyvalents
Grâce aux outils d'édition de PDFelement, les enseignants peuvent modifier les fichiers PDF, ajouter des graphiques et restructurer le texte pour mieux intégrer des objectifs d'apprentissage particuliers dans les devoirs et les documents.
Signatures numériques sécurisées
PDFelement prend en charge les signatures électroniques sécurisées, ce qui facilite la soumission des travaux et la vérification de leur authenticité sans qu'il soit nécessaire d'avoir recours à des documents physiques.
Création efficace de formulaires
La fonction de création de formulaires de PDFelement simplifie la conception de formulaires interactifs pour les quiz, les enquêtes et les devoirs, ce qui favorise l'engagement des étudiants.
Guide étape par étape : Utilisation de PDFelement pour les tâches d'affectation :
Vous trouverez ci-dessous les fonctionnalités utiles de PDFelement pour les devoirs des enseignants et des étudiants.
Pour la fonctionnalité "Créer" de PDFelement
Suivez ce guide étape par étape pour exploiter la puissance de la fonction Créer de PDFelement.
Étape 1 : Ouvrez PDFelement sur votre ordinateur. Si vous ne l'avez pas encore installé, téléchargez PDFelement depuis le site officiel et suivez les instructions d'installation.
Étape 2 : Une fois PDFelement lancé, cliquez sur "+" sur l'écran d'accueil, puis choisissez entre "À partir d'un fichier", "À partir d'un scanner", "PDF vierge" ou "Modèle de PDF"."
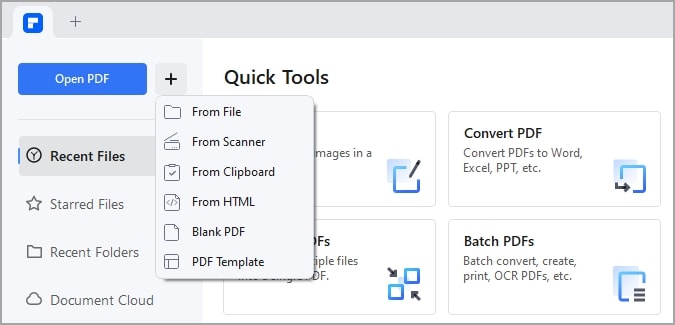
Étape 3 : Si vous préférez une toile vierge, sélectionnez "Document vierge" pour repartir de zéro. En revanche, si vous choisissez "Modèle PDF", une sélection de modèles s'affiche.
Étape 4 : Dans l'onglet "Editer", cliquez sur les boutons "Ajouter du texte" ou "Ajouter une image" pour insérer des zones de texte ou des images dans le document. Utilisez la fonction "glisser-déposer" pour positionner les éléments précisément là où vous le souhaitez.
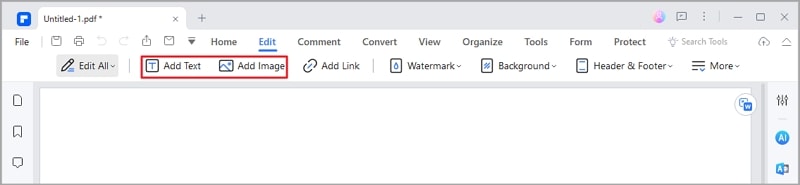
Étape 5 : Une fois que vous avez personnalisé votre document, cliquez sur "Fichier" dans le menu principal. Sélectionnez "Enregistrer sous", choisissez un emplacement pour enregistrer le document et donnez-lui un nom.
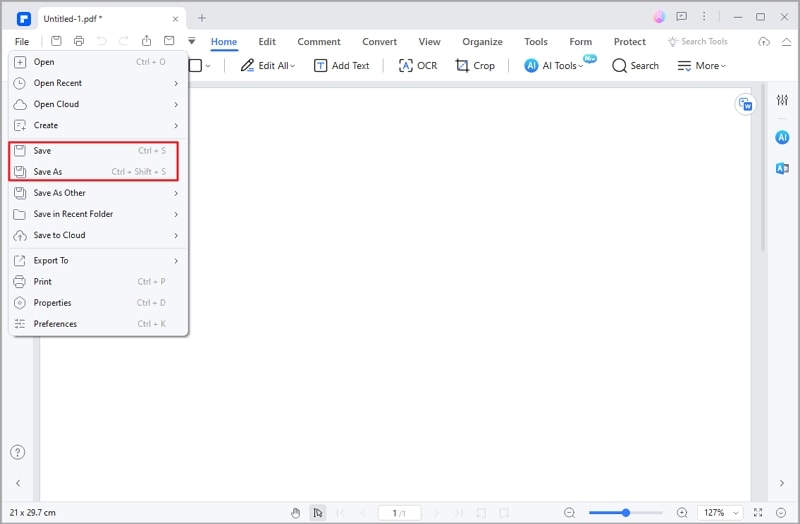
La fonction de création de PDFelement offre un moyen convivial de créer des documents PDF sur mesure pour les devoirs et les ressources pédagogiques. Ce guide vous aidera à améliorer la communication, l'engagement et l'efficacité de vos tâches éducatives.
Pour la fonctionnalité "Annoter" de PDFelement
Améliorez la gestion de vos devoirs grâce à ce guide complet, étape par étape, de l'utilisation de la fonction d'annotation de PDFelement.
Étape 1 : Ouvrez PDFelement, puis cliquez sur "Ouvrir le PDF" pour sélectionner et charger le document PDF que vous souhaitez annoter.
 100% sécurité garantie
100% sécurité garantie  100% sécurité garantie
100% sécurité garantie  100% sécurité garantie
100% sécurité garantie  100% sécurité garantie
100% sécurité garantie 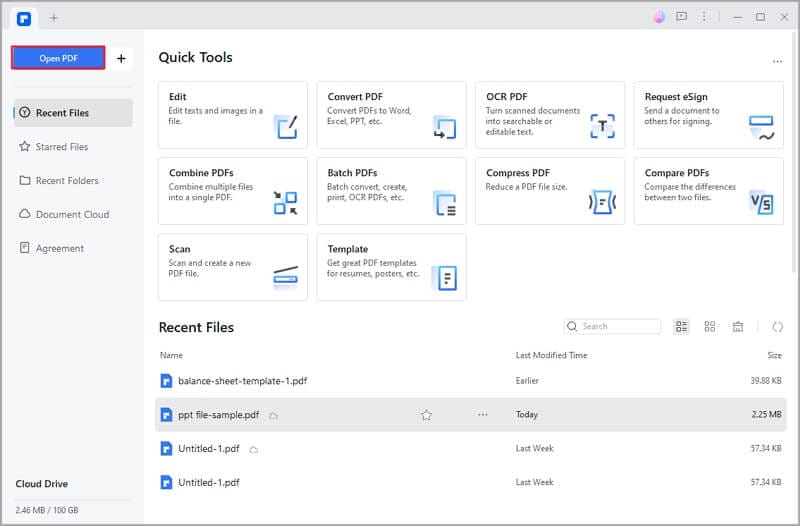
Étape 2 : Cliquez sur l'onglet "Commentaire" dans le menu supérieur pour accéder à divers outils d'annotation.
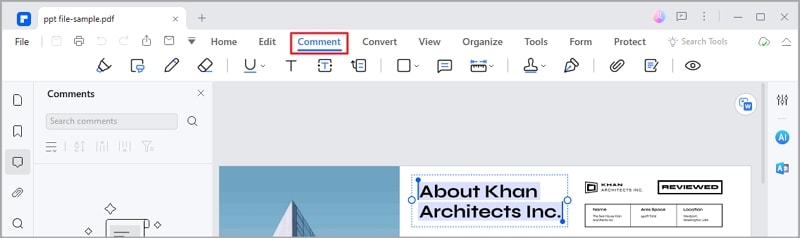
Étape 3 : Explorez les options disponibles, telles que le surlignage, le soulignement, le barré, les commentaires de texte et les notes autocollantes.
 100% sécurité garantie
100% sécurité garantie  100% sécurité garantie
100% sécurité garantie  100% sécurité garantie
100% sécurité garantie  100% sécurité garantie
100% sécurité garantie 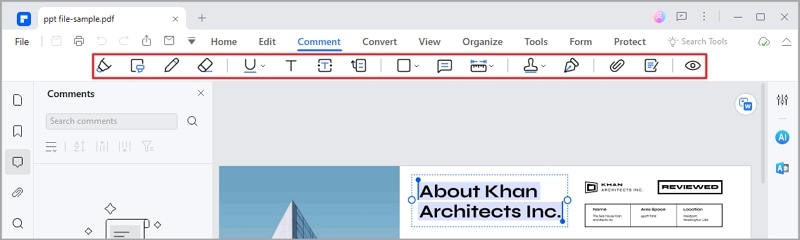
Surligner et souligner du texte
Sélectionnez l'outil "Surligner" pour mettre le texte en surbrillance et faites-le glisser sur le texte souhaité. Pour souligner un texte, utilisez l'outil "Souligner" de la même manière.
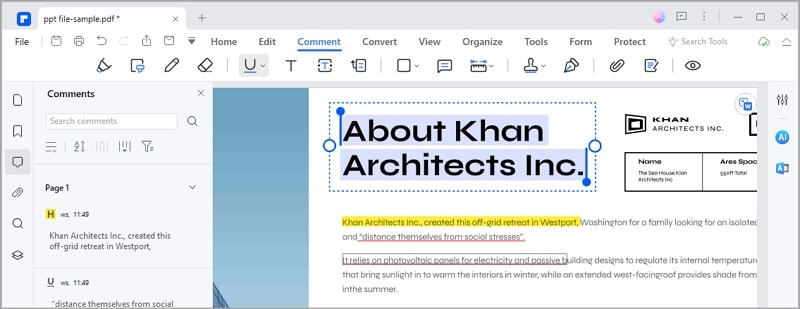
Ajouter des commentaires textuels :
Cliquez sur l'outil "Zone de texte", puis cliquez dans le document pour ajouter une zone de commentaire. Tapez votre commentaire, qui apparaîtra dans la case.
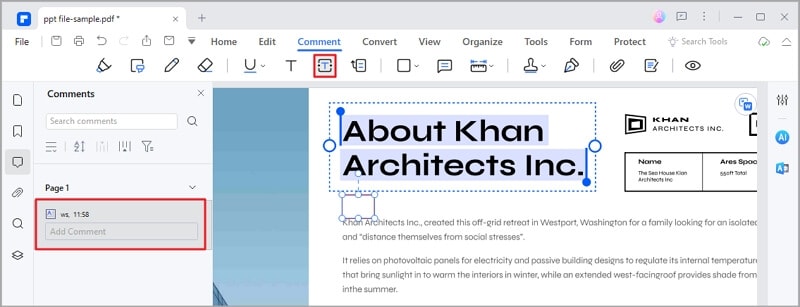
Insérer des notes autocollantes
Sélectionnez l'outil "Sticky Note" et cliquez sur l'endroit où vous souhaitez insérer une note, puis cliquez dessus pour ajouter votre note.
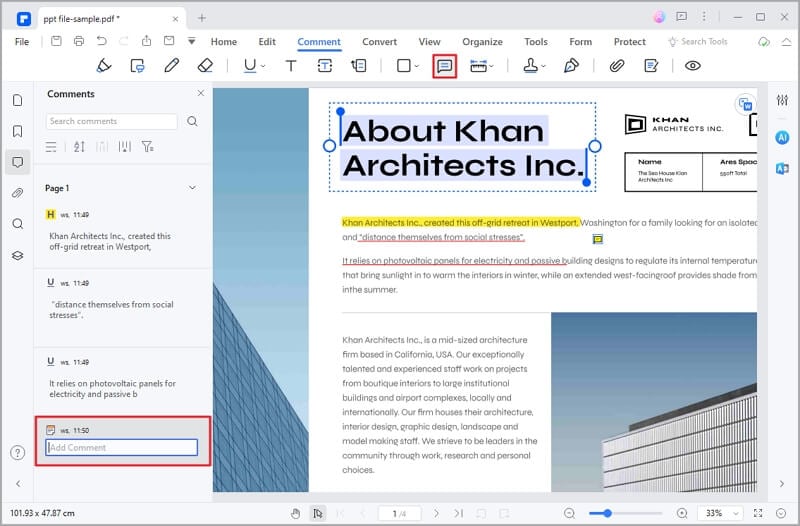
Étape 4 : Après avoir annoté le document, cliquez sur "Fichier" dans le menu supérieur, puis sélectionnez "Enregistrer" pour sauvegarder le document annoté.
Grâce à la fonction d'annotation de PDFelement, vous pouvez renforcer l'engagement, faciliter les discussions et fournir des commentaires pertinents sur les devoirs et les documents. Ce guide favorisera une communication et une collaboration efficaces au sein de votre environnement éducatif.
Pour la fonctionnalité " Modifier" de PDFelement
Débloquez la fonction d'édition de PDFelement et améliorez le processus de personnalisation de vos documents en suivant ce guide complet.
Étape 1 : Ouvrez PDFelement sur votre ordinateur et cliquez sur "Editer" dans les "Outils rapides" pour sélectionner et charger le document PDF que vous souhaitez éditer.
 100% sécurité garantie
100% sécurité garantie  100% sécurité garantie
100% sécurité garantie  100% sécurité garantie
100% sécurité garantie  100% sécurité garantie
100% sécurité garantie 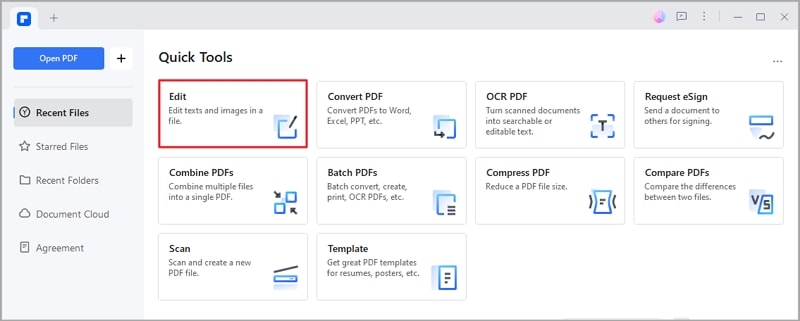
Étape 2 : Explorez les options disponibles, notamment l'édition de texte, l'insertion d'images, etc.
Pour la modification du contenu du texte :
Pour modifier un texte existant, cliquez sur l'outil "Ajouter un texte", puis sur le texte que vous souhaitez modifier.
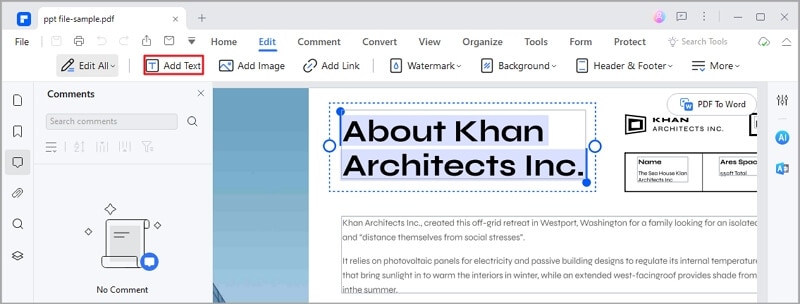
Pour l'insertion d'images :
Cliquez sur l'outil "Ajouter une image", puis cliquez dans le document pour placer l'image.
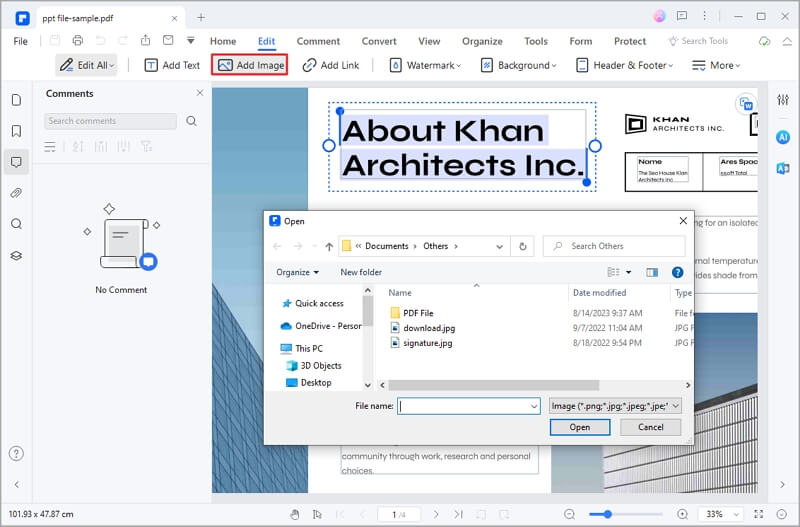
Étape 3 : Après avoir effectué vos modifications, cliquez sur "Fichier" dans le menu supérieur, puis sélectionnez "Enregistrer sous" pour enregistrer les modifications apportées à votre document édité.
La fonction d'édition de PDFelement vous permet d'adapter les documents PDF à vos besoins spécifiques, améliorant ainsi l'expérience éducative. Grâce à ce guide, vous pouvez créer des devoirs, du matériel d'étude et des ressources personnalisés qui correspondent à vos objectifs d'enseignement.
Conclusion
L'adoption du paysage dynamique de l'éducation par le biais de plateformes telles que Google Classroom et d'outils innovants tels que PDFelement a révolutionné la manière dont les enseignants et les élèves s'engagent dans le processus d'apprentissage. Dans Google Classroom, le processus simplifié de téléchargement des devoirs permet aux enseignants et aux élèves de collaborer de manière transparente, de recevoir un retour d'information en temps voulu et de suivre les progrès de manière efficace. En suivant le guide étape par étape ci-dessus, vous pouvez garantir une soumission dans les délais et un parcours éducatif plus fluide.
Cette gestion des devoirs peut être améliorée avec l'aide de PDFelement. Qu'il s'agisse de créer des PDF interactifs, d'annoter des documents pour obtenir un retour d'information pertinent ou de personnaliser des supports d'étude, PDFelement peut faciliter l'expérience d'apprentissage tout en la rendant créative.
content_word_num:
1497
titre :
Comment télécharger un devoir sur Google Classroom : Un guide complet
mot-clé :
comment télécharger un devoir dans google classroom, comment envoyer des devoirs dans google classroom, comment télécharger un devoir dans google classroom
description:
Apprenez à télécharger et à soumettre des devoirs sans effort sur Google Classroom, et découvrez les fonctionnalités PDFelement adaptées aux étudiants pour un processus de soumission des devoirs plus fluide et plus efficace.
art_id:
10224399
titre de la page :
Envoi de devoirs dans Google Classroom : Guide pratique
page_url:
/pdf-tips/google-classroom-submitting-assignments.html
contenu :
Dans le paysage en constante évolution de l'éducation, Google Classroom est devenu une plateforme transformatrice, remodelant la dynamique de communication entre les enseignants et les élèves. Dans ce guide, nous vous aiderons à apprendre l'une des fonctionnalités les plus importantes de Google Classroom, à savoir la soumission ou le téléchargement de devoirs dans Google Classroom.
Doublement dans ce guide pratique complet pour libérer le plein potentiel des fonctions d'affectation de Google Classroom et rationaliser votre voyage éducatif virtuel.
Partie I. Comment télécharger des devoirs dans Google Classroom ?

Google Classroom est une plateforme web développée par Google, conçue pour faciliter la communication et la collaboration entre les enseignants et les élèves. Elle sert de plaque tournante où les enseignants peuvent créer, distribuer et gérer les devoirs, tandis que les étudiants peuvent accéder au matériel d'apprentissage, soumettre des devoirs et participer à des discussions, le tout dans un seul et même espace virtuel.
Fonctionnalités de Google Classroom :
Voici quelques-unes des fonctionnalités qui ont permis à Google Classroom de se positionner à l'avant-garde de la technologie éducative :
Gestion rationalisée des affectations
Google Classroom facilite la création, la présentation et la soumission des devoirs. Les enseignants peuvent facilement créer des devoirs, y joindre des ressources, fixer des dates d'échéance et les assigner à des élèves spécifiques ou à des classes entières.
Google Suite intégré
La plateforme Google Classroom se connecte à Google Drive, Docs, Sheets, Slides et Forms. Cette connexion permet aux enseignants de partager et de collaborer sur des feuilles de calcul, des présentations et d'autres ressources.
Communication en temps réel
La plateforme encourage la communication directe par le biais d'annonces et de discussions en classe. Les enseignants peuvent donner des instructions aux élèves, partager des détails importants et faciliter des débats passionnants en classe.
Retour d'information et notation instantanés
Les enseignants peuvent commenter directement les travaux des élèves sur la plateforme. Les étudiants reçoivent des notifications lorsqu'ils reçoivent un retour d'information, ce qui leur permet de procéder à des ajustements et à des progrès immédiats.
Soumission des missions
Les étudiants peuvent soumettre leurs devoirs sous forme numérique, ce qui réduit la nécessité de remplir des documents physiques. L'amélioration de l'accessibilité et de l'agencement de cette fonction profitera aux enseignants et aux étudiants.
Apprentissage collaboratif
Google Classroom encourage l'apprentissage collaboratif en permettant aux étudiants de collaborer sur des projets de groupe, d'échanger des ressources et de collaborer en ligne dans un environnement sécurisé.
Parcours d'apprentissage personnalisés
Les enseignants peuvent différencier l'enseignement en donnant du matériel et des ressources spécifiques à certains élèves ou groupes afin de répondre à leurs divers besoins d'apprentissage.
Accessibilité mobile
Google Classroom propose également une version mobile qui permet aux élèves et aux enseignants d'accéder à la plateforme et aux ressources à partir de leurs smartphones ou de leurs tablettes.
Suivi des affectations
Les étudiants peuvent suivre leurs devoirs, les dates d'échéance et leurs progrès, ce qui favorise le sens des responsabilités et la gestion du temps.
La gestion des devoirs et les fonctions d'apprentissage collaboratif de Google Classroom s'appuient sur la technologie pour enrichir le parcours pédagogique des enseignants et des élèves. L'une de ses caractéristiques notables est la soumission de travaux, un facteur clé pour élever le processus d'apprentissage virtuel. Voici un guide complet pour vous aider à soumettre vos devoirs en toute simplicité.
Guide étape par étape : Téléchargement des devoirs sur Google Classroom :
Voici un guide rapide pour télécharger ou envoyer vos devoirs à l'aide de Google Classroom.
Étape 1 : Ouvrez Google Classroom sur votre navigateur préféré et connectez-vous à l'aide des informations d'identification de votre compte Google.
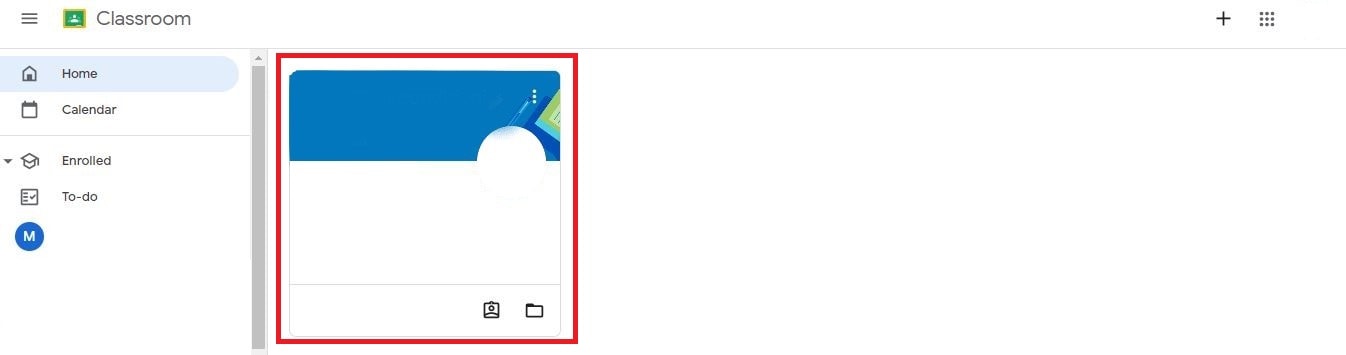
Étape 2 : Sélectionnez la classe dans laquelle vous avez l'intention de télécharger le devoir pour accéder à son tableau de bord. Cliquez sur l'onglet "Classwork" dans le tableau de bord de la classe.
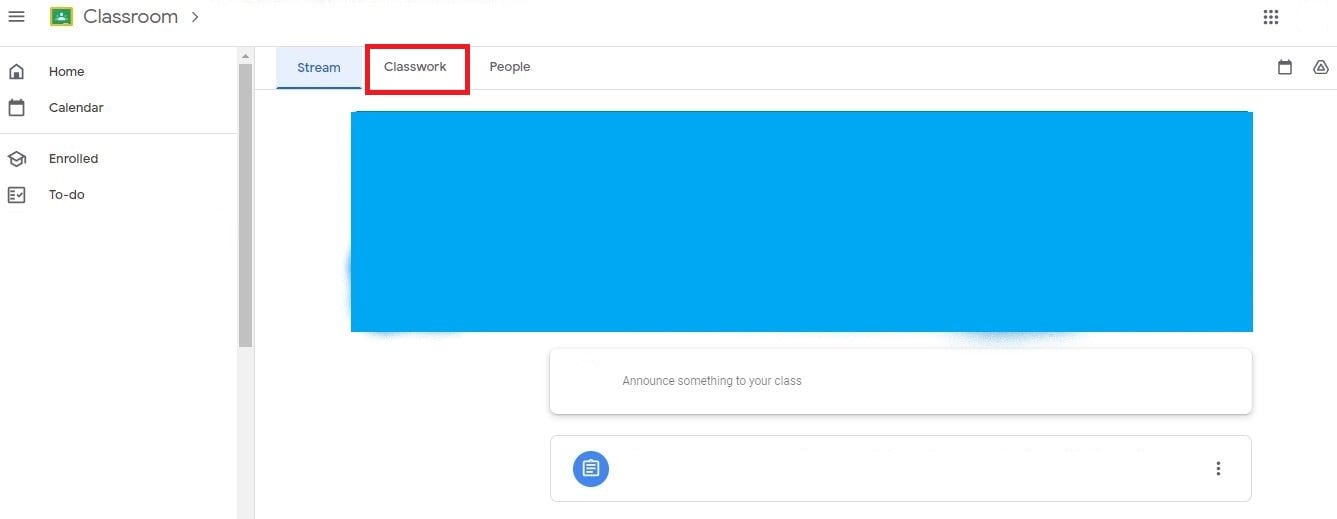
Étape 3 : Cliquez sur l'affectation, puis cliquez sur "Voir les instructions"."
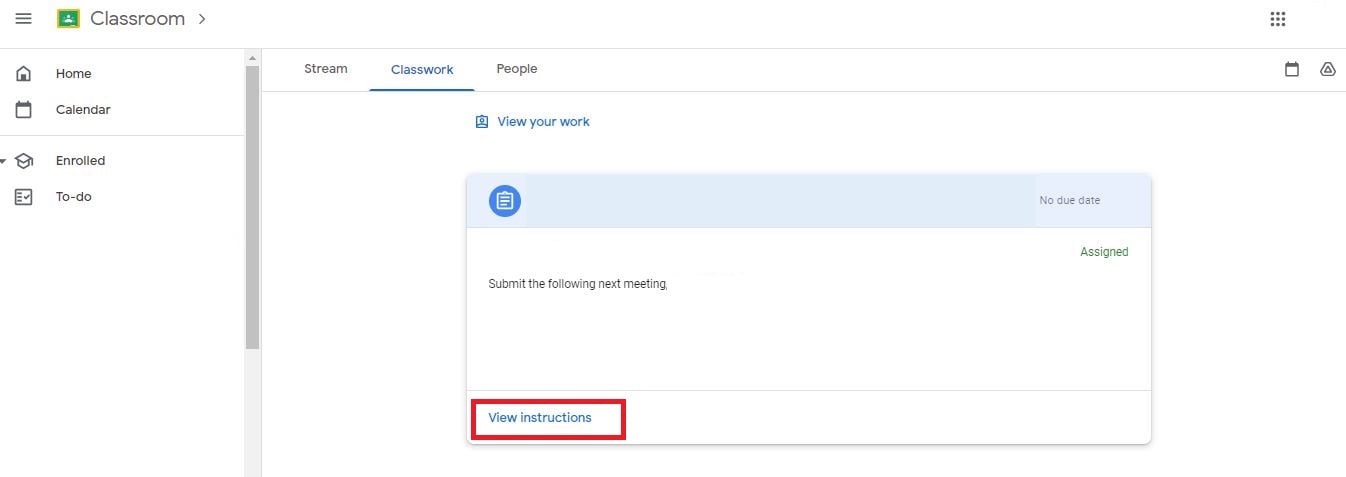
Étape 4 : Sous "Votre travail", cliquez sur "Ajouter ou créer" pour télécharger un fichier, une image ou autre. Joignez des fichiers provenant de votre ordinateur, de Google Drive ou d'autres sources. Vous pouvez également créer un nouveau document, une diapositive, une feuille ou un dessin sur cette page pour commencer à travailler sur votre devoir.
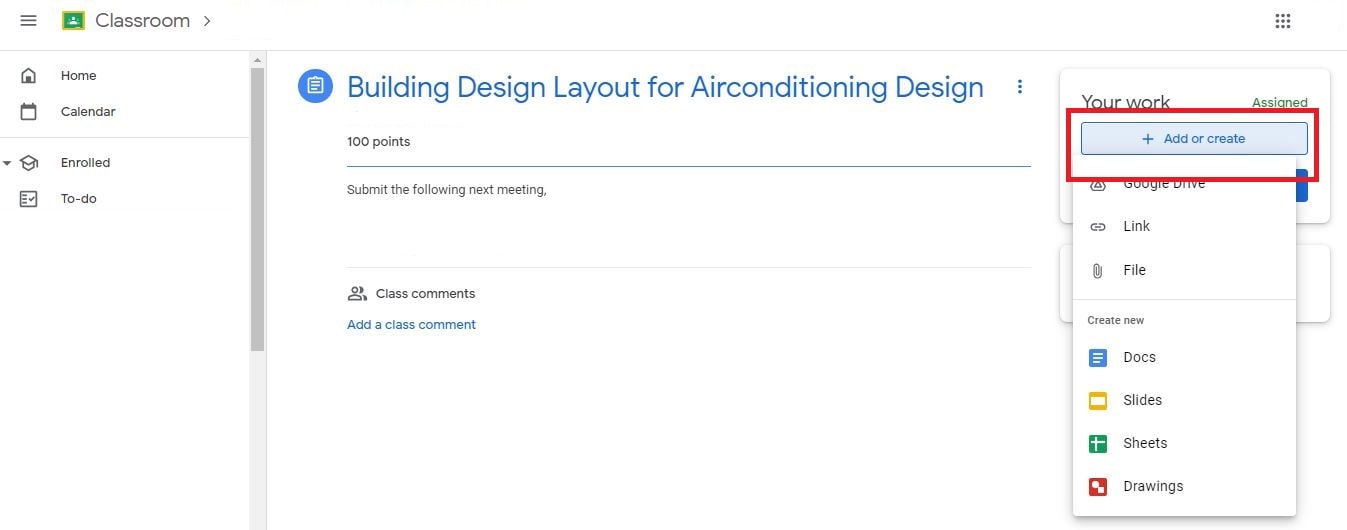
Étape 5 : Cliquez sur "Remettre" pour informer votre professeur que vous avez terminé votre travail à temps. Si vous ne le faites pas, vous devrez rendre vos travaux en retard, ce qui pourrait avoir une incidence sur vos notes.
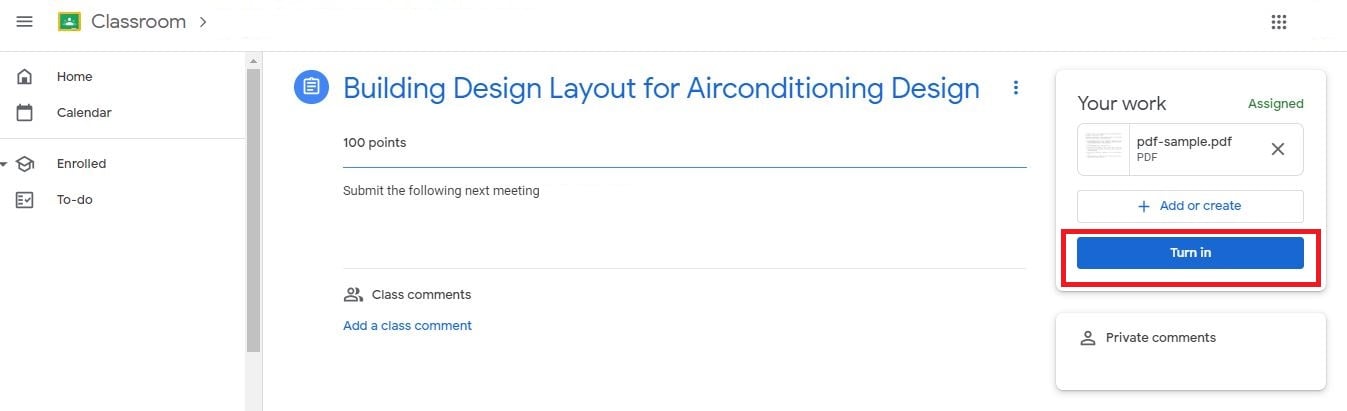
Partie II. PDFelement : Améliorer la gestion des affectations
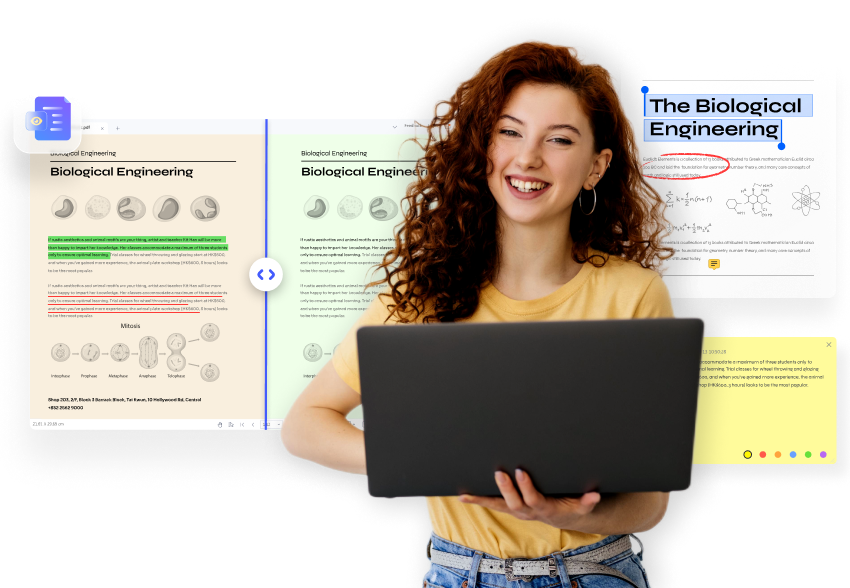
Dans l'éducation numérique d'aujourd'hui, PDFelement est devenu l'un des outils pédagogiques les plus transformateurs, permettant aux enseignants et aux étudiants de modifier, créer et convertir facilement des fichiers PDF. PDFelement ne se contente pas de faciliter la gestion des PDF, mais révolutionne également la manière dont les devoirs sont traités. Grâce à ses fonctionnalités complètes, les enseignants et les étudiants peuvent collaborer de manière transparente et traiter les documents efficacement.
 100% sécurité garantie
100% sécurité garantie  100% sécurité garantie
100% sécurité garantie  100% sécurité garantie
100% sécurité garantie  100% sécurité garantie
100% sécurité garantie Avantages de l'utilisation de PDFelement pour les tâches d'affectation :
Voici quelques-uns des avantages de l'utilisation de PDFelement pour la réalisation de travaux.
Création de documents sans effort
PDFelement permet aux enseignants de générer facilement des formulaires et des documents PDF, offrant un format structuré pour les devoirs, les polycopiés et les documents d'étude.
Capacités d'annotation
PDFelement rend l'annotation des PDF interactive et pertinente. Les enseignants peuvent fournir des commentaires détaillés, apporter des corrections et discuter directement dans le document PDF.
Outils d'édition polyvalents
Grâce aux outils d'édition de PDFelement, les enseignants peuvent modifier les fichiers PDF, ajouter des graphiques et restructurer le texte pour mieux intégrer des objectifs d'apprentissage particuliers dans les devoirs et les documents.
Signatures numériques sécurisées
PDFelement prend en charge les signatures électroniques sécurisées, ce qui facilite la soumission des travaux et la vérification de leur authenticité sans qu'il soit nécessaire d'avoir recours à des documents physiques.
Création efficace de formulaires
La fonction de création de formulaires de PDFelement simplifie la conception de formulaires interactifs pour les quiz, les enquêtes et les devoirs, ce qui favorise l'engagement des étudiants.
Guide étape par étape : Utilisation de PDFelement pour les tâches d'affectation :
Vous trouverez ci-dessous les fonctionnalités utiles de PDFelement pour les devoirs des enseignants et des étudiants.
Pour la fonctionnalité "Créer" de PDFelement
Suivez ce guide étape par étape pour exploiter la puissance de la fonction Créer de PDFelement.
Étape 1 : Ouvrez PDFelement sur votre ordinateur. Si vous ne l'avez pas encore installé, téléchargez PDFelement depuis le site officiel et suivez les instructions d'installation.
Étape 2 : Une fois PDFelement lancé, cliquez sur "+" sur l'écran d'accueil, puis choisissez entre "À partir d'un fichier", "À partir d'un scanner", "PDF vierge" ou "Modèle de PDF"."
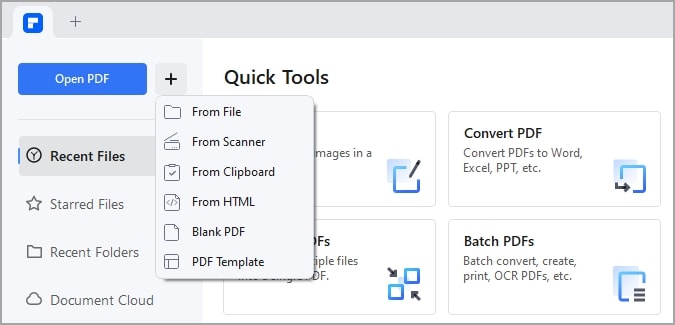
Étape 3 : Si vous préférez une toile vierge, sélectionnez "Document vierge" pour repartir de zéro. En revanche, si vous choisissez "Modèle PDF", une sélection de modèles s'affiche.
Étape 4 : Dans l'onglet "Editer", cliquez sur les boutons "Ajouter du texte" ou "Ajouter une image" pour insérer des zones de texte ou des images dans le document. Utilisez la fonction "glisser-déposer" pour positionner les éléments précisément là où vous le souhaitez.
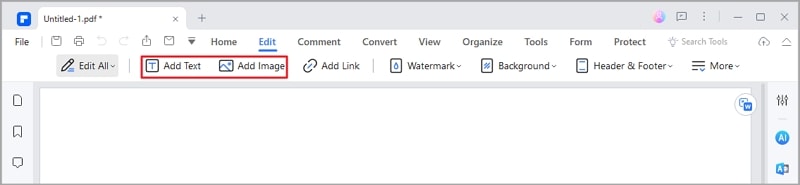
Étape 5 : Une fois que vous avez personnalisé votre document, cliquez sur "Fichier" dans le menu principal. Sélectionnez "Enregistrer sous", choisissez un emplacement pour enregistrer le document et donnez-lui un nom.
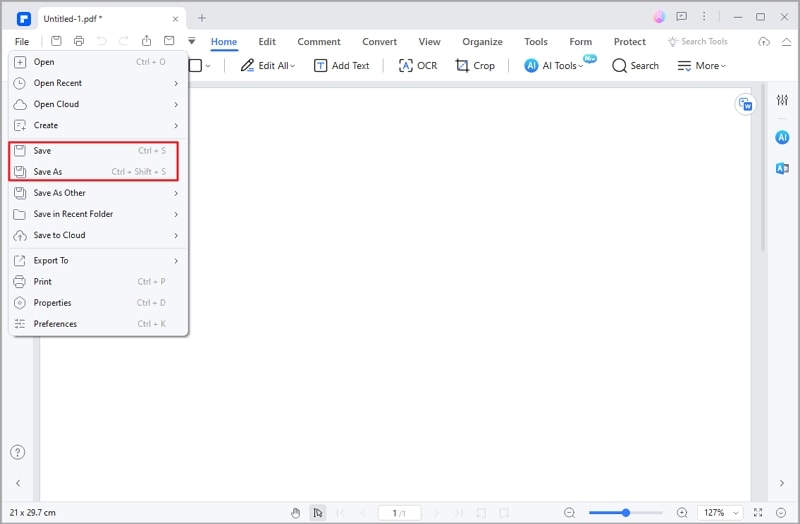
La fonction de création de PDFelement offre un moyen convivial de créer des documents PDF sur mesure pour les devoirs et les ressources pédagogiques. Ce guide vous aidera à améliorer la communication, l'engagement et l'efficacité de vos tâches éducatives.
Pour la fonctionnalité "Annoter" de PDFelement
Améliorez la gestion de vos devoirs grâce à ce guide complet, étape par étape, de l'utilisation de la fonction d'annotation de PDFelement.
Étape 1 : Ouvrez PDFelement, puis cliquez sur "Ouvrir le PDF" pour sélectionner et charger le document PDF que vous souhaitez annoter.
 100% sécurité garantie
100% sécurité garantie  100% sécurité garantie
100% sécurité garantie  100% sécurité garantie
100% sécurité garantie  100% sécurité garantie
100% sécurité garantie 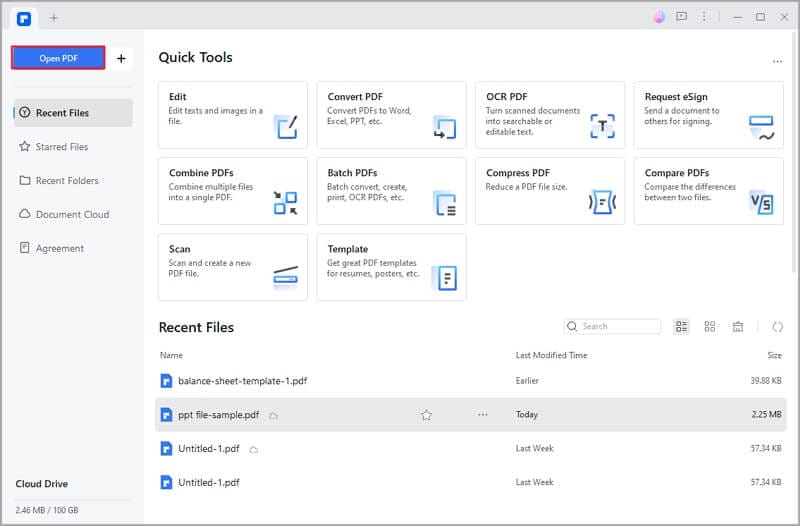
Étape 2 : Cliquez sur l'onglet "Commentaire" dans le menu supérieur pour accéder à divers outils d'annotation.
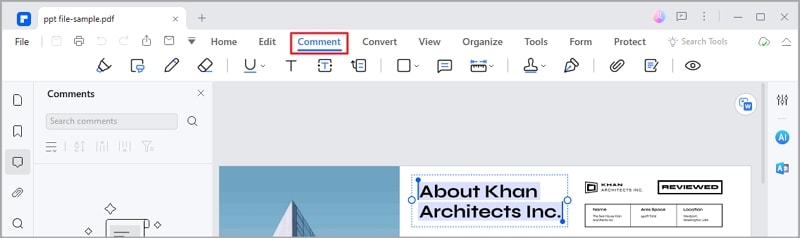
Étape 3 : Explorez les options disponibles, telles que le surlignage, le soulignement, le barré, les commentaires de texte et les notes autocollantes.
 100% sécurité garantie
100% sécurité garantie  100% sécurité garantie
100% sécurité garantie  100% sécurité garantie
100% sécurité garantie  100% sécurité garantie
100% sécurité garantie 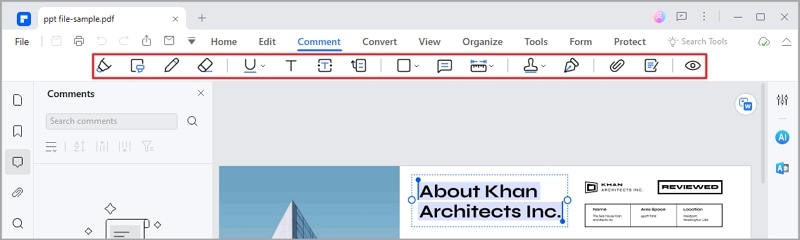
Surligner et souligner du texte
Sélectionnez l'outil "Surligner" pour mettre le texte en surbrillance et faites-le glisser sur le texte souhaité. Pour souligner un texte, utilisez l'outil "Souligner" de la même manière.
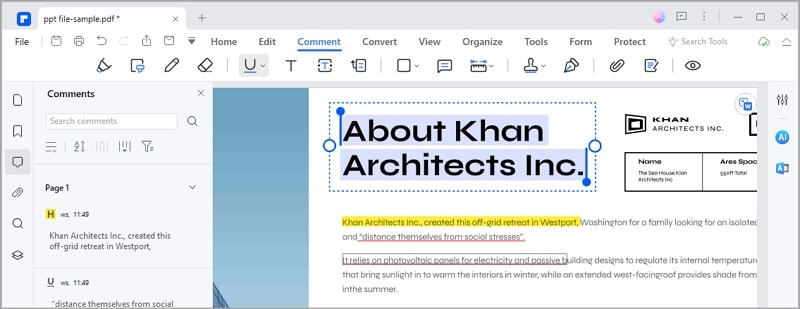
Ajouter des commentaires textuels :
Cliquez sur l'outil "Zone de texte", puis cliquez dans le document pour ajouter une zone de commentaire. Tapez votre commentaire, qui apparaîtra dans la case.
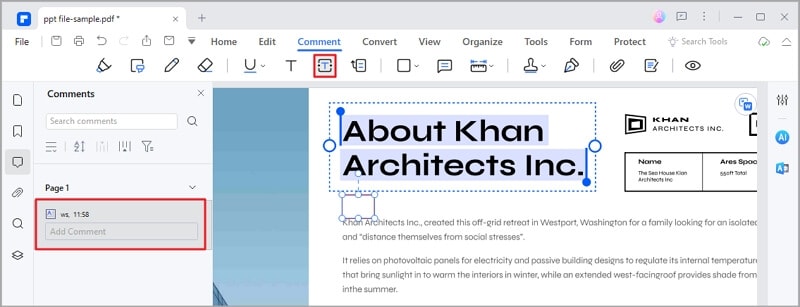
Insérer des notes autocollantes
Sélectionnez l'outil "Sticky Note" et cliquez sur l'endroit où vous souhaitez insérer une note, puis cliquez dessus pour ajouter votre note.
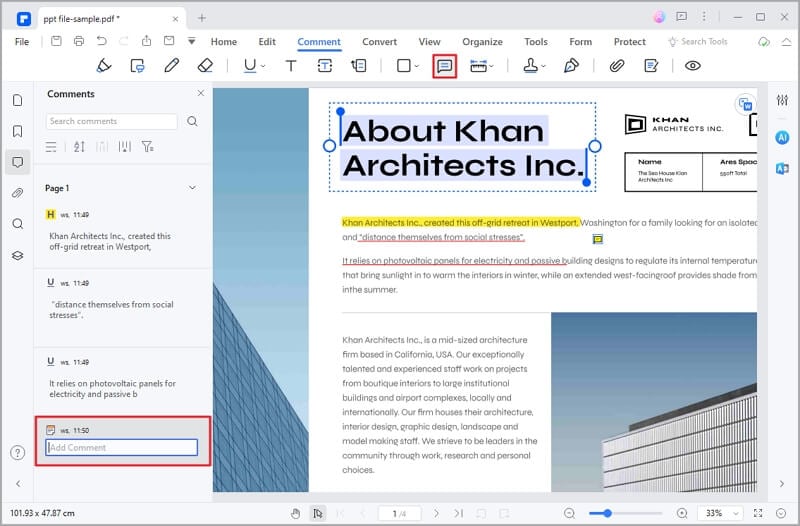
Étape 4 : Après avoir annoté le document, cliquez sur "Fichier" dans le menu supérieur, puis sélectionnez "Enregistrer" pour sauvegarder le document annoté.
Grâce à la fonction d'annotation de PDFelement, vous pouvez renforcer l'engagement, faciliter les discussions et fournir des commentaires pertinents sur les devoirs et les documents. Ce guide favorisera une communication et une collaboration efficaces au sein de votre environnement éducatif.
Pour la fonctionnalité " Modifier" de PDFelement
Débloquez la fonction d'édition de PDFelement et améliorez le processus de personnalisation de vos documents en suivant ce guide complet.
Étape 1 : Ouvrez PDFelement sur votre ordinateur et cliquez sur "Editer" dans les "Outils rapides" pour sélectionner et charger le document PDF que vous souhaitez éditer.
 100% sécurité garantie
100% sécurité garantie  100% sécurité garantie
100% sécurité garantie  100% sécurité garantie
100% sécurité garantie  100% sécurité garantie
100% sécurité garantie 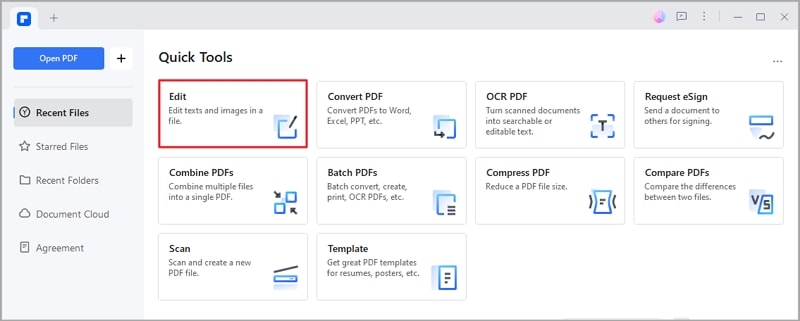
Étape 2 : Explorez les options disponibles, notamment l'édition de texte, l'insertion d'images, etc.
Pour la modification du contenu du texte :
Pour modifier un texte existant, cliquez sur l'outil "Ajouter un texte", puis sur le texte que vous souhaitez modifier.
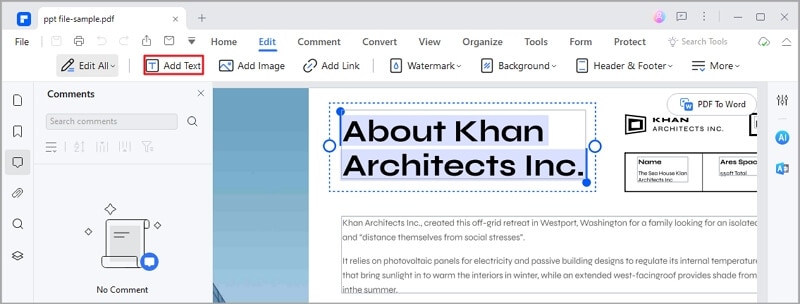
Pour l'insertion d'images :
Cliquez sur l'outil "Ajouter une image", puis cliquez dans le document pour placer l'image.
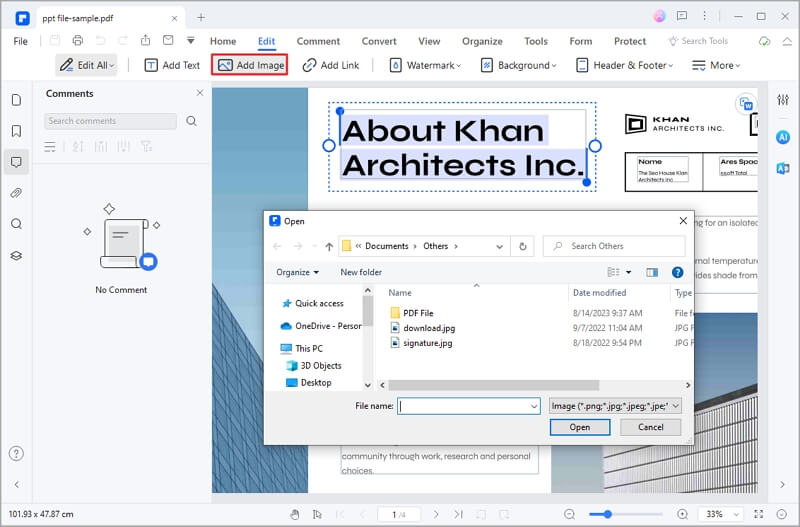
Étape 3 : Après avoir effectué vos modifications, cliquez sur "Fichier" dans le menu supérieur, puis sélectionnez "Enregistrer sous" pour enregistrer les modifications apportées à votre document édité.
La fonction d'édition de PDFelement vous permet d'adapter les documents PDF à vos besoins spécifiques, améliorant ainsi l'expérience éducative. Grâce à ce guide, vous pouvez créer des devoirs, du matériel d'étude et des ressources personnalisés qui correspondent à vos objectifs d'enseignement.
Conclusion
L'adoption du paysage dynamique de l'éducation par le biais de plateformes telles que Google Classroom et d'outils innovants tels que PDFelement a révolutionné la manière dont les enseignants et les élèves s'engagent dans le processus d'apprentissage. Dans Google Classroom, le processus simplifié de téléchargement des devoirs permet aux enseignants et aux élèves de collaborer de manière transparente, de recevoir un retour d'information en temps voulu et de suivre les progrès de manière efficace. En suivant le guide étape par étape ci-dessus, vous pouvez garantir une soumission dans les délais et un parcours éducatif plus fluide.
Cette gestion des devoirs peut être améliorée avec l'aide de PDFelement. Qu'il s'agisse de créer des PDF interactifs, d'annoter des documents pour obtenir un retour d'information pertinent ou de personnaliser des supports d'étude, PDFelement peut faciliter l'expérience d'apprentissage tout en la rendant créative.
Téléchargement gratuit or Acheter PDFelement right now!
Téléchargement gratuit or Acheter PDFelement right now!
Essai gratuit right now!
Essai gratuit right now!
Articles connexes
- Un guide étape par étape sur la façon de télécharger des fichiers PDF à partir de Google Classroom
- Comment découper des fichiers PDF avec iLovePDF : Un guide pas à pas pour les débutants
- Le guide ultime de l'utilisation de SmallPDF pour supprimer les pages des PDF
- Le guide ultime de l'utilisation de Smallpdf pour faire pivoter les pages PDF
- 4 Méthodes : Comment inverser l'ordre des pages d'un PDF
 100% sécurisé |
100% sécurisé |




Clara Durand
staff Editor