Microsoft Print to PDF est arrivé un peu tardivement, mais enfin, avec l'introduction de Windows 10, cette fonctionnalité que tous les principaux systèmes d'exploitation (MacOS, Linux, etc.) possédaient depuis bien longtemps est enfin disponible sur Windows. Cela signifie que si vous utilisez une application qui permette d'imprimer comme Microsoft Word, Excel ou PowerPoint, vous pouvez désormais utiliser la fonctionnalité Microsoft Print to PDF pour créer un document PDF à partir de votre fichier d'application Microsoft.
Le processus est assez simple et très efficace, même si, comme nous le verrons également dans quelques instants, il existe certains obstacles à surmonter si vous souhaitez imprimer en PDF. Dans cet article, nous examinons de manière critique cette nouvelle fonctionnalité et nous vous proposons une alternative encore plus simple et plus efficace à la fonctionnalité "Microsoft Print to PDF".
Print to PDF avec Microsoft Word, Excel et PowerPoint
Chacune de ces trois applications Microsoft permet d’imprimer au format PDF, à sa manière. Voyons comment procéder pour chacune d’entre elles.
Comment utiliser Print to PDF avec Word
Pour imprimer en PDF avec Word, vous devez d’abord ouvrir le fichier que vous souhaitez imprimer dans l’application Microsoft Word. Une fois que cela est fait, suivez ces étapes simples :
- Étape 1 : Appuyez sur les touches "Ctrl + P" de votre clavier ou cliquez sur "Fichier" puis sélectionnez "Imprimer".
- Étape 2 : Ceci ouvrira la fenêtre d'impression. Cliquez sur le menu déroulant sous "Imprimante" et, parmi les options présentées, sélectionnez "Microsoft Print to PDF". Ici, vous pouvez également sélectionner d'autres paramètres tels que le nombre de pages à imprimer. Cela imprimera le fichier Word au format PDF et créera un autre fichier au format PDF.
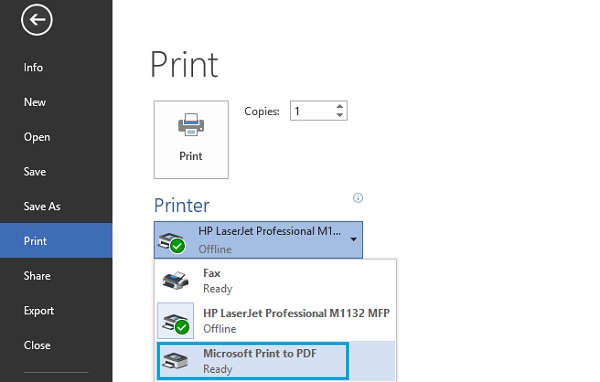
Comment utiliser Print to PDF avec Excel
Pour imprimer un fichier Excel au format PDF, vous devez suivre le même processus. Commencez par ouvrir le fichier Excel que vous souhaitez imprimer en PDF, puis suivez ces étapes simples :
- Étape 1: Cliquez à nouveau sur "Fichier" puis choisissez "Imprimer". Vous pouvez également appuyez sur les touches "Ctrl + P" de votre clavier pour ouvrir le menu "Imprimer".
- Étape 2 : Dans la fenêtre contextuelle qui apparaît après avoir cliqué sur "Imprimante", recherchez "Microsoft Print to PDF" et sélectionnez-le. Ensuite, le fichier Excel pourra être créé dans un document PDF.
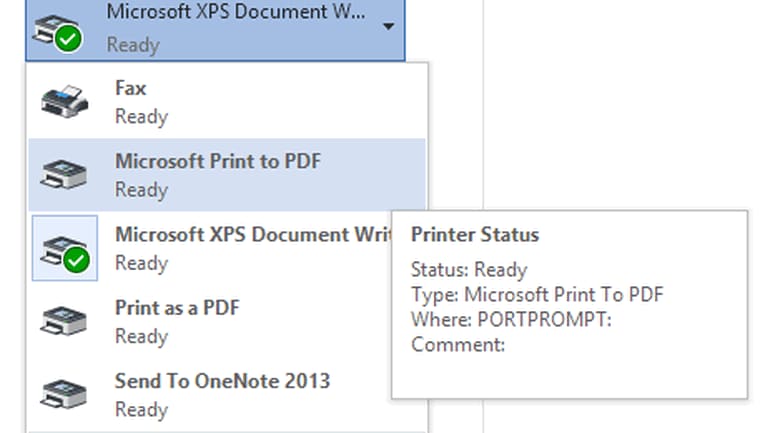
Comment utiliser Print to PDF avec PowerPoint
Une présentation PowerPoint (PPT) peut également être imprimée au format PDF en suivant la même méthode. Il est également possible de le faire même sans avoir à ouvrir votre fichier PPT.
- Étape 1 : Sélectionnez le fichier PPT que vous souhaitez imprimer, puis faites un clic droit sur le fichier et sélectionnez "Imprimer" via le menu déroulant.
- Étape 2 : Dans la nouvelle fenêtre qui apparait, choisissez "Microsoft Print to PDF". Une fois que vous avez terminé, vous aurez créé un PDF de votre présentation PowerPoint que vous pouvez maintenant enregistrer ou imprimer.
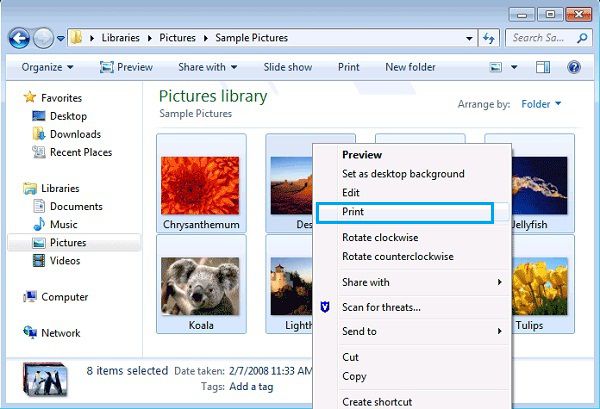
Problèmes importants avec Microsoft Print to PDF
Il existe plusieurs problèmes que vous pouvez rencontrer lorsque vous essayez de créer un fichier PDF à l’aide de cette méthode. Voici les 3 principaux problèmes :
1. Cela ne fonctionne que sous Windows 10
Si vous utilisez Windows 7 ou 8, il vous est pratiquement impossible de le faire. Cette fonctionnalité est uniquement disponible sur Windows 10. Par conséquent, si vous souhaitez imprimer au format PDF avec Microsoft, vous devez effectuer une mise à niveau vers Windows 10.
2. Impossibilité d'effectuer des modifications
Une fois que le fichier PDF a été créé de cette manière, vous ne pourrez plus le modifier, à moins d’utiliser un outil d'édition tiers. La solution à ce problème consiste à utiliser un outil tiers permettant de modifier le fichier PDF après sa création.
3. Vous ne pouvez pas combiner différents formats
Si, par exemple, vous souhaitez créer un fichier PDF à partir des trois formats de fichier, vous devez les créer séparément, puis les combiner à l'aide d'un outil tiers. La solution à se problème consiste à utiliser un programme qui vous permette de combiner différents formats de fichier afin de créer un fichier PDF volumineux.
Une meilleure solution que Microsoft Print to PDF
La fonction Microsoft print to PDF étaient attendue depuis très longtemps et s'avère être très pratique. Toutefois cette méthode comporte des problèmes, comme nous l'avons vu précédemment. Si vous préférez éviter tous les problèmes et créer facilement vos fichiers PDF, vous avez besoin du meilleur logiciel de gestion de fichiers PDF du marché. Ce logiciel PDF est PDFelement , un programme qui a été conçu pour faciliter la création PDF, mais aussi la gestion de tous les aspects de vos PDF.
 100% sécurité garantie
100% sécurité garantie  100% sécurité garantie
100% sécurité garantie  100% sécurité garantie
100% sécurité garantie - Vous pouvez l'utiliser pour créer un fichier PDF à partir d'un fichier unique, comme nous l'avons fait avec Microsoft Print to PDF ou vous pouvez utiliser la fonctionnalité "Combiner" afin de créer facilement un fichier PDF à partir de fichiers aux formats différents.
- Après avoir créé un PDF, vous pouvez facilement le modifier. PDFelement vous permet d'ajouter une image et du texte sur un fichier PDF créé, mais également de supprimer une partie du texte du document ou d'ajouter/supprimer des images.
- Le programme vous donne également la possibilité d'annoter un document comme bon vous semble. Cela signifie que vous pouvez barrer/surligner/souligner du texte et même ajouter des commentaires et des notes sur vos PDF.
 100% sécurité garantie
100% sécurité garantie



