La conversion de fichier HEIC en PDF est un prérequis pour partager des photos prises sur un iPhone ou un iPad. La raison en est qu'il ne s'agit pas d'un format natif pour les systèmes d'exploitation autres qu'iOS, tels que Windows et Android. Pour convertir un fichier HEIC en PDF, vous devrez chercher un utilitaire de bureau ou un service de conversion HEIC en PDF en ligne. Cet article vous présente 3 méthodes différentes pour convertir un fichier HEIC en PDF sur Mac qui font appel à des outils de conversion en ligne et hors ligne.
Méthode 1 : Comment convertir un fichier HEIC en PDF sur Mac
La première méthode peut être exécutée sur un éditeur de PDF tel que PDFelement et consiste à créer un PDF à partir d'un fichier image et à l'enregistrer. Le processus est décrit ci-dessous pour que vous puissiez le reproduire sur votre Mac.
 100% sécurité garantie
100% sécurité garantie  100% sécurité garantie
100% sécurité garantie  100% sécurité garantie
100% sécurité garantie Étape 1. Ouvrir l'outil de création
Tout d'abord, assurez-vous que vous avez l'image HEIC sur votre Mac et installez PDFelement. Maintenant, lancez le programme et allez dans "Fichier → Nouveau → PDF à partir du fichier...".
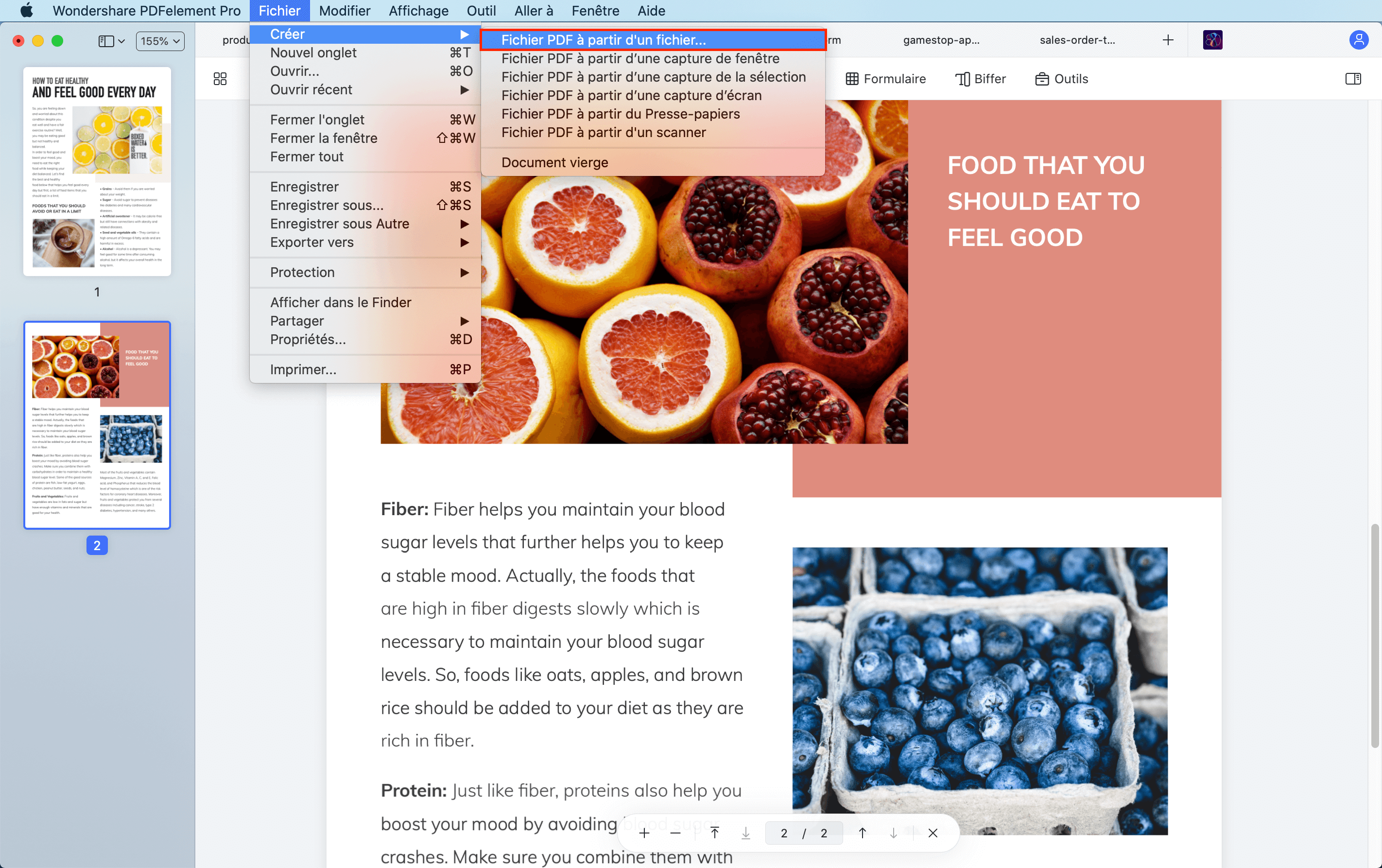
Étape 2. Sélectionner le fichier HEIC et le convertir en PDF
Sélectionnez ensuite votre fichier image HEIC dans la fenêtre du Finder qui s'ouvre. La capture d'écran ci-dessous montre une image PNG comme fichier source, mais vous pouvez sélectionner HEIC, JPG, TIFF, GIF, et presque n'importe quel autre format d'image à convertir en PDF.
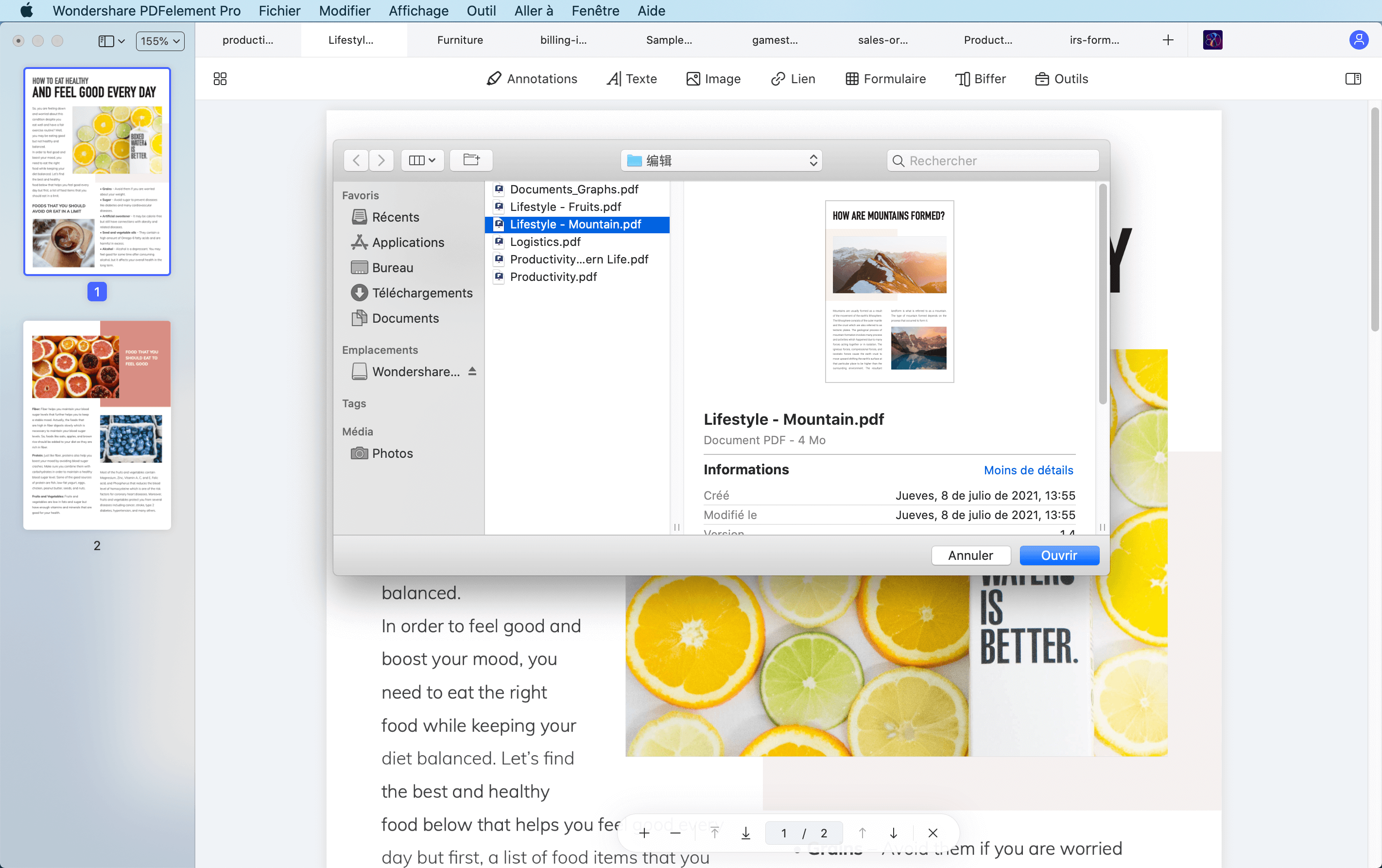
Étape 3. Enregistrer le PDF créé
Lorsque vous cliquez sur "Ouvrir" à la fin de l'étape précédente, le fichier HEIC sera converti en PDF. Vous pouvez cliquer sur "Fichier → Enregistrer" pour enregistrer le PDF nouvellement créé.
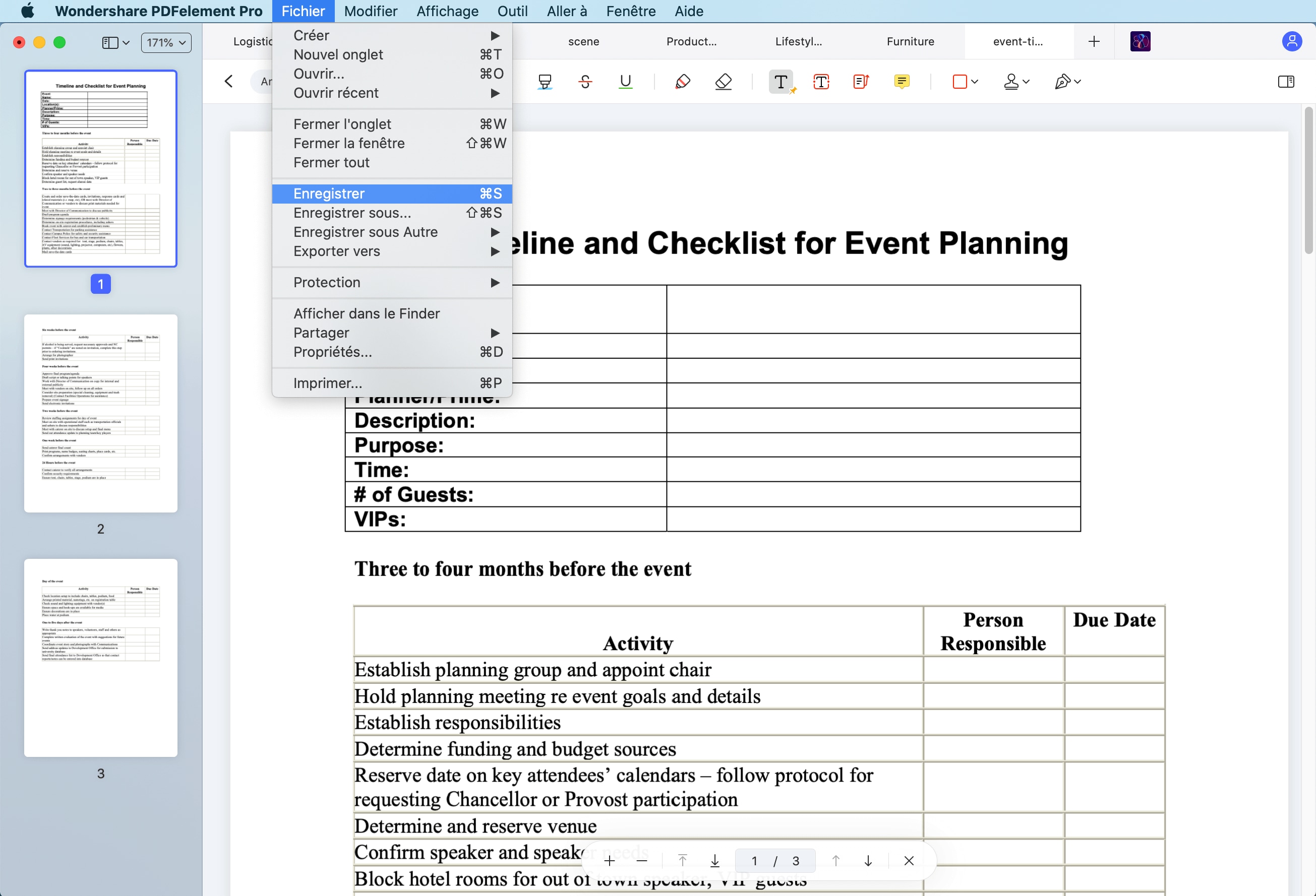
Bien que cette méthode soit assez simple, il existe un moyen encore plus simple pour convertir un fichier HEIC en PDF sur Mac en utilisant PDFelement. Cette approche est décrite dans la section suivante.
 100% sécurité garantie
100% sécurité garantie  100% sécurité garantie
100% sécurité garantie  100% sécurité garantie
100% sécurité garantie Méthode 2 : Convertir un fichier HEIC en PDF sur Mac en utilisant la fonction "glisser-déposer".
Rien n'est plus simple que cette méthode particulière pour convertir vos fichiers HEIC en PDF sur Mac, notamment macOS 11, comme vous pouvez le voir ci-dessous.
 100% sécurité garantie
100% sécurité garantie  100% sécurité garantie
100% sécurité garantie  100% sécurité garantie
100% sécurité garantie - Ouvrez le Finder sur le bureau de votre Mac et lancez PDFelement après son installation. Le dossier contenant le fichier HEIC doit être ouvert dans le Finder avant que vous ne lanciez PDFelement.
- Lorsque vous voyez les deux fenêtres sur votre écran, comme le montre la capture d'écran ci-dessus, sélectionnez et faites glisser le fichier image de la fenêtre du Finder vers la fenêtre de PDFelement et déposez-le là.
- Comme précédemment, allez dans "Fichier → Enregistrer" et enregistrez le nouveau fichier PDF.
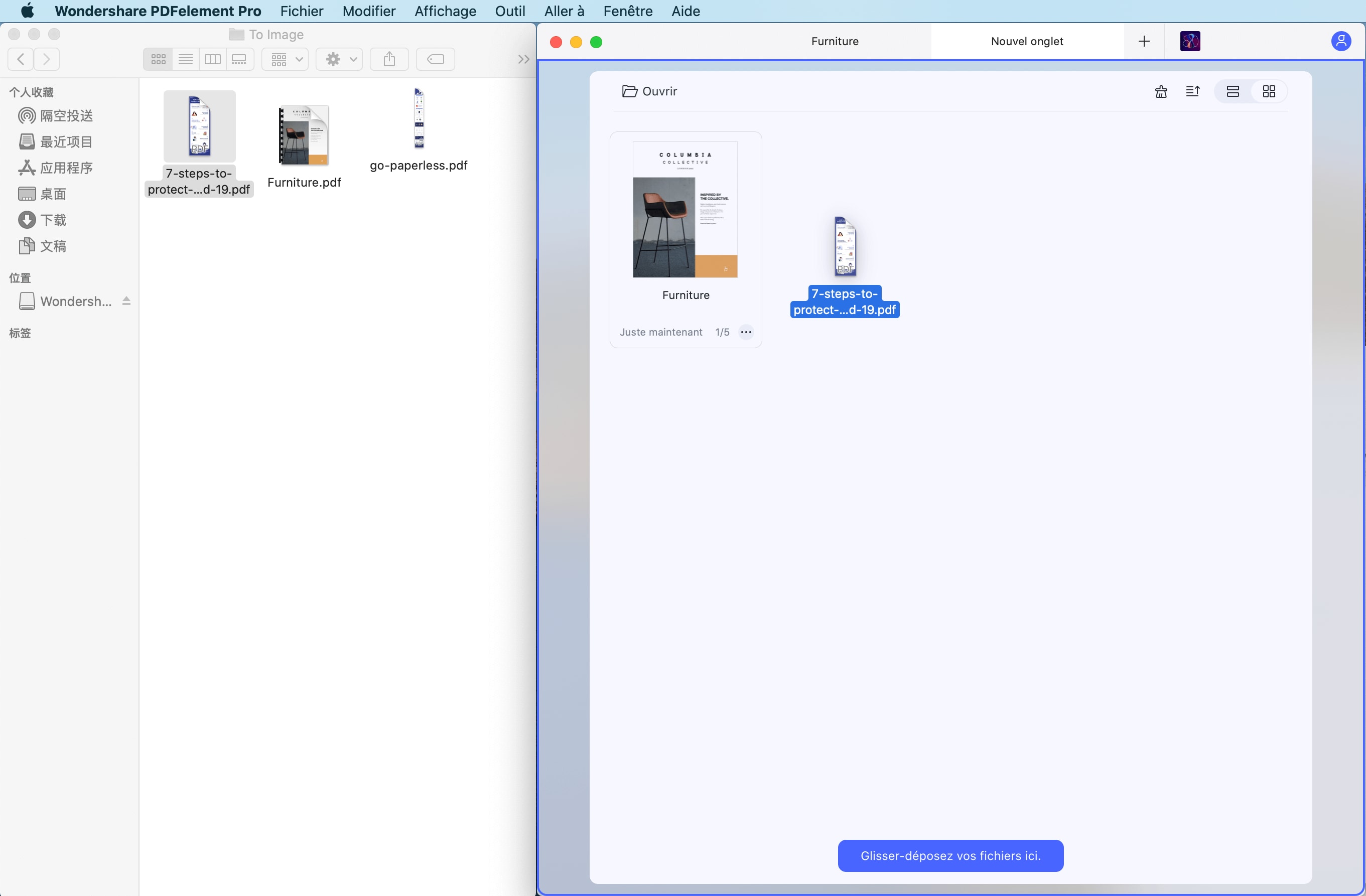
Ces deux méthodes sont des solutions hors ligne pour convertir vos fichiers HEIC en PDF afin qu'ils puissent être visualisés sur n'importe quel appareil fonctionnant avec n'importe quel système d'exploitation. Il ne s'agit là que de l'une des nombreuses fonctionnalités offertes par PDFelement. Voici quelques autres tâches importantes que vous pouvez exécuter avec ce logiciel PDF polyvalent pour macOS.
- Créez des fichiers PDF à partir de plus de 300 formats de fichiers, comme le montrent les deux méthodes ci-dessus.
- Éditez vos fichiers PDF avec des outils pratiques pour ajouter, supprimer et modifier du contenu.
- Convertissez les PDF dans des formats comme le Word ou le HTML pour les éditer dans leurs applications natives.
- Annotez des documents à l'aide d'une large collection d'outils de marquage pour la révision et l'annotation.
- Assurez la sécurité et la confidentialité de vos flux de travail documentaires grâce au cryptage, à la biffure, etc.
- Optimisez vos fichiers PDF pour le partage en les compressant et en réduisant leur taille d'un pourcentage significatif.
- Remplissez des formulaires et convertissez des formulaires non modifiables en PDF interactifs.
- Appliquez la reconnaissance optique de caractères (OCR) pour reconnaître du texte dans des fichiers PDF imagés ou numérisés.
- Effectuez des traitements par lots pour le cryptage, la conversion et de nombreuses autres tâches. Vous pouvez même l'utiliser pour les conversions de fichiers HEIC en PDF en masse si vous avez beaucoup de photos dans votre album.
- Organisez levoss documents PDF à l'aide de fonctions de fusion et de division, et manipulez les pages des fichiers en les ajoutant, les supprimant, les réorganisant, les recadrant ou les faisant pivoter.
- Partagez en toute sécurité des documents avec des comptes de stockage en nuage comme Google Drive.
- Ajoutez des signatures numériques pour valider légalement un document et votre identité.
La méthode suivante, illustrée ci-dessous, utilise un convertisseur de fichier HEIC en PDF en ligne.
Méthode 3 : Convertir un fichier HEIC en PDF en ligne avec Zamzar
La méthode de conversion en ligne de fichier HEIC en PDF nécessite évidemment une connexion Internet. Sur n'importe quel navigateur pris en charge, rendez-vous à l'URL fournie par le service de conversion, uploadez votre fichier, choisissez le format de sortie, traitez-le et téléchargez-le sur votre Mac.
- 1. Zamzar est l'un des convertisseurs HEIC en PDF les plus précis en ligne. Accédez à l'URL spécifique pour convertir vos fichiers HEIC en PDF.
- 2. Cliquez sur "Ajouter des fichiers", faites glisser et déposez vos fichiers HEIC, ou utilisez l'option "Sélectionner un lien" pour effectuer la conversion à partir d'une image URL.
- 3. Sélectionnez PDF comme format de sortie.
- 4. Cliquez sur "Convertir maintenant" dans la case à cocher et indiquez votre adresse e-mail avant de commencer la conversion.
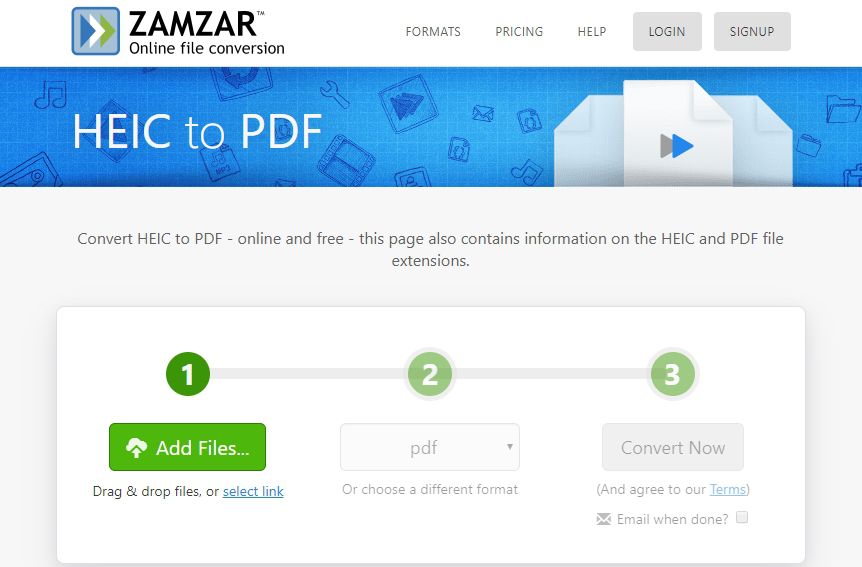
L'avantage est que vous pouvez convertir plusieurs fichiers jusqu'à une certaine limite. En revanche, comme il s'agit d'un outil en ligne, toute interruption de votre connexion Internet interrompra le processus et vous devrez tout recommencer. C'est pourquoi il est recommandé d'utiliser une application installable comme PDFelement afin de ne pas avoir à se soucier des retards ou des problèmes de sécurité lors du chargement ou du téléchargement des fichiers traités.
 100% sûr | Sans publicité |
100% sûr | Sans publicité |



