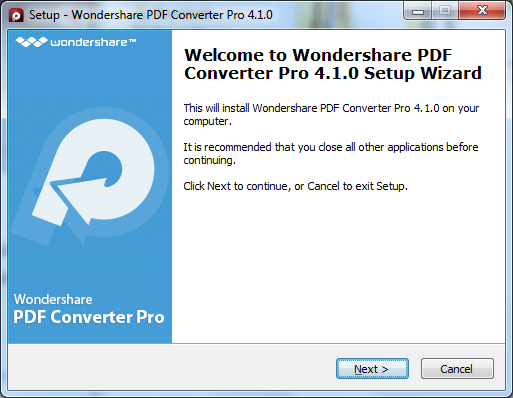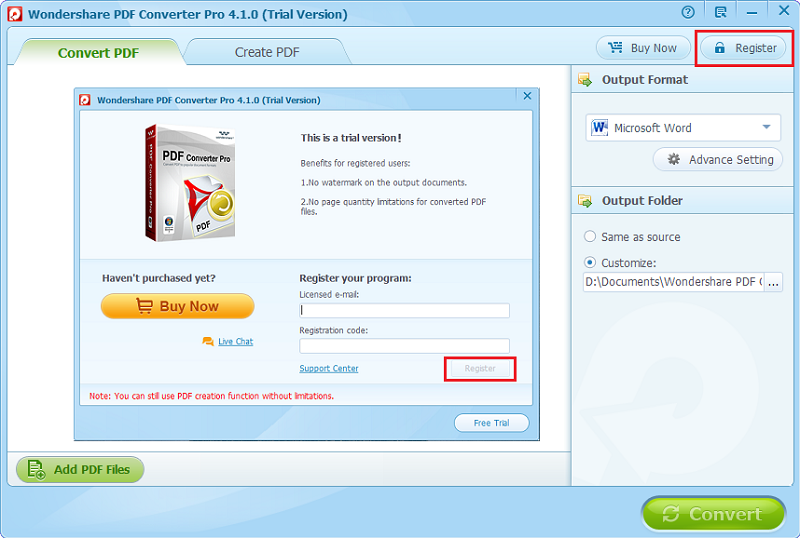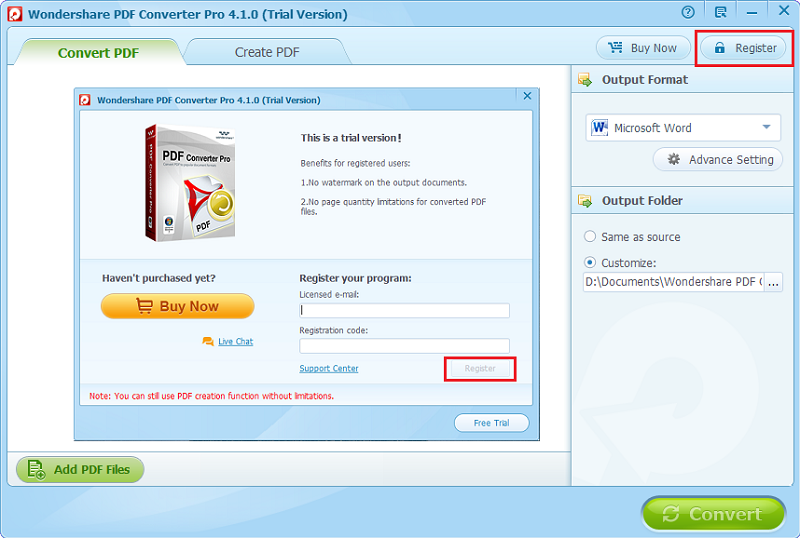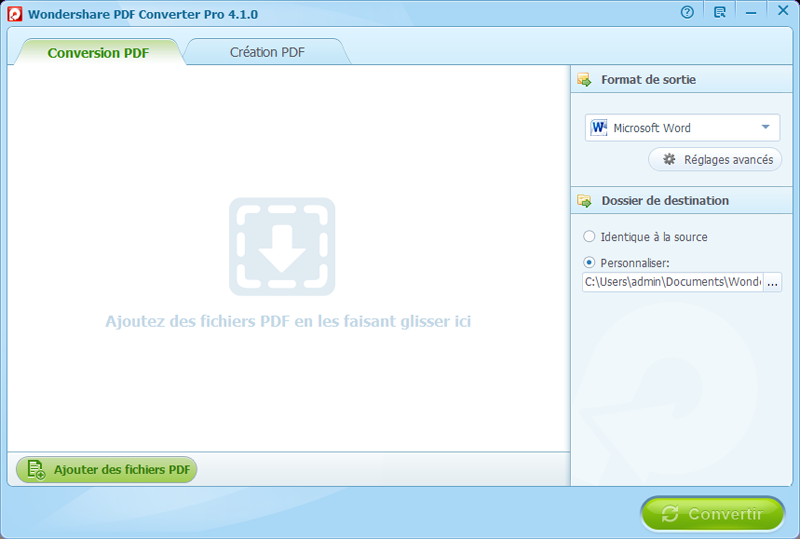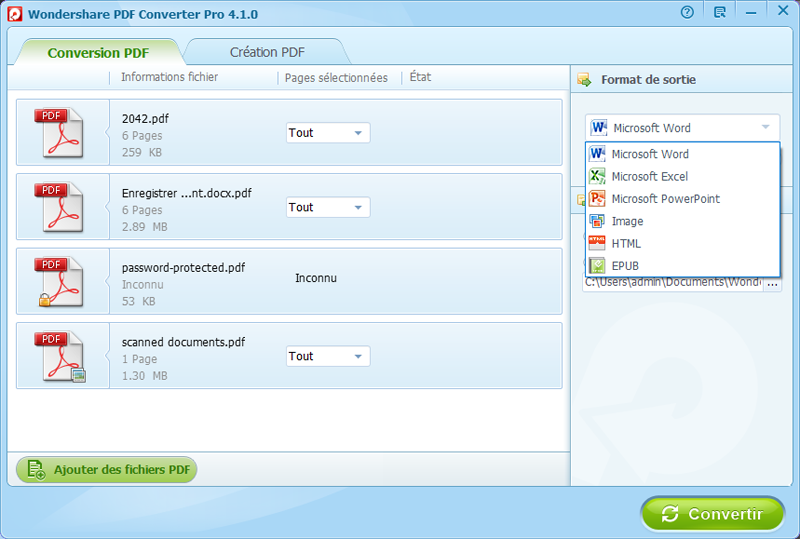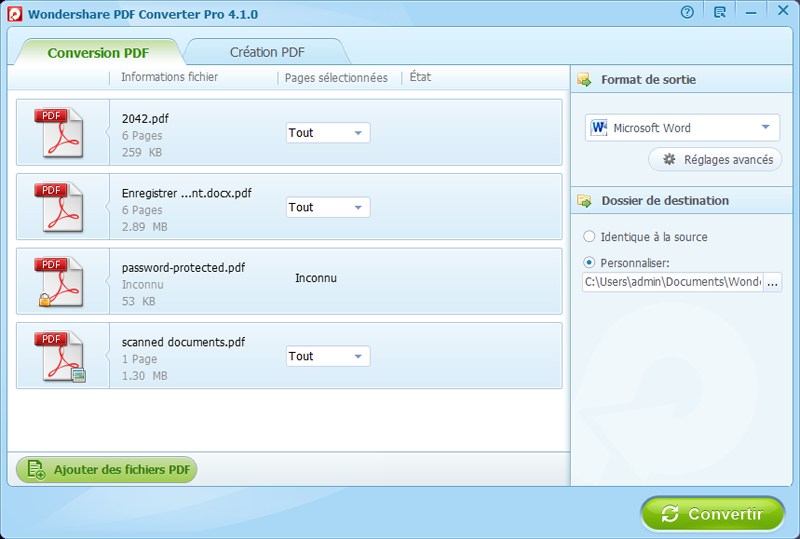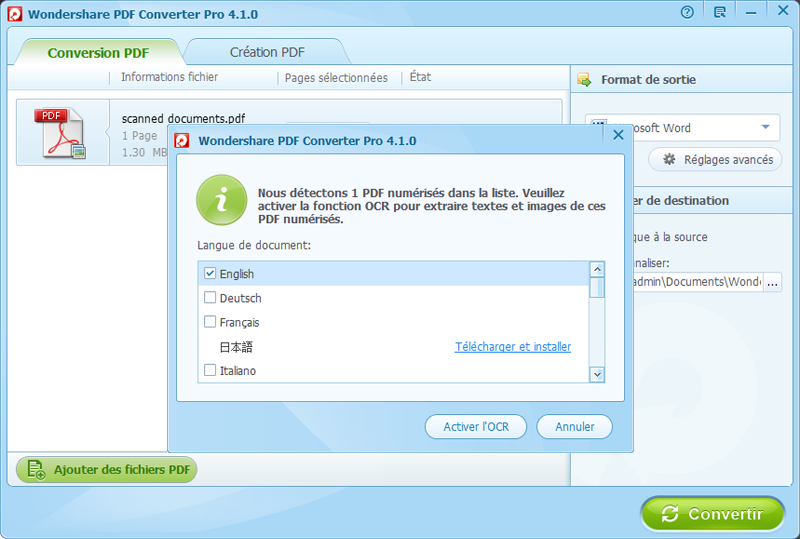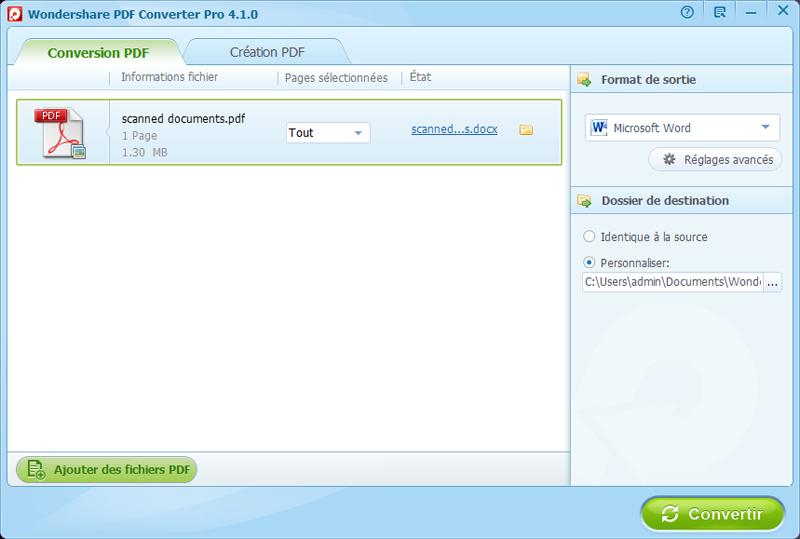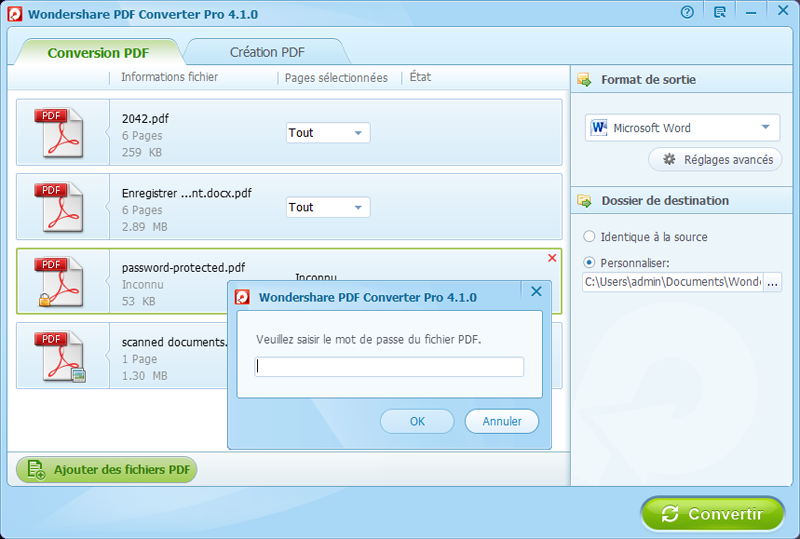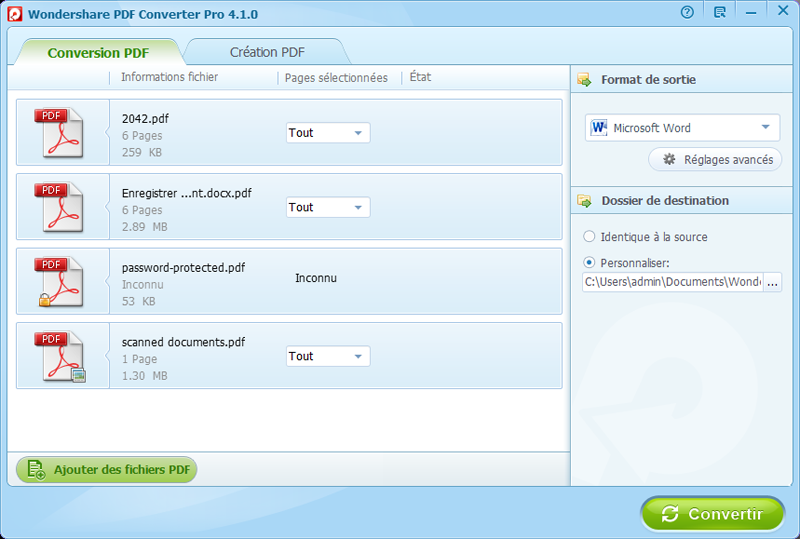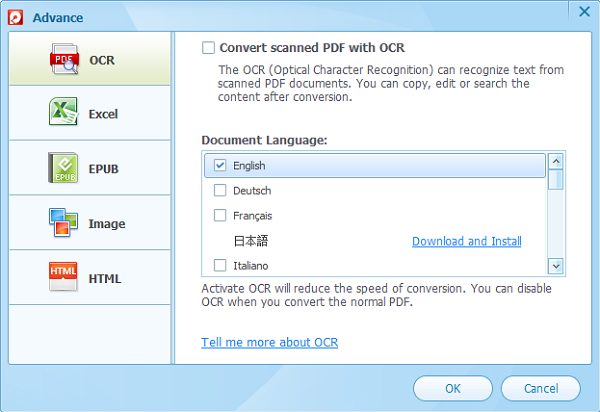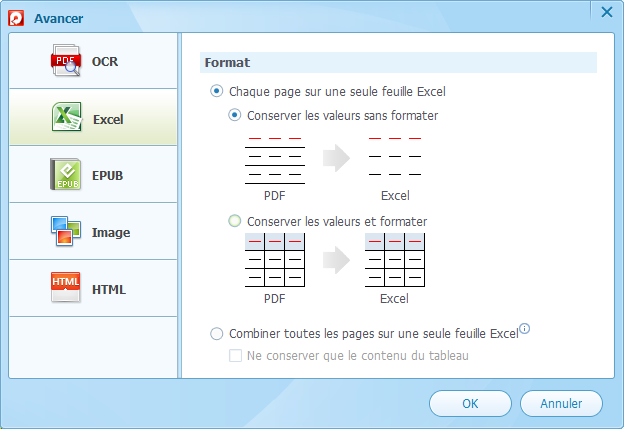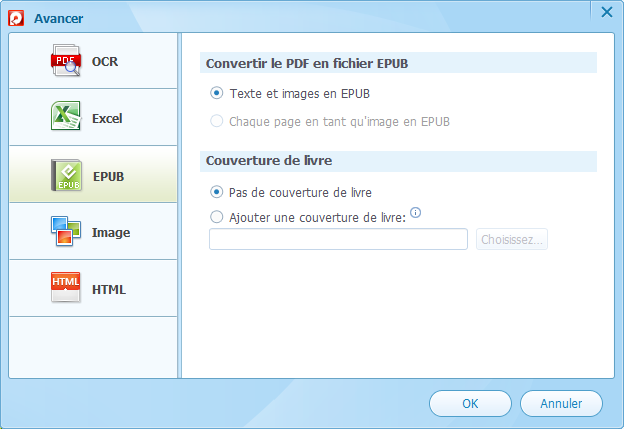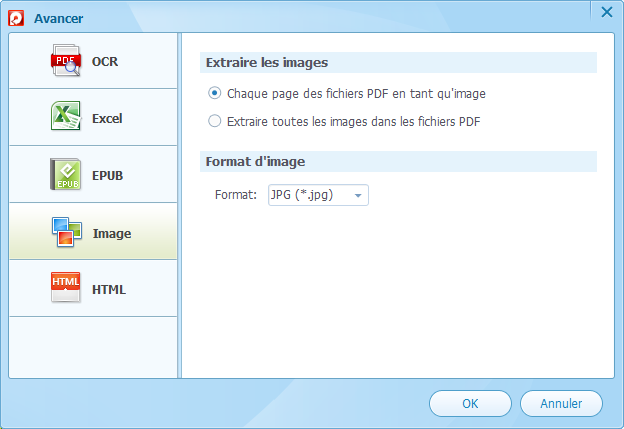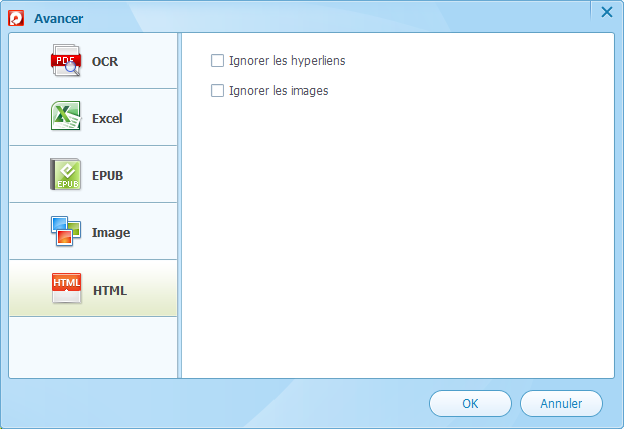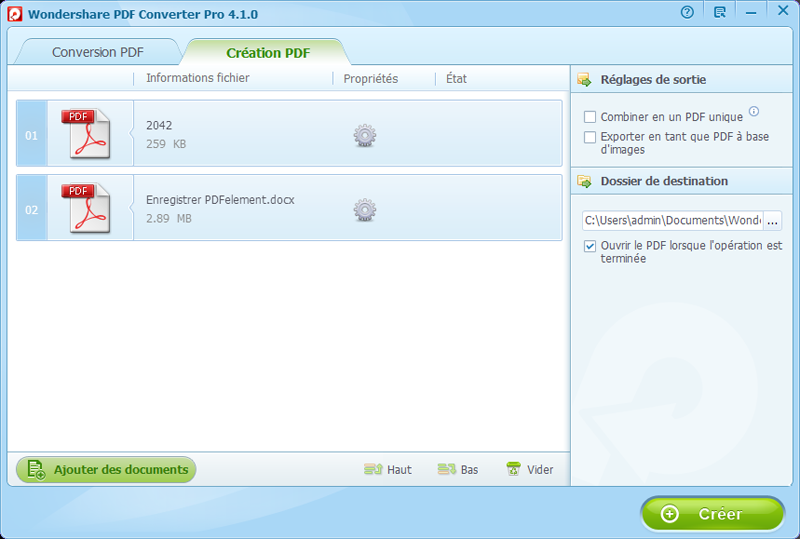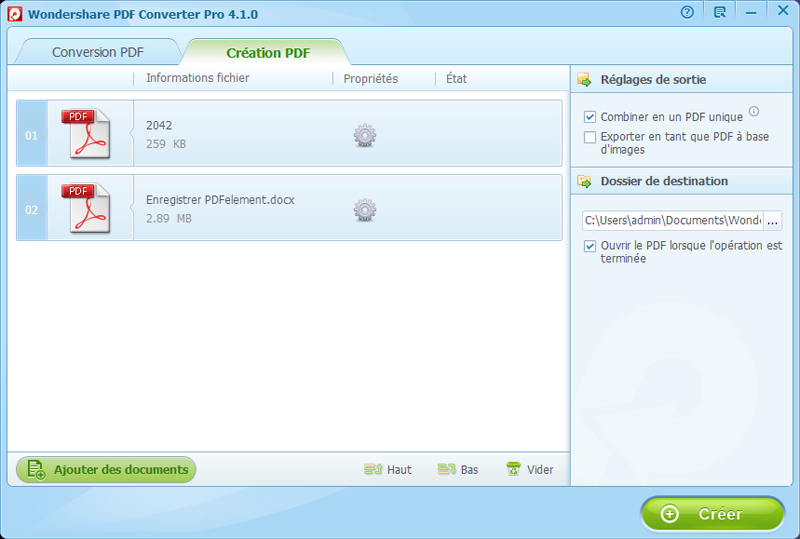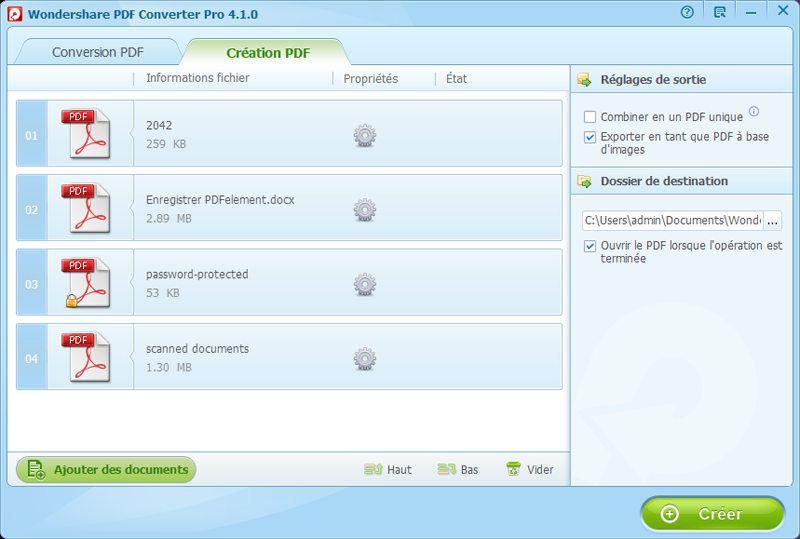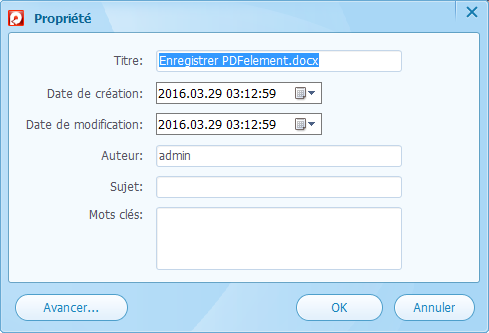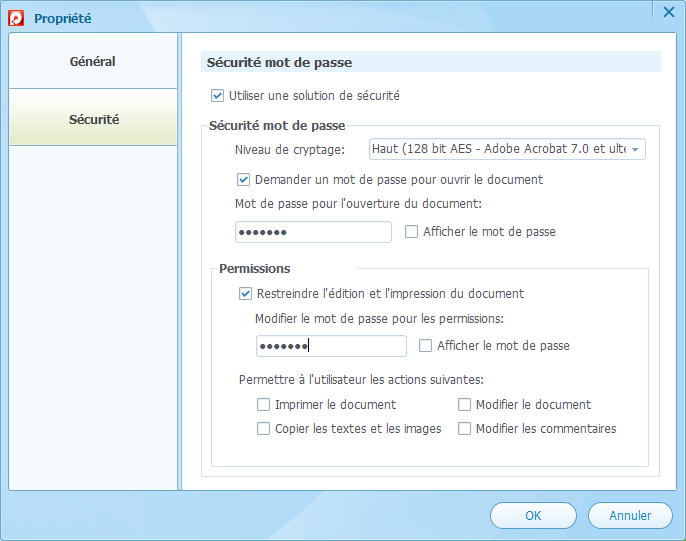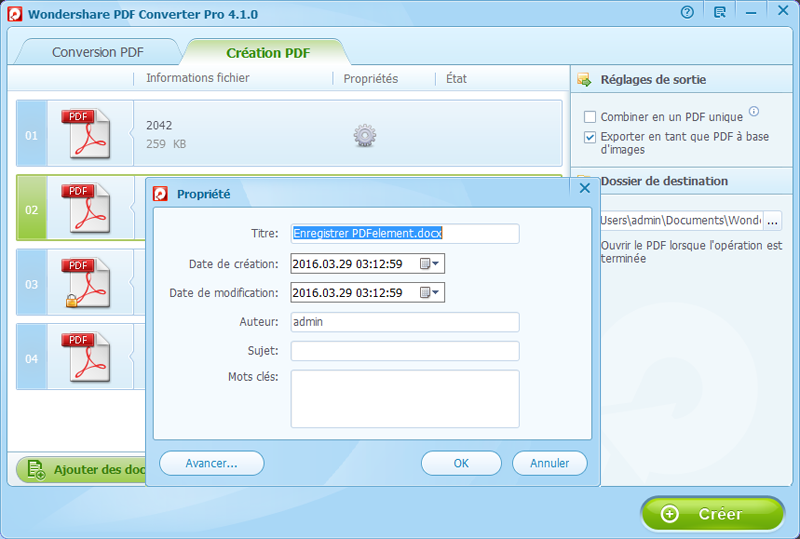Débuter avec PDF Converter Pro pour Windows
1À propos de PDF Converter Pro pour Windows
PDF Converter Pro pour Windows possède tout ce dont vous avez besoin pour convertir un PDF en de multiples formats de fichiers populaires ou vis-versa. Même si vous souhaitez utiliser des PDF à base d'images scannées il est très simple de les transformer en textes consultables et éditables. PDF Converter Pro pour Windows supporte un grand nombre de formats d’import et de sortie comme les formats de Microsoft Office, images, EPUB et plus. Il vous permettra de convertir très rapidement des groupes de fichiers tout en conservant leurs mises en page et leurs formatages.
2Comment le Télécharger et l’Installer
-
PDF Converter Pro est entièrement compatible avec Windows 10, 8.1 (32bit), 8, 7, Vista et XP.
- Allez sur la page officielle de Wondershare PDF Converter Pro pour Windows. Cliquez sur « Essayez-le Gratuitement » afin de télécharger le programme.
- Quand le téléchargement est terminé, double-cliquez sur le fichier .exe afin de lancer l'installation.
- Suivez alors les instructions qui s’affichent à l’écran afin de poursuivre l'installation.
3Comment l’Acheter et l’Enregistrer
La version d'essai présente les limitations suivantes :
- Elle ne permet de convertir que la moitié de votre PDF (pas plus que 5 pages);
- Un Filigrane est ajouté sur chaque fichier converti.
Afin d’obtenir la version complète avec toutes ses options, vous devez enregistrer le programme en suivant les étapes suivantes :
-
Allez sur la page d'achat et achetez PDF Converter Pro.
- Après avoir effectué le paiement, vous recevrez un courrier électronique avec le code d'enregistrement.
- Cliquez sur le bouton « Enregistrer » situé en haut à droite afin d’ouvrir la fenêtre d'enregistrement.
- Rentrez l'adresse électronique que vous avez utilisée lors de l'achat ainsi que le code d'enregistrement que vous avez reçu.
- Cliquez ensuite sur « Enregistrer » afin d’activer le programme et profiter de toutes ses fonctionnalités.
Comment Convertir des PDF en Fichiers Avec les Formats les Plus Répandus
Wondershare PDF Converter Pro pour Windows supporte un grand nombre de formats de sortie, dont Microsoft Word, Excel, PowerPoint, HTML, EPUB et divers formats images.
1Importer des Fichiers PDF
Une fois l'installation réussie, lancez Wondershare PDF Converter Pro sur votre ordinateur Windows. Pour charger les fichiers PDF que vous allez convertir, vous pouvez soit les glisser directement dans le programme soit cliquer sur le bouton « Ajouter Fichiers » situé en bas à gauche de l’interface. Il est possible de convertir plusieurs fichiers simultanément, ainsi vous pourrez convertir un grand nombre de fichiers PDF en même temps.
2Définir un Format de Sortie et la Plage de Pages
Cliquez sur la liste déroulante de l’onglet « Format de Sortie » située sur la droite de l'interface principale afin de choisir le format dans lequel vous souhaitez convertir votre fichier. Si vous sélectionner un format de sortie « image », le format par défaut sera .jpg. Si vous cliquez sur le bouton « Paramètres Avancés » vous pourrez choisir le format BMP (*.bmp), GIF (*.gif), PNG (*.png), ou la TIFF (*.tiff) comme format de sortie.
Vous pouvez aussi effectuer des conversions partielles. Pour ce faire, vous n’avez qu’à sélectionnez la ou les pages que vous désirez convertir.
3Convertir des Fichiers PDF
Après avoir ajusté vos paramètres, cliquez sur le bouton « Convertir » situé en bas à droite afin de commencer la conversion. Le processus de conversion est très rapide. Une fois la conversion terminée, vous pourrez cliquer sur l’icône « Dossier » de chaque PDF pour voir le fichier de sortie.
Comment Convertir un PDF Scanné avec OCR
Note : OCR est seulement disponible avec PDF Converter Pro. Pour convertir des PDF scannés avec PDF Converter Pro, suivez les étapes ci-dessous.
1Ajouter des Fichiers PDF scannés et Activer la Fonction OCR
Glisser et déposer les fichiers PDF scannés dans PDF Converter Pro. Le programme détectera automatiquement les fichiers et vous demandera alors d’activer OCR. Sélectionnez la langue OCR selon et cliquez sur le bouton « Activer OCR ».
Note : Quand le fichier PDF scanné est en japonais, chinois Simplifié, chinois Traditionnel ou coréen, vous devez cliquer sur le lien « Télécharger et Installer » afin de télécharger le composant OCR.
2Sélectionner le Format de Sortie et Régler les Préférences
Après avoir activé la fonction OCR, vous devez cliquer sur la liste déroulante de l’onglet « Format de Sortie » afin de sélectionner le format de votre document : Microsoft Word, Microsoft Excel, Microsoft PowerPoint, formats Images, HTML ou EPUB.
Si nécessaire, cliquez sur le bouton "Paramètres Avancés" afin de définir vos préférences pour les fichiers de sortie (différentes options d’exportation de document).
3Convertir un PDF Scanné en Fichier Editable
Après avoir complété les étapes ci-dessus, cliquez sur le bouton « Convertir » afin que PDF Converter Pro convertisse le PDF scanné en un fichier éditable sous Word, Excel, PowerPoint et bien d’autres programmes.
Comment Convertir un Fichier PDF Protégé par un Mot de passe
Wondershare PDF Converter Pro permet de convertir des Fichiers PDF Protégés par un Mot de passe.
- Lancez le logiciel et importez votre PDF protégé dans le programme.
- Si le PDF est protégé contre la reproduction, l'édition et l'impression, cliquez directement sur le bouton « Convertir » afin de démarrer la conversion.
- Si le PDF est protégé contre l'ouverture, une serrure apparaîtra à coté du PDF. Tout d’abord, cliquez sur la serrure afin de rentrer le mot de passe correct et ainsi le déverrouiller. Ensuite convertissez-le.
Ajuster les Paramètres de Conversion
Cliquez sur le bouton « Paramètres Avancés » afin de personnaliser les tableaux Excel, livres électroniques EPUB, images et fichiers HTML exportés. PDF Converter Pro vous propose diverses options d’exportation pour vos documents.
1PDF OCR
Modifier les paramètres par défaut du Plug-in OCR pour PDF. Ainsi, vous pouvez sélectionnez vos préférences afin de convertir des PDF scannés avec le Plug-in OCR, de définir la langue de reconnaissance OCR et en apprendre plus sur OCR.
2PDF en Excel
- Conserver les valeurs sans formatage (Option par défaut) : Lors de la conversion d’un PDF en format Excel, cette option conserve tout le texte et les nombres originaux des tables PDF sur les cellules d’Excel sans conserver le formatage original.
- Conserver les valeurs avec un formatage : Cette option vous permet de préserver le texte, les numéros et le formatage du fichier PDF original mais n’est pas appropriée pour certaines tables PDF irrégulières car il se pourrait qu’après la conversion il y ait des erreurs de positionnement affectant les calculs.
- Fusionner toutes les pages dans une seule feuille Excel : Cela vous permet d’exporter des fichiers PDF en une seule page Excel.
3PDF en EPUB
- Convertir des Textes et images en EPUB : convertissez le texte et les images d’un fichier PDF original au format EPUB. Les utilisateurs peuvent ainsi copier le texte ou sauvegarder les images sur les fichiers convertis.
- Convertir chaque page basée sur une image en EPUB : convertissez chaque page d'un fichier PDF comme un ensemble d’images. Le fichier converti sera similaire au PDF, mais les utilisateurs ne pourront pas copier le texte ni sauvegarder les images du fichier.
- Ajouter une couverture de livre: Vous pouvez librement personnaliser la couverture de vos livres électroniques.
4PDF en Image
- Extraire des Images : Vous permet d'extraire chaque page des fichiers PDF en une seule image ou d’extraire simultanément toutes les images du fichier PDF
- Format d'Image : Sélectionnez le format d'image vous convenant le mieux entre le JPG, BMP, PNG, GIF et TIFF.
5PDF en HTMLL
- Ignorer les Liens hypertextes: Vous permet d’ignorer les liens hypertextes originaux dans les documents HTML convertis.
- Ignorer les Images: Permet d’ignorer les images du fichier original lorsqu’un PDF est converti en pages HTML.
Comment Créer un PDF à partir d'Autres Formats de Fichiers
PDF Converter Pro est capable de convertir presque n'importe quel fichier en document PDF. Tout ce que vous devez faire, c’est de vous assurer que le fichier que vous allez convertir en PDF puisse être ouvert sur votre ordinateur. Si ce n’est pas le cas, PDF Converter Pro ne pourra pas convertir les fichiers en PDF. Les formats d'import supportés incluent Microsoft Word, Excel, PowerPoint, Texte et d’autres.
1Convertir vos documents en PDF séparés
- Lancez PDF Converter Pro et cliquez sur l’onglet « Créer PDF » afin d’afficher l'interface de création PDF.
- Cliquez sur le bouton « Ajouter Fichiers » afin de parcourir et ouvrir les fichiers que vous voulez convertir en PDF ou alors vous pouvez directement les faire glisser sur l'interface du programme.
- Si nécessaire, réorganisez ces fichiers en cliquant sur « Monter » ou « Descendre ».
- Cliquez sur « Créer » en bas à droite afin de convertir vos fichiers en
2Fusionner Plusieurs Fichiers en un seul PDF
- Glissez vos fichiers dans PDF Converter Pro ou cliquez sur « Ajouter Fichiers » afin de les importer.
- Mettez vos fichiers dans l’ordre que vous voulez.
- Cochez l'option « Fusionner en un seul PDF » située en haut à droite sous la section des Paramètres d’Exportation.
- Cliquez sur « Créer » afin de fusionner tous vos fichiers en un PDF.
3Exporter des Fichiers en PDF à base d’image
- Lancez le logiciel et importez ensuite vos fichiers.
- Réorganisez-les dans l'ordre que vous voulez.
- Allez dans la section des Paramètres d’Exportation située en haut à droite
- Cochez l'option « Exporter comme PDF à base d'Image ».
- Lorsque c'est prêt, cliquez sur le bouton « Créer » afin de convertir les fichiers en PDF à base d'image.
Comment Protéger des PDF avec un Mot de passe et des Droits d’accès
Avec PDF Converter Pro, les utilisateurs peuvent facilement protéger des fichiers PDF. Vous pouvez définir un mot de passe et des droits d’accès afin de protéger vos fichiers PDF d’une utilisation non autorisée.
1Charger le Fichier Que Vous Désirez Protéger
- Cliquez sur l’onglet « Créer PDF » afin d’afficher l'interface de création PDF.
- Cliquez sur le bouton « Ajouter Fichiers » afin d’ajouter les fichiers que vous souhaitez protéger.
- Après avoir ajouté les fichiers, vous apercevrez une petite icône représentant un écrou située à côté de chaque fichier. Cliquez sur celui-ci afin d’afficher la boîte de dialogue des Propriétés.
2Protéger des PDF avec un Mot de passe et des Droits d’accès
- Dans la boîte de dialogue des Propriétés, cliquez sur le bouton « Avancé » situé en bas à gauche et sélectionnez ensuite l’onglet « Sécurité ».
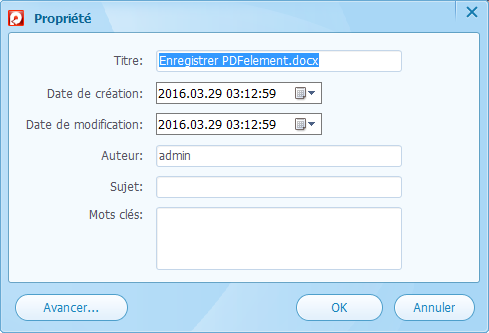
- Cochez l'option « Protéger » et rentrez votre mot de passe.
- Si vous ne souhaitez pas que tout le monde puisse consulter le fichier PDF, vous pouvez définir un mot de passe d’accès.
- En plus d’ajouter un mot de passe, vous pouvez aussi ajouter des droits d’accès afin d’empêcher que le PDF ne soit copié, édité ou imprimé.
- Après avoir établi vos paramètres, cliquez sur « OK » afin de confirmer vos choix.
Comment Modifier les Propriétés d’un PDF
- Ouvrez PDF Converter Pro et allez ensuite dans l’onglet « Créer PDF ».
- Glisser vos PDF de votre dossier local vers le programme.
- Cliquez sur l'icône représentant un « Ecrou » situé à côté du fichier dont vous voulez modifier les propriétés afin d’en ouvrir la fenêtre des propriétés.
- Ensuite, modifier comme vous le souhaitez le titre, les mots-clés, les sujets et autres propriétés.
- Cliquez sur « OK » afin de confirmer les changements.