Si vous avez déjà préparé un long rapport universitaire ou un document commercial, vous vous êtes peut-être retrouvé dans une situation où vous devez ajouter une page. Qu'il s'agisse d'une page blanche ou d'une page avec du contenu, la vérité est que cela devient difficile si vous avez affaire à des fichiers PDF. Si la plupart des gens sont habitués aux plate-formes de bureau, il est également possible d'insérer une page dans un PDF en ligne. Toutefois, cela n'est possible qu'avec un bon outil d'édition de PDF en ligne. Cet article vous explique comment insérer une page dans un PDF en ligne.
 100% sécurité garantie
100% sécurité garantie  100% sécurité garantie
100% sécurité garantie  100% sécurité garantie
100% sécurité garantie  100% sécurité garantie
100% sécurité garantie Comment insérer une page dans un PDF en ligne
CutePDF Editor est un outil PDF gratuit et facile à utiliser, basé sur le cloud. Avec cet outil, vous pouvez facilement insérer des pages dans un PDF en ligne. Toutefois, cet outil ne permet aux utilisateurs que d'ajouter des pages vierges. Les autres fonctionnalités de CutePDF Editor comprennent le recadrage, la suppression, le redimensionnement, la fusion de PDF et l'ajout d'en-têtes et de pieds de page. Bien qu'il ne soit pas riche en fonctionnalités, les quelques fonctionnalités vous permettent de bien travailler sur les tâches PDF de base. Les étapes suivantes illustrent comment vous pouvez insérer une page dans un PDF en ligne en utilisant CutePDF Editor.
Étape 1. Naviguez vers Cute PDF Editor à l'aide de votre navigateur.
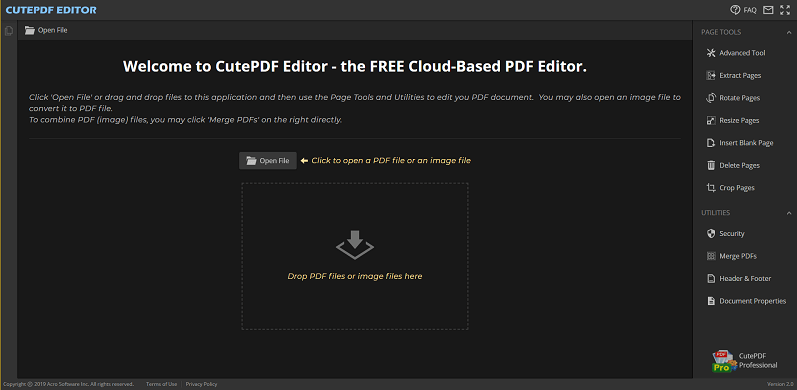
Étape 2. Cliquez sur le bouton "Ouvrir un fichier" puis suivez les instructions à l'écran pour télécharger le fichier PDF auquel vous souhaitez ajouter des pages.
Étape 3. Une fois le fichier PDF téléchargé, cliquez sur l'onglet "Insérer une page vierge" dans le volet droit de la fenêtre. Le programme ouvre la fenêtre "Insérer une page vierge". Choisissez la taille, l'emplacement et les unités que vous souhaitez. Cliquez sur "OK" pour confirmer votre sélection.
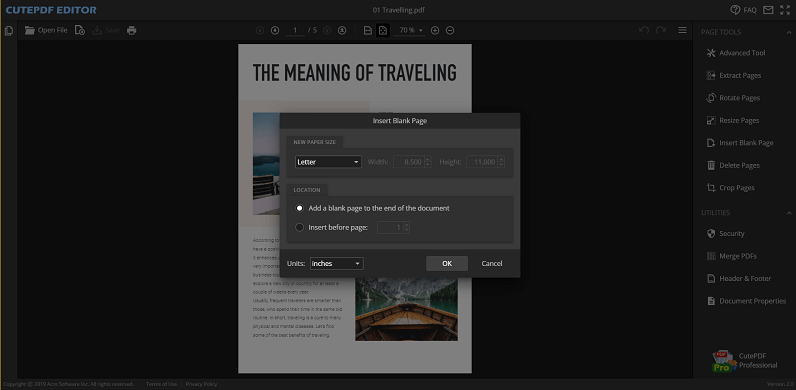
Étape 4. Une fois la page ajoutée, cliquez sur le bouton "Enregistrer" et le fichier sera téléchargé et enregistré sur votre appareil.
Comment insérer des pages PDF sur le bureau
Étape 1. Ouvrir le fichier PDF
Après avoir installé PDFelement sur votre appareil, appuyez sur son icône pour le lancer. Naviguez dans le coin inférieur gauche de la fenêtre principale et cliquez sur le bouton "Ouvrir un fichier". En cliquant sur ce bouton, vous serez dirigé vers le répertoire de fichiers pour choisir le fichier PDF dans lequel insérer une page. Il suffit de sélectionner le fichier PDF cible et de cliquer sur "Ouvrir" pour le télécharger.

 100% sécurité garantie
100% sécurité garantie  100% sécurité garantie
100% sécurité garantie  100% sécurité garantie
100% sécurité garantie  100% sécurité garantie
100% sécurité garantie Étape 2. Organiser la page
Lorsque le fichier PDF se charge, allez dans la barre d'outils et cliquez sur l'onglet "Page".

Étape 3. Insérer une page dans un PDF
Dans le sous-menu déroulant "Page", cliquez sur le bouton "Insérer". Vous serez invité à choisir entre l'insertion d'une "page vierge" ou d'un "fichier PDF". Choisissez l'option "Depuis le PDF" pour vous permettre d'insérer une page depuis un autre fichier PDF.
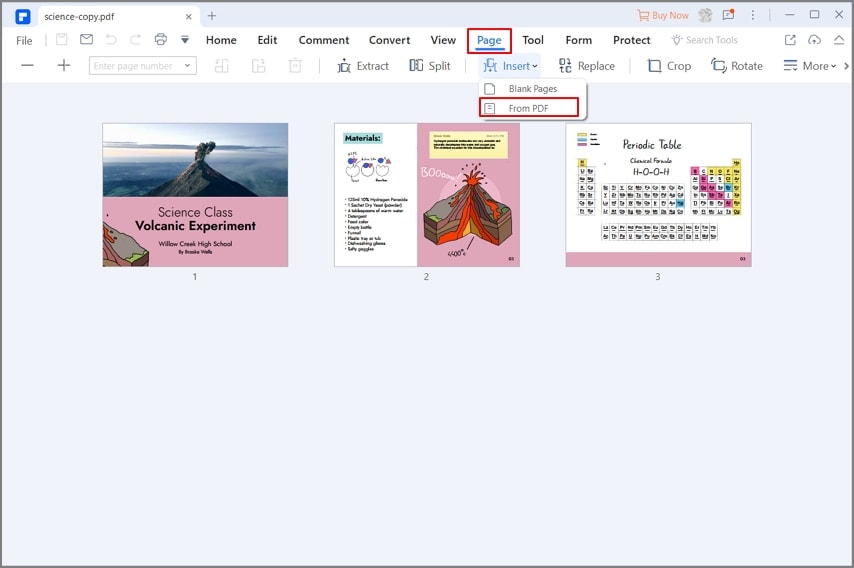
PDFelement apparaîtra dans la boîte de dialogue "Insertion". Dans cette boîte de dialogue, cliquez sur le bouton "Parcourir" et téléchargez le fichier PDF dont vous voulez extraire la page cible. Une fois le fichier PDF téléchargé avec succès, allez à la section "Plage de pages" et sélectionnez la plage de pages que vous voulez extraire du fichier PDF source. Allez à nouveau dans la section "Placer à" et choisissez l'endroit où vous voulez placer la page extraite dans le fichier PDF de destination. Lorsque vous avez terminé vos sélections, cliquez sur "OK".

 100% sécurité garantie
100% sécurité garantie  100% sécurité garantie
100% sécurité garantie  100% sécurité garantie
100% sécurité garantie  100% sécurité garantie
100% sécurité garantie Étape 4. Enregistrer le fichier PDF
Une fois que le programme a terminé d'insérer les pages, votre fichier PDF s'ouvre automatiquement dans la fenêtre principale. Repérez et cliquez sur le bouton "Enregistrer" en haut à droite de la fenêtre pour sauvegarder les modifications que vous avez apportées à votre fichier PDF.
 100% sûr | Sans publicité |
100% sûr | Sans publicité |



