 Accueil
>
Convertisseur PDF
> Comment convertir facilement le HTML de Chrome en PDF
Accueil
>
Convertisseur PDF
> Comment convertir facilement le HTML de Chrome en PDF
Vous avez peut-être des pages HTML que vous préférez avoir sous forme de fichiers PDF, ce qui vous semble très utile. La première chose qui vous vient à l'esprit est probablement de savoir comment convertir votre document HTML Chrome en PDF. Continuez à lire cet article pour apprendre comment convertir Chrome HTML en PDF en utilisant PDFelement.
 100% sécurité garantie
100% sécurité garantie  100% sécurité garantie
100% sécurité garantie  100% sécurité garantie
100% sécurité garantie  100% sécurité garantie
100% sécurité garantie Comment convertir le HTML de Chrome en PDF
Le meilleur logiciel qui vous permet de convertir facilement le HTML de Chrome en PDF est PDFelement. Ce logiciel reconnaît la fonctionnalité d'impression des navigateurs Chrome et enregistre instantanément le HTML au format PDF. Une fois le HTML enregistré au format PDF, vous pourrez le modifier grâce à son éditeur intégré. Vous pouvez également annoter des PDF et les convertir dans d'autres formats de sortie tels que Word, Excel, Images, pour n'en citer que quelques-uns. En outre, PDFelement vous permet de créer des PDF, de les reconnaître par OCR et de les imprimer selon vos préférences.
Téléchargez gratuitement PDFelement pour convertir Chrome HTML en PDF.
 100% sécurité garantie
100% sécurité garantie  100% sécurité garantie
100% sécurité garantie  100% sécurité garantie
100% sécurité garantie  100% sécurité garantie
100% sécurité garantie Un guide étape par étape sur la façon de convertir le HTML de Chrome en PDF
Sans plus attendre, voyons maintenant comment convertir Chrome HTML en PDF à l'aide du logiciel PDFelement.
Étape 1. Ouvrez le fichier HTML dans Chrome
Commencez par ouvrir le fichier HTML dans votre navigateur Chrome. Lorsqu'il est ouvert, allez en haut à droite, cliquez sur les trois points et choisissez l'option "Imprimer".68
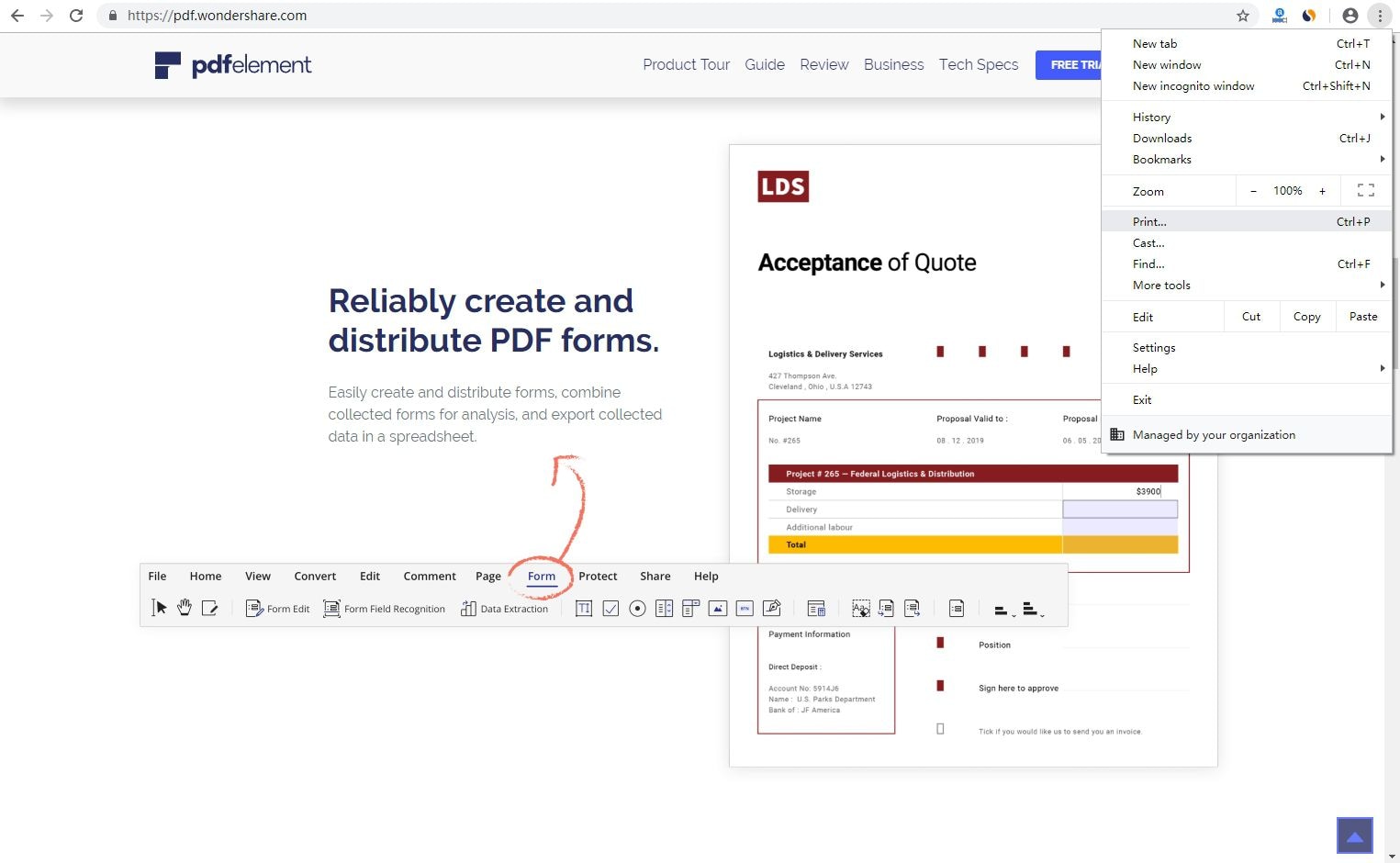
Étape 2. Imprimer Chrome HTML en PDF
En choisissant l'option "Imprimer", le menu d'impression affichera les paramètres d'impression. Sous "Destination", sélectionnez "Wondershare PDFelement". Ensuite, définissez les pages, le nombre de copies que vous souhaitez, et la couleur avant de cliquer sur le bouton "Imprimer". Si vous voulez plus de paramètres sur la qualité et la mise en page, cliquez sur l'icône "Plus de paramètres", sinon passez à l'étape suivante.
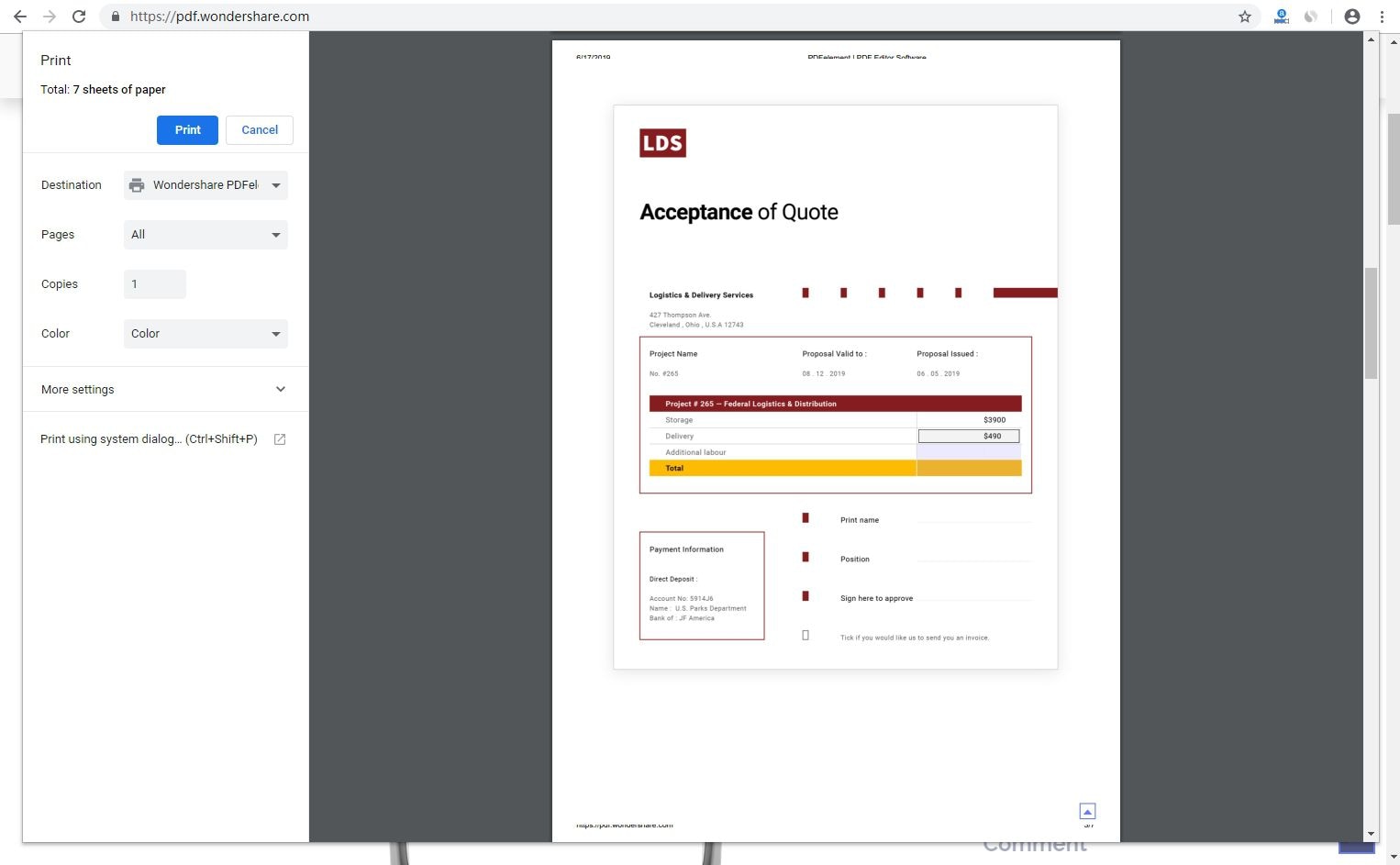
Étape 3. Convertir Chrome HTML en PDF
Le fichier HTML devrait maintenant ouvrir le PDFelement. Faites-le défiler pour vous assurer que vous avez capturé toutes les pages que vous vouliez. Enfin, pour convertir le HTML en PDF sur votre ordinateur, cliquez sur "Fichier" dans le menu d'accueil, puis choisissez l'option "Enregistrer sous". Sélectionnez un dossier, puis saisissez un nom de fichier et choisissez le type de fichier comme PDF, puis enregistrez le document HTML Chrome en PDF.
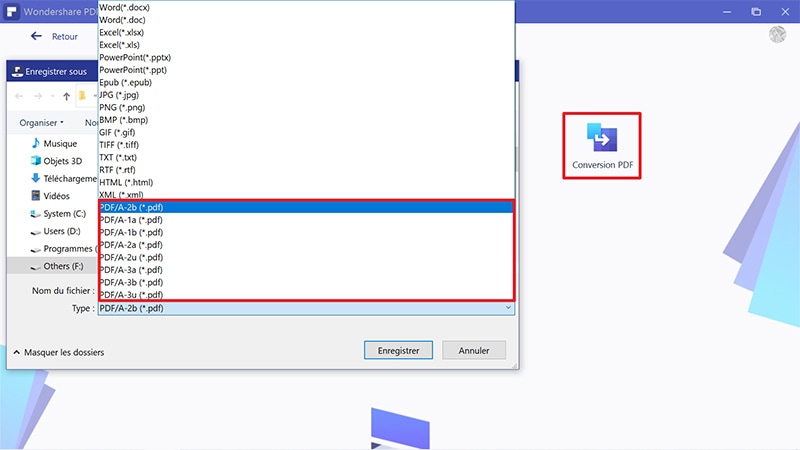
Téléchargement gratuit or Acheter PDFelement right now!
Téléchargement gratuit or Acheter PDFelement right now!
Essai gratuit right now!
Essai gratuit right now!
Articles connexes
- Comment Créer un PDF avec Plusieurs Photos et Images (JPG) ? 5 Méthodes Gratuites et Faciles
- Comment convertir un PDF en HTML5
- Comment Convertir un Fichier ZIP en PDF : 3 Méthodes Simples
- Comment convertir facilement des Google Slides en PDF ?
- Comment convertir un PDF en HTML en PHP
 100% sécurisé |
100% sécurisé |




Clara Durand
chief Editor