JPG est un format d'image fréquemment utilisé. En raison de sa taille compressée, les images JPG sont plus faciles à partager en les attachant à un courrier électronique ou en les téléchargeant en ligne, mais vous voudrez peut-être aussi les partager au format PDF. Vous pouvez convertir plusieurs fichiers JPG en fichiers PDF sur Mac (y compris macOS 11 Big Sur). Mais que se passe-t-il si vous ne savez pas comment créer un fichier PDF à partir d'un fichier JPG sur Mac? Dans cet article, nous allons convertir les méthodes de conversion de JPG en PDF sur Mac à l’ aide de PDFelement.
 100% sécurité garantie
100% sécurité garantie  100% sécurité garantie
100% sécurité garantie  100% sécurité garantie
100% sécurité garantie Comment convertir JPG en PDF sur Mac
Suivez les étapes ci-dessous pour créer facilement un fichier PDF à partir d'un fichier JPG sur Mac:
Étape 1. Convertissez JPG en PDF sur Mac
Ouvrez le programme sur votre Mac et accédez au menu "Fichier" du menu principal, cliquez sur "Créer", puis sur l'option "PDF à partir d'un fichier", qui vous permettra également de télécharger votre fichier JPG.
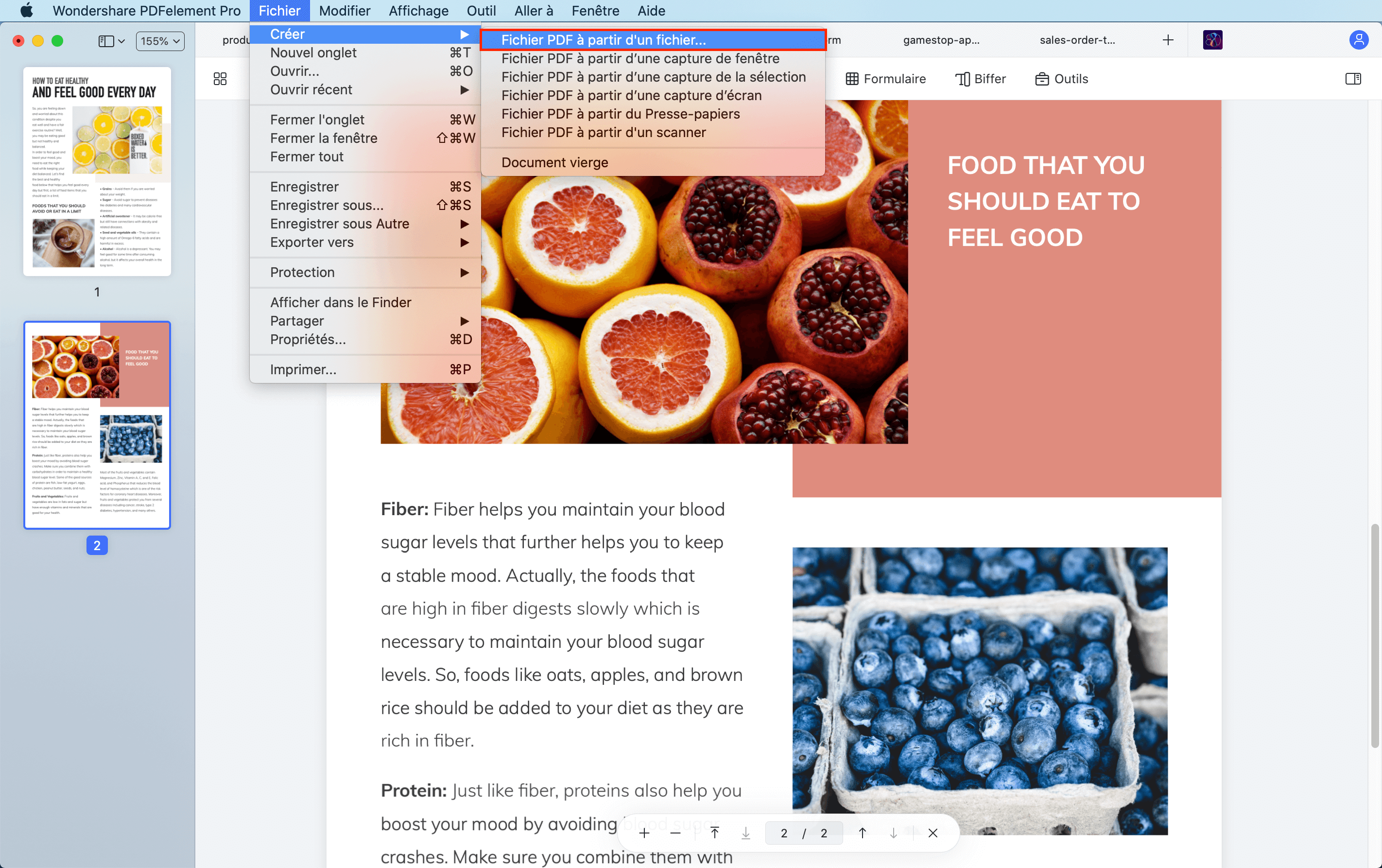
 100% sécurité garantie
100% sécurité garantie  100% sécurité garantie
100% sécurité garantie  100% sécurité garantie
100% sécurité garantie Étape 2. Modifier le PDF (facultatif)
Le fichier JPG apparaîtra maintenant sous forme d'image mais au format PDF. Le programme détectera l'image comme numérisée, vous devrez donc effectuer une OCR pour la modifier. Cliquez sur le bouton "Perform OCR" pour le faire. Ensuite, cliquez sur "Texte" et vous pourrez éditer le fichier PDF à votre guise. Pour plus d'informations sur comment éditer des fichiers PDF numérisés sur Mac, cliquez sur le lien.
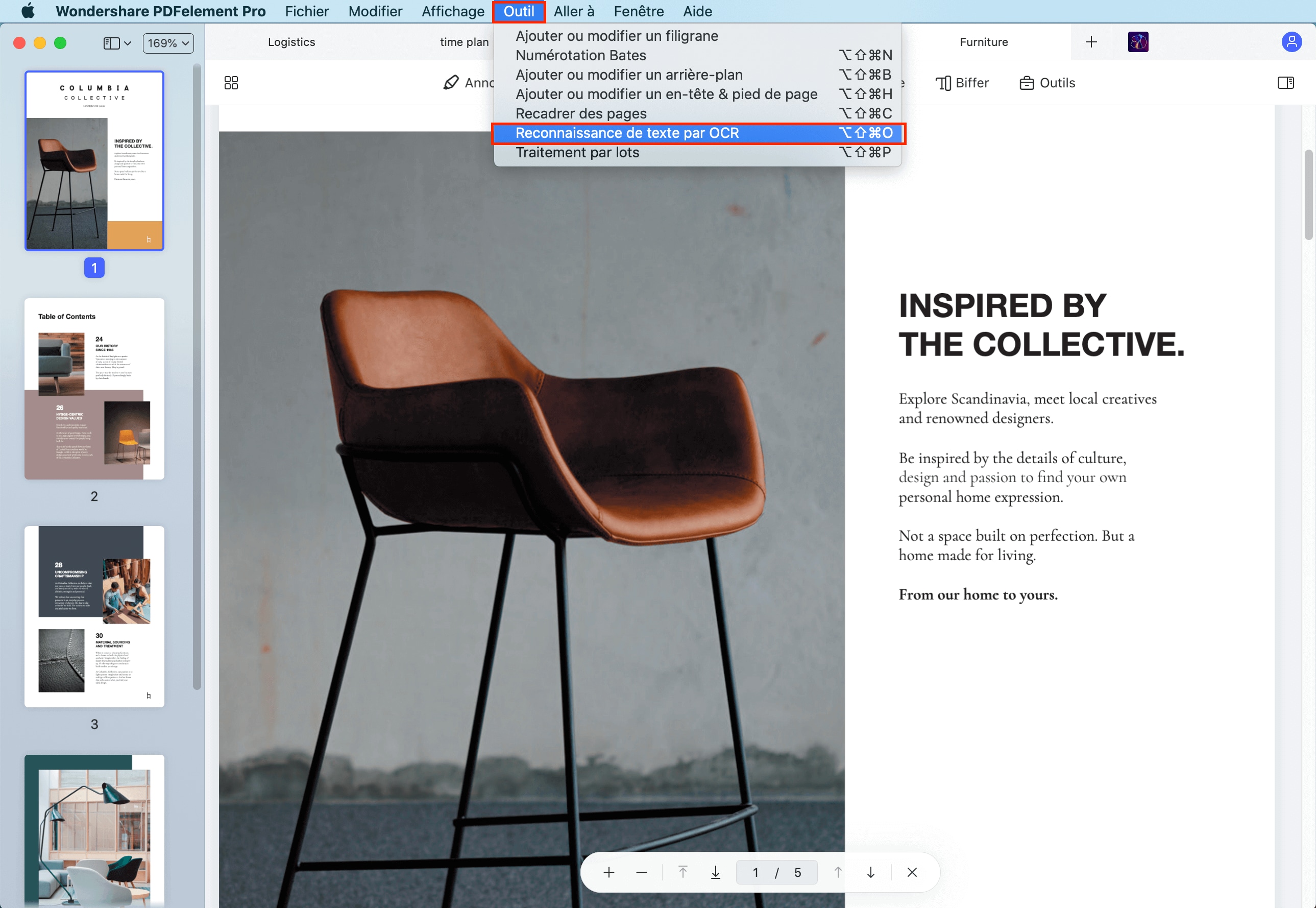
Étape 3. Sauvegardez JPG en PDF sur Mac
Après avoir édité votre PDF, cliquez sur "Fichier" dans le menu principal, puis sélectionnez "Enregistrer sous". Renommez le fichier et enregistrez-le. Vous avez maintenant converti JPG en PDF sur Mac.
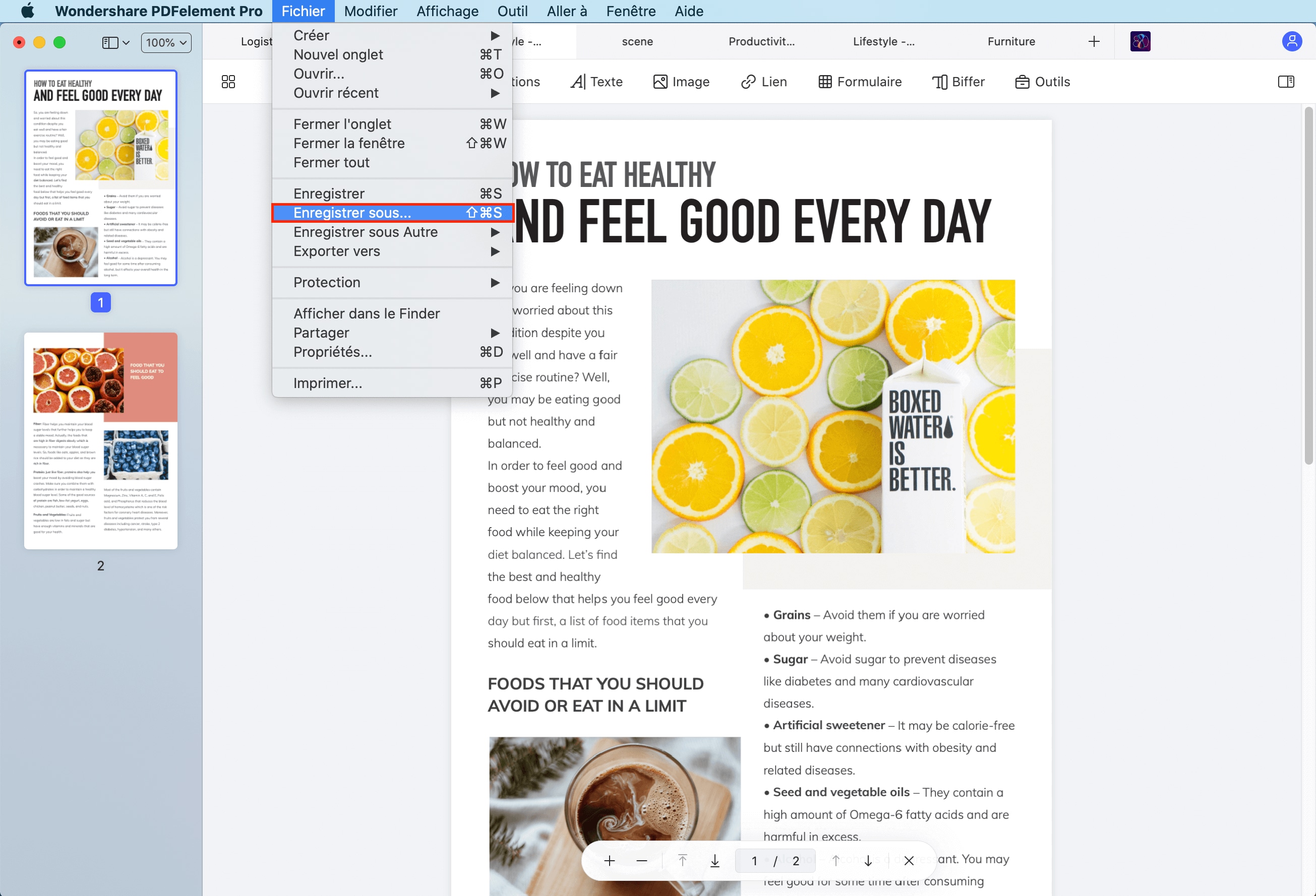
 100% sécurité garantie
100% sécurité garantie  100% sécurité garantie
100% sécurité garantie  100% sécurité garantie
100% sécurité garantie Comment modifier JPG en PDF sur Mac avec Aperçu
Le programme de prévisualisation peut également vous aider à modifier JPG en PDF sur Mac. Les étapes sont décrites ci-dessous:
Étape 1. Ouvrez JPG avec Aperçu
Double-cliquez sur votre fichier JPG pour l'ouvrir avec Aperçu par défaut. Cliquez ensuite sur le bouton "Fichier"> "Imprimer" dans le menu supérieur.
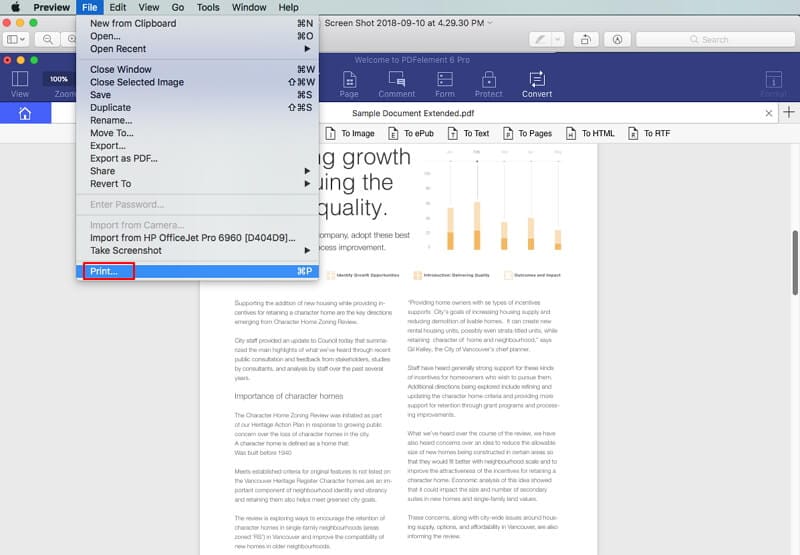
Étape 2. Sauvegardez JPG en PDF
Dans la nouvelle fenêtre contextuelle, cliquez sur l'option "PDF" en bas pour choisir "Enregistrer au format PDF". Renommez le fichier et choisissez un dossier de sortie pour enregistrer le fichier PDF dans votre dossier local.
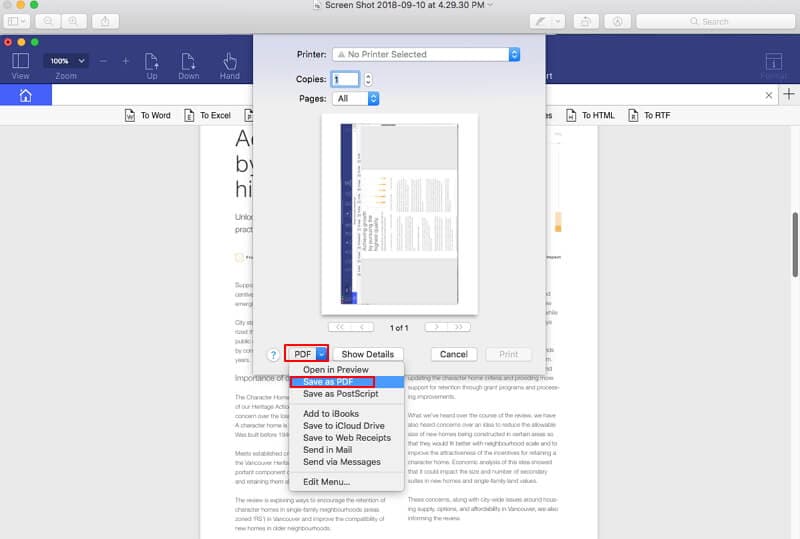
Le meilleur convertisseur JPG en PDF sur Mac
Pour convertir votre fichier JPG en fichier PDF, vous avez besoin du bon logiciel PDF capable de créer des fichiers PDF à partir de formats d'images, y compris des fichiers JPG. Un tel programme capable de convertir des images en PDF est PDFelement for Mac. Ce logiciel prend en charge plusieurs formats d'image tels que PNG, BMP, GIF et TIFF. Ce logiciel multilingue fonctionne sous macOS 11, 10.14, 10.13, 10.12, 10.11 et 10.10. Les autres fonctionnalités de PDFelement pour Mac comprennent:
 100% sécurité garantie
100% sécurité garantie  100% sécurité garantie
100% sécurité garantie  100% sécurité garantie
100% sécurité garantie - Convertit les PDF en RTF, TXT, DOC, DOCS, XLS, PPT, HTML, EPUB et Images.
- Vous permet d'éditer du texte, de changer la taille ou la couleur de la police, d'ajouter des images et de supprimer, ajouter, remplacer ou extraire des pages.
- Vous permet d’annoter, d’ajouter des commentaires, de dessiner des annotations, d’ajouter des filigranes, d’ajouter des liens ou de souligner et mettre en surbrillance du texte.
- Il vous permet de remplir facilement des formulaires PDF et de créer des formulaires.
- Il est équipé d'un plug-in OCR qui permet de numériser, de sélectionner et de rechercher des PDF numérisés.
- Le plug-in OCR que l'on trouve sur la version achetée prend en charge plus de 20 langues telles que l'espagnol, le français, le coréen et bien plus encore.
- Vous permet d'appliquer votre signature numérique à un document PDF.
