InDesign d'Adobe est l'une des applications les plus populaires utilisées pour créer des images graphiques, les éditer et créer tout type de design que l'on voit au dos d'un livre ou d'une affiche. Si vous créez la couverture d'un livre, vous pouvez avoir besoin de modifier le PDF dans InDesign. Normalement, InDesign ne se contente pas d'ouvrir ou d'éditer le fichier PDF, cependant, vous pouvez simplement lier le fichier PDF dans InDesign. Si vous avez numérisé un fichier PDF, vous pouvez en faire un PDF éditable dans InDesign sur Mac OS X (macOS 11 inclus). Voici le guide détaillé sur la façon de faire un PDF éditable dans InDesign sur Mac.
Comment modifier un PDF avec InDesign pour Mac
Pour modifier un PDF dans InDesign pour Mac, veuillez suivre les étapes suivantes :
- Avant de poursuivre, vous devrez ouvrir le fichier PDF dans Adobe InDesign, ce qui n'est pas aussi simple qu'il y paraît.
- Lancez le programme sur votre ordinateur et cliquez sur "Fichier" et "Placer".
- Sélectionnez maintenant le fichier PDF que vous souhaitez modifier dans InDesign.
- Une fois le fichier ouvert dans InDesign, l'étape suivante consiste à modifier le fichier PDF. Lorsque vous déplacerez le curseur de votre souris, vous verrez deux cercles sur la page.
- Vous pouvez déplacer le fichier PDF qui sera affiché en tant qu'image comme vous le souhaitez et le modifier de toutes les manières possibles dans le programme. Après avoir modifié le fichier, vous pouvez l'enregistrer en utilisant l'option d'exportation dans Adobe InDesign.
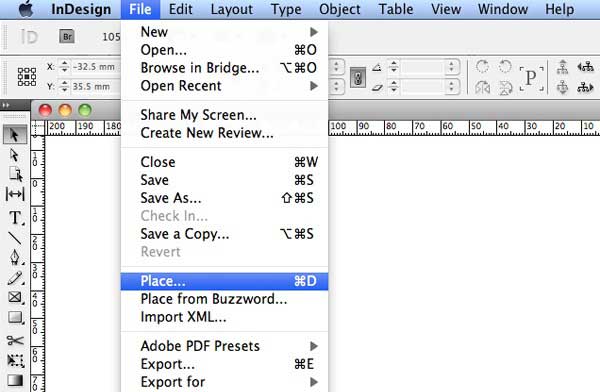
Les inconvénients de l'utilisation d'Adobe InDesign pour l'édition de PDF :
- Vous ne pouvez pas ajuster la longueur et la taille du fichier PDF dans Adobe InDesign.
- Il n'est pas possible de modifier le texte déjà présent dans le fichier PDF, mais vous pouvez ajouter ou supprimer du texte.
- Il n'existe aucun moyen de convertir des fichiers PDF en d'autres formats de document dans Adobe InDesign
- Pas d'option pour effectuer une reconnaissance optique de caractères sur les documents afin de convertir les images numérisées en texte éditable.
- Aucune option permettant de créer des fichiers PDF à partir de Word ou d'autres formats populaires.
Comment éditer des PDF à l'aide d'alternatives à InDesign
PDFelement est la meilleure alternative à InDesign pour éditer commodément vos fichiers PDF. Comme le nom de l'application le suggère, il s'agit d'un merveilleux programme permettant d'éditer des fichiers PDF de toutes les façons possibles ou de gérer les pages PDF de diverses manières. Tout comme l'édition de PDF dans InDesign, vous pouvez ajouter du texte à n'importe quel endroit du fichier PDF ou remplacer le texte existant par le nouveau texte, ou encore supprimer complètement le texte de l'écran.
 100% sécurité garantie
100% sécurité garantie  100% sécurité garantie
100% sécurité garantie  100% sécurité garantie
100% sécurité garantie La particularité de PDFelement est que vous pouvez également ajuster la police, la taille et l'alignement du texte présent dans le fichier PDF. Vous pouvez également modifier et recadrer les images sans avoir à utiliser de logiciel tiers.
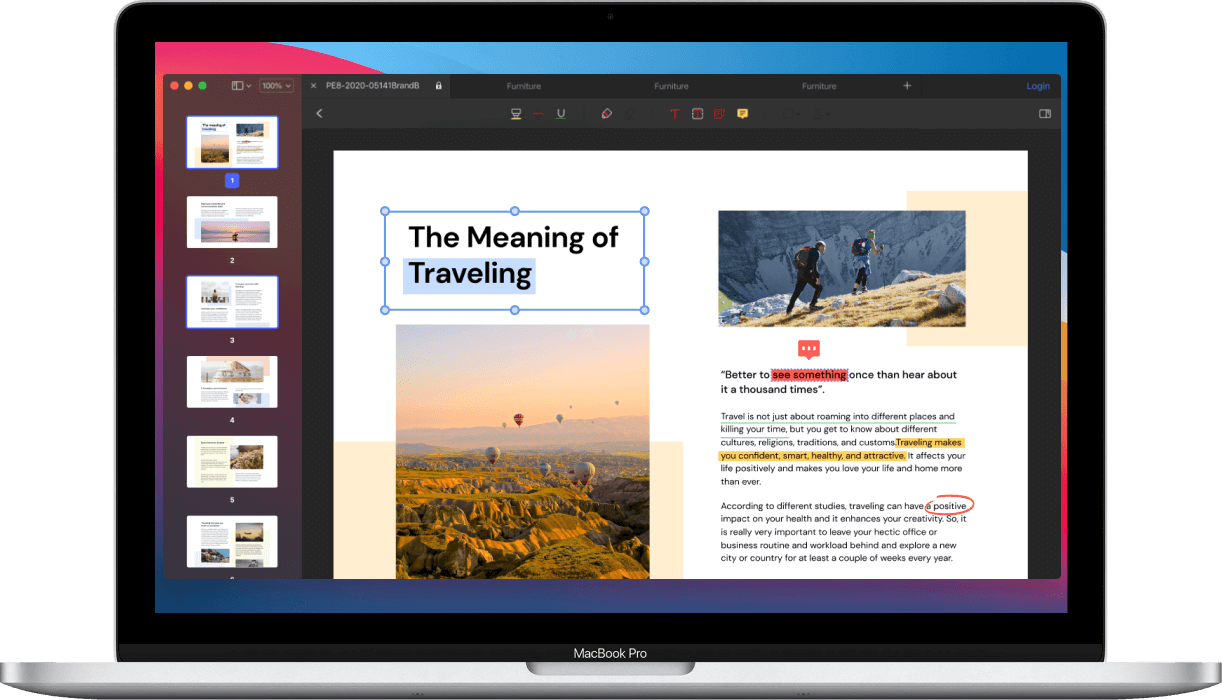
Et ce n'est pas tout! Il vous permettra également de dessiner différents types de formes sur le fichier PDF et vous pouvez ajouter l'un des timbres intégrés au document PDF ou vous permettra d'ajouter des images de différentes sources et vous pouvez redimensionner ou faire pivoter les images présentes dans l'élément PDF. Contrairement à l'application InDesign, dans cette application, vous pouvez même ajuster les pages du fichier PDF. Enfin, lorsque vous avez terminé l'édition, vous pouvez enregistrer le fichier ou le sauvegarder comme un nouveau fichier PDF de votre choix.
 100% sécurité garantie
100% sécurité garantie  100% sécurité garantie
100% sécurité garantie  100% sécurité garantie
100% sécurité garantie PDFelement est compatible avec macOS 10.12, macOS High Sierra 10.13, macOS Mojave 10.14, macOS Catalina 10.15 et macOS 11 Big Sur. Vous n'avez donc pas à vous soucier du problème de compatibilité. Voici un guide pas à pas pour éditer des PDF avec l'alternative InDesign pour Mac:
Étape 1. Ouvrez le fichier PDF
Lancez le programme sur votre Mac et vous pouvez soit utiliser l'option glisser-déposer pour ouvrir le fichier PDF, soit cliquer directement sur le bouton "Ouvrir" et sélectionner le fichier PDF requis.

Étape 2. Modifier le texte du PDF
Vous pouvez cliquer sur le bouton "Texte" pour apporter des modifications à vos fichiers PDF, notamment changer le texte, ajouter un nouveau texte au PDF.

Étape 3. Modifier l'image PDF
Comme pour le texte, activez le bouton "Image" et cliquez sur l'icône "Ajouter une image" dans la nouvelle barre pour ajouter des images. Maintenant, vous pouvez cliquer sur n'importe quelle image pour la modifier de toutes les manières possibles. Après avoir ajouté l'image, vous pouvez double-cliquer sur l'image pour la faire pivoter, la remplacer, la recadrer, l'extraire et la supprimer.
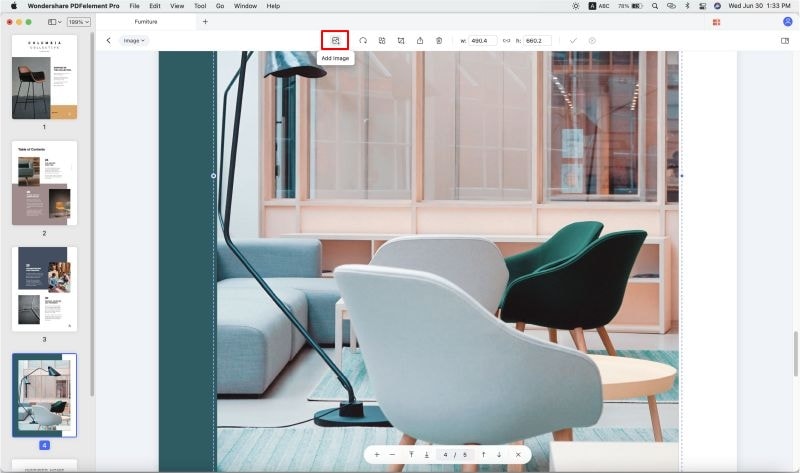
Étape 4. Modifier les pages du PDF
Outre la modification du texte ou des images, des pages entières peuvent également être déplacées, remplacées, pivotées ou insérées. Cliquez sur le bouton "Organiser les pages" dans la barre de menu en haut à droite et choisissez les options que vous voulez faire. Sélectionnez toute option requise et choisissez les critères des pages que vous souhaitez modifier.
 100% sécurité garantie
100% sécurité garantie  100% sécurité garantie
100% sécurité garantie  100% sécurité garantie
100% sécurité garantie 
